Come si fa lo screen sul PC
Sono ormi giorni e giorni che stai riscontrando un fastidioso problema sul tuo computer che proprio non riesci a risolvere. Per cercare di far fronte alla cosa, un tuo amico esperto in informatica ti ha suggerito di mostrargli degli screenshot dello schermo del tuo PC in modo tale da cercare di capire meglio la situazione. Tuttavia se adesso sei qui e stai leggendo questa guida molto probabilmente è perché dinanzi alla richiesta fatta dal tuo amico hai "strabuzzato" gli occhi ed hai cominciato ad interrogarti sul da farsi. Se le cose stanno effettivamente in questo modo non hai però motivo di preoccuparti. Posso infatti spiegarti io come si fa lo screen sul PC e quali strumenti utilizzare per effettuare questa operazione.
Lo so, magari adesso starai pensando che si tratta di una cosa troppo complicata per te, poco esperto in ambito informatico, ma devi credervi, non è così. Capire come si fa lo screen sul PC è infatti estremamente semplice e non è certo necessario essere degli “smanettoni” per riuscire nell'impresa.
Se sei dunque effettivamente intenzionato a scoprire come si fa lo screen sul PC ti suggerisco di metterti ben comodo dinanzi al tuo computer, di prenderti qualche minuto di tempo libero e di concentrarti attentamente sulla lettura di questo tutorial. Vedrai che alla fine potrai dirti soddisfatto e che sarai anche pronto ad affermare che fare screenshot sul computer era un vero e proprio gioco da ragazzi. Che ne dici, scommettiamo?
Se desideri imparare come si fa lo screen sul PC sappi che hai a tua disposizione diverse risorse per riuscire nell'intento. A seconda di quelle che sono le tue preferenze ed esigenze puoi infatti scegliere tra gli strumenti e le funzioni disponibili "di serie" su Windows oppure puoi ricorrere all'impiego di programmi di terze parti. In tutti i casi, si tratta di strumenti molto validi. Scegliere se impiegare una cosa oppure l'altra spetta dunque soltanto a te.
Strumenti inclusi in Windows
Strumento di cattura
Se non vuoi o non puoi installare ulteriori risorse sul tuo computer ma hai comunque la necessità di capire come si fa lo screen sul PC ti suggerisco di utilizzare gli appositi strumenti integrati in Windows e le funzionalità ad hoc annesse al sistema operativo. Per catturare screenshot sul tuo PC puoi quindi fare riferimento ad una risorsa chiamata Strumento di cattura. Si tratta di un tool disponibile su Windows 7, Windows 8 e Windows 10 che consente di fare screenshot e di modificarli aggiungendo ad essi appunti ed evidenziazioni.
Per fare lo screen sul PC utilizzando Strumento di cattura la prima cosa che devi fare è pigiare sul pulsante Start o accedere alla Start Screen (dipende dalla versione di Windows che stai utilizzando), digitare nel campo di ricerca visualizzato strumento di cattura e cliccare sul risultato disponibile per poter avviare il tool.
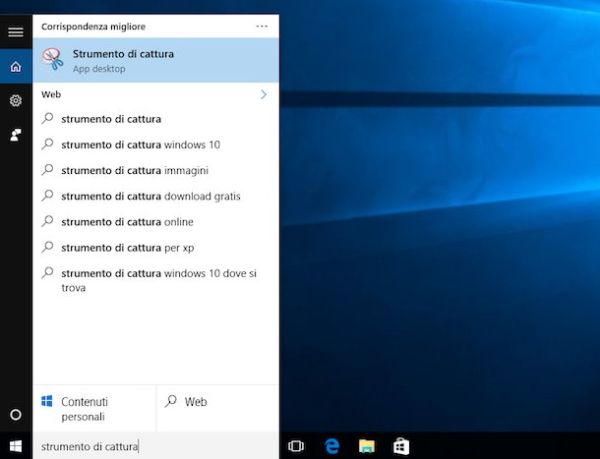
Ora che hai avviato Strumento di cattura, dovresti visualizzare una piccola finestra con diversi pulsanti direttamente sul tuo desktop. Per fare uno screenshot pigia quindi sul pulsante Nuovo e poi disegna con il mouse, tenendo premuto il tasto sinistro dello stesso, un rettangolo comprendente l'area di schermo che vuoi desideri “fotografare”.
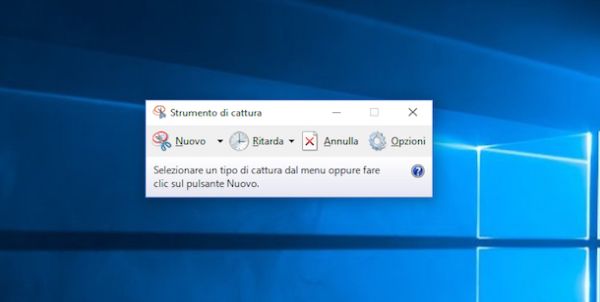
Ad operazione completata, si aprirà l'editor dello strumento di cattura mediante il quale potrai modificare lo screenshot realizzato utilizzando i vari strumenti disponibili a schermo (ad esempio la penna oppure l'evidenziatore) e salvarlo sotto forma di immagine GIF, JPG o PNG cliccando sull'icona raffigurante un floppy disk collocata in alto a sinistra ed indicando poi il formato che preferisci utilizzare per il salvataggio del file dal menu Salva come: disponibile nella nuova finestra che andrà ad aprirsi.
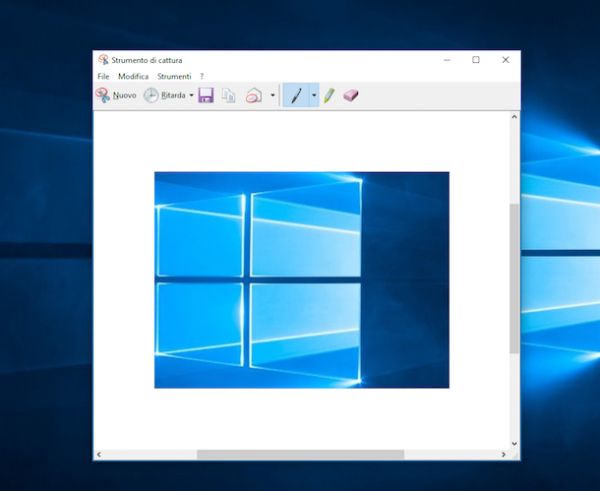
Oltre che così come ti ho appena indicato sappi che puoi catturare i tuoi screenshot anche andando a fotografare l'intero schermo da te visualizzato oppure una singola finestra. Per fare ciò, ti basta cliccare sulla freccia collocata accanto al pulsante Nuovo nella barra visualizzata sul desktop in concomitanza dell'avvio del tool Strumento di cattura e scegliere, a seconda delle tue esigenze, la voce Cattura finestra oppure Cattura schermo intero dal menu a tendina che ti viene mostrato. Se lo desideri puoi inoltre usare un formato libero per la cattura dello schermo al posto del classico rettangolo. Per fare ciò pigia sempre sulla freccia collocata accanto al pulsante Nuovo e poi scegli la voce Cattura formato libero dal menu che visualizzi.
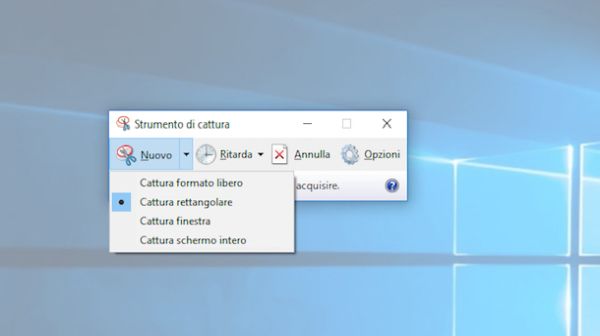
A prescindere dal formato di cattura da te scelto utilizza sempre il cursore del mouse tenendo premuto il sinistro dello stesso per fare lo screen sul PC.
Per reimpostare il formato di cattura su quello attivo di default pigia sulla freccia collocata accanto al pulsante Nuovo e poi seleziona la voce Cattura rettangolare dal menu visualizzato.
Scorciatoie da tastiera
Se invece sei un tipo - per così dire - più pratico, preferisci utilizzare le scorciatoie da tastiera e desideri capire come si fa lo screen sul PC sappi che ho la soluzione che fa al caso tuo.
Se utilizzi un computer con su installato Windows XP o successivi puoi catturare l'intero desktop premendo il tasto Print Screen o Stamp generalmente presente nella parte in alto a destra tastiera.
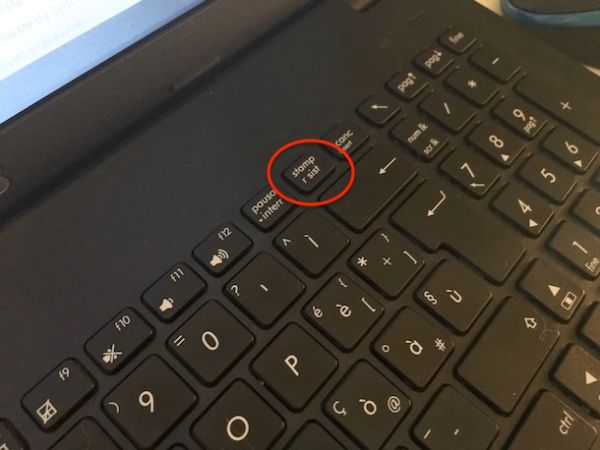
Dopo aver pigiato il tasto, lo screenshot viene salvato nella clipboard quindi bisogna incollarla in un qualsiasi software di grafica, ad esempio Paint, usando la funzione Incolla accessibile previo clic destro del mouse o la combinazione di tasti Ctrl+V.
Una volta incollata l'immagine nel programma di grafica, procedi andando a salvare quest'ultima sotto forma di file JPG, PNG o BMP usando il comando File e scegliendo poi la voce Salva con nome dal menu visualizzato. Prima di effettuare il salvataggio dell'immagine puoi anche apportarvi delle modifiche (ritagliare lo screenshot, aggiungere scritte, ecc.) utilizzando gli appositi strumenti annessi alla finestra dello stesso.
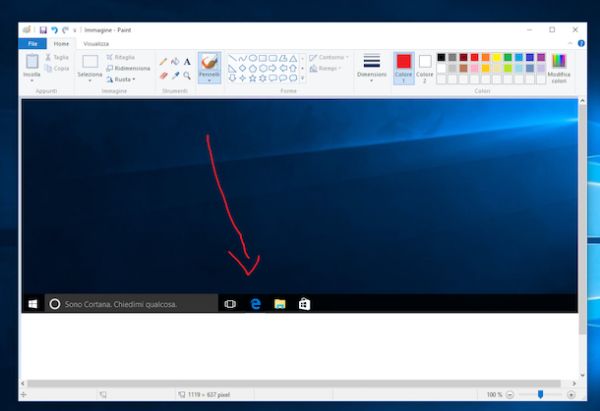
Se utilizzi un computer con su installato Windows 7, Windows 8 oppure Windows 10 ed hai la necessità di catturare screenshot pigia la combinazione di tasti Win+Print Screen/Stamp in modo tale da scattare un'istantanea del desktop che verrà poi salvata in maniera automatica nella cartella Immagini del tuo computer.
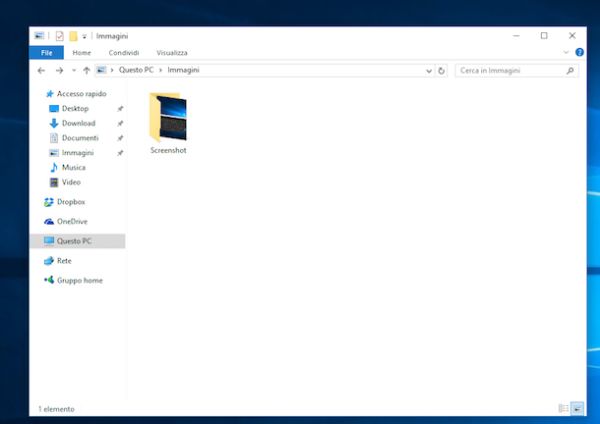
Usando la combinazione di tasti Alt+Print Screen/Stamp o Alt+Fn+Print Screen/Stamp è invece possibile creare uno screenshot della sola finestra che si trova in primo piano.
Strumenti di terze parti
SnapCrab
Ti interessa capire come si fa lo screen sul PC ma gli strumenti "di serie" pensi non facciano al caso tuo? Beh, in tal caso ti invito a provare SnapCrab. Si tratta di un programma gratuito per sistemi oprativi Windows che consente di catturare istantanee del desktop del computer, singoli porzioni di quest'ultimo o singole finestre in maniera molto facile e veloce. Le immagini ottenute possono poi essere salvate sul computer oppure condivise online.
Se ti interessa capire come si fa lo screen sul PC utilizzando SnapCrab, tanto per cominciare devi effettuare il download del software. Per fare ciò, clicca qui in modo tale da poterti collegare subito alla pagina Web principale del programma. In seguito, pigia sul pulsante Download SnapCrab for Windows ed attendi che il download di SnapCrab venga avviato e poi portato a termine.
A download ultimato apri, facendo doppio clic su di esso, il file appena scaricato e nella finestra che si apre clicca prima su Esegui, poi su Sì e successivamente su Next. Accetta quindi le condizioni di utilizzo del programma mettendo il segno di spunta accanto alla voce I accept the agreement e procedi facendo clic prima su Next per tre volte consecutive e poi su Install e Finish per completare il processo d'installazione ed avviare il programma.
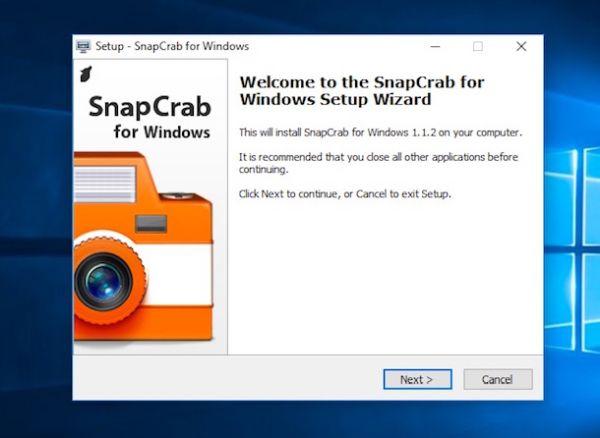
Una volta completata l'installazione del programma, utilizza la piccola barra degli strumenti grigia apparsa sullo schermo. Clicca quindi su uno dei primi tre pulsanti presenti nella toolbar (il primo pulsante serve a fotografare la finestra selezionata, il secondo pulsante serve ad ottenere un'istantanea della finestra in primo piano, il terzo pulsante serve invece a effettuare screenshot di tutto il desktop), se necessario indica la finestra da catturare e poi tieni il puntatore fermo per tre secondi, fino a quando non termina il conto alla rovescia visualizzato nel riquadro in basso a destra.
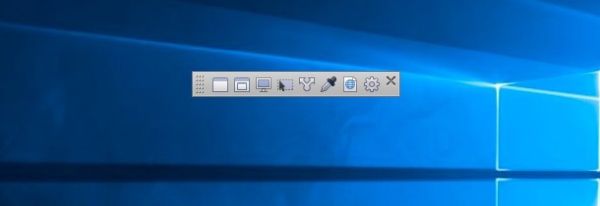
Per effettuare screenshot di un'area personalizzata devi invece cliccare sul pulsante con la freccia nera, sempre annesso alla barra degli strumenti di SnapGrab, ed utilizzare il mouse o il trackpad per disegnare un rettangolo attorno all'area dello schermo che desideri catturare.
Per impostazione predefinita, gli screenshot effettuati vengono salvati sul desktop in formato PNG. Se lo ritieni opportuno, puoi modificare questo parametri facendo clic sull'icona dell'ingranaggio presente nella toolbar del programma e selezionando la voce Details dal menu che compare. Nella finestra che si apre, seleziona il formato di file in cui salvare le istantanee dal menu a tendina Image format e la cartella in cui salvare queste ultime mettendo il segno di spunta accanto ad una delle voci collocate sotto la dicitura Save a capture in.
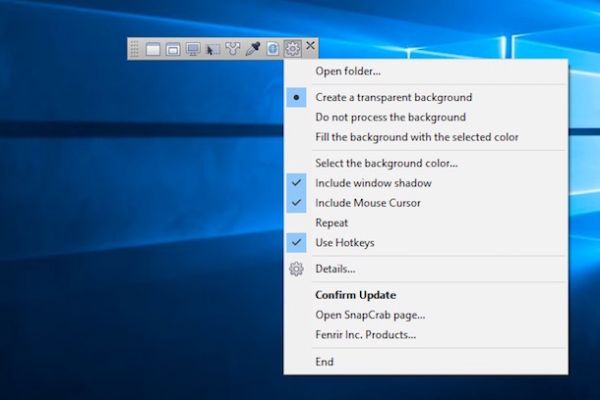
Se invece anziché salvare gli screenshot catturati sul desktop preferisci archiviare il tutto su Evernote o altri servizi online, fai clic clic sul pulsante con la doppia freccia bianca sempre annesso alla barra degli strumenti di SnapGrab e seleziona l'opzione che più preferisci.
Web Capture
Ci sono circostanze in cui catturare un'intera pagina Web può essere utile oltre che estremamente comodo. In tal caso, anziché installare un software apposito sul tuo fido PC puoi riuscire facilmente nel tuo intento ricorrendo all'uso di Web Capture. Si tratta di un servizio online completamente gratuito e senza obbligo di registrazione che permette di realizzare istantanee di pagine Web intere (quindi comprensive della porzione visibile solo effettuando lo scrolling) senza installare estensioni sul browser. Insomma... è una vera e propria comodità!
Se ti interessa capire come si fa lo screen sul PC utilizzando questo servizio, tanto per cominciare clicca qui per collegarti subito alla pagina iniziale di Web Capture, digita l'indirizzo della pagina che vuoi catturare nel campo sottostante la voce Enter the URL of the page you want to capture, indica il formato in cui intendi salvare lo screenshot utilizzando il menu a tendina sottostate la voce Choose the file format: e poi fai clic sul pulsante Capture Web page.
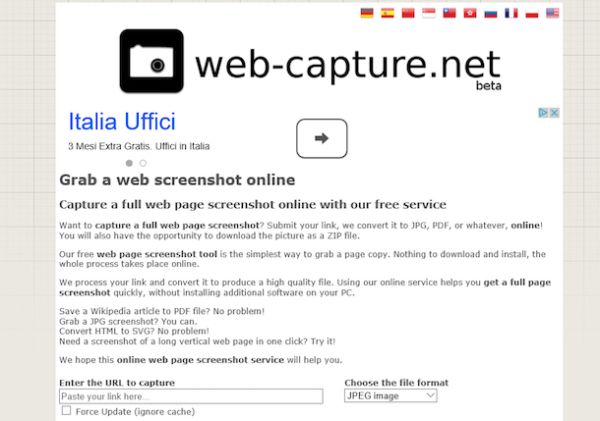
Una volta fatto ciò, entro qualche secondo vedrai comparire sullo schermo l'anteprima dell'immagine ottenuta e potrai decidere se scaricarla direttamente sul tuo PC, cliccando sulla voce Download, o se visualizzarla nel browser Web, cliccando su View.
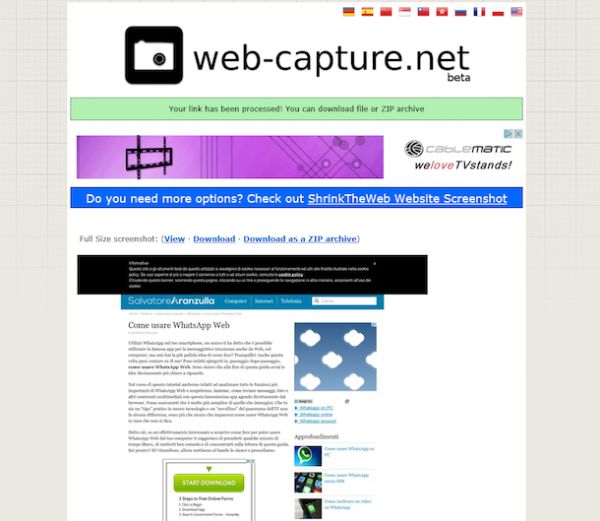
Come si fa lo screen sul Mac
Utilizzi un Mac e ti piacerebbe fare screenshot su OS X? Se la risposta è affermativa allora ti invito a consultare la mia guida su come fare screenshot Mac mediante cui ho provveduto a fornirti tutte le informazioni del caso su come fotografare la scrivania, porzioni di schermo o singole finestre. Mi raccomando, se pensi possa esserti utile dagli almeno un'occhiata.
