Come fare screenshot Mac
Sei alle prese con il tuo primo Mac e non sai a quali applicazioni rivolgerti per “fotografare” lo schermo del computer? Niente paura! Se le cose stanno effettivamente in questo modo sono lieto di comunicarti che per fare screenshot Mac non hai bisogno di alcun software esterno, puoi fare tutto comodamente da OS X sfruttando gli strumenti inclusi nel sistema operativo.
Sì, hai letto bene! Per fare screenshot Mac non devi far altro che memorizzare alcune combinazioni di tasti dalla tastiera e imparare alcuni comandi da terminale che, qualora ne avessi bisogno, potrebbero permetterti di cambiare il formato e l'aspetto dei tuoi screenshot ed il gioco è fatto. Tempo pochissimi minuti e poi ti verrà tutto naturale, vedrai. Come risultato finale otterrai delle istantanee di altissima qualità (in formato PNG, JPG o in altri formati di file grafici) da condividere online su blog, forum o via email. All'occorrenza, potrai anche catturare singole finestre, “immortalare” porzioni di schermo e personalizzare le tue immagini con frecce, evidenziazioni e scritte.
Se sei quindi effettivamente intenzionato a scoprire in che modo bisogna procedere per poter fare screenshot Mac ti suggerisco di prenderti una decina o poco più di minuti di tempo libero, di metterti seduto ben comodo dinanzi al tuo computer a marchio Apple e di concentrarti sulla lettura di questa semplice guida. Sono certo che alla fine potrai dirti più che soddisfatto e che in caso di necessità sarai anche pronto e ben disponibile a spiegare ai tuoi amici bisognosi di ricevere una dritta analoga in che modo procedere. Scommettiamo?
Fare screenshot dell'intero schermo
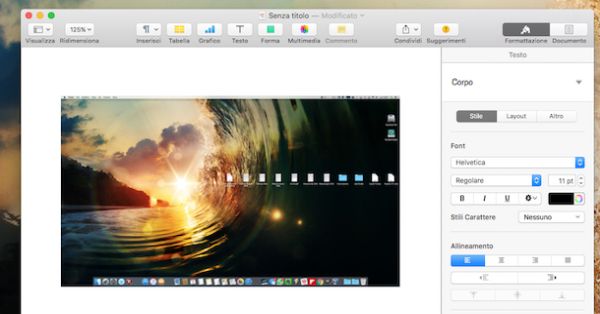
Ti interessa capire come fare screenshot dell'intero schermo del Mac? Si? Bene, allora premi la combinazione cmd+shift+3 sulla tastiera del computer e, quasi come per magia, l'immagine verrà salvata in formato PNG direttamente sul desktop. Se utilizzi una configurazione multi-desktop verranno salvati gli screenshot di entrambe le scrivanie, in file separati.
Tenendo premuto anche il tasto ctrl mentre catturi lo screenshot (quindi premendo cmd+shift+ctrl+3) l'immagine non verrà salvata sul desktop ma verrà copiata nella clipboard. Questo significa che potrai incollarla in un documento di testo, una nota o qualsiasi altro file di tuo interesse semplicemente premendo la combinazione cmd+v.
Fare screenshot di singole finestre o porzioni di schermo
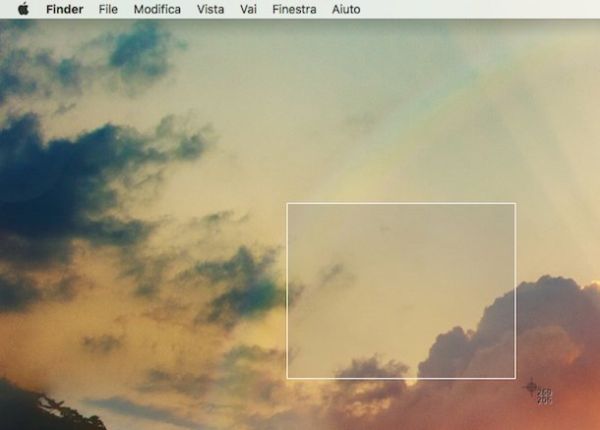
Se invece vuoi fare screenshot Mac andando a catturare una porzione dello schermo del computer, e non l'intera scrivania, premi la combinazione cmd+shift+4 sulla tastiera del computer. Vedrai comparire un mirino al posto del puntatore del mouse.
A questo punto, tieni premuto il tasto destro del mouse, seleziona l'area dello schermo che vuoi “fotografare” e rilascia il tasto. Lo screenshot verrà salvato sulla scrivania sotto forma di file PNG.
Se invece vuoi catturare in maniera precisa la finestra di un'applicazione, anziché selezionare l'area dello schermo manualmente, usa la combinazione di tasti cmd+shift+4, premi la barra spaziatrice e clicca sulla finestra da “fotografare”. Facilissimo.
In entrambe le situazioni, puoi decidere se fare screenshot Mac e salvarlo direttamente sul desktop o se copiare l'immagine nella clipboard. Per copiare uno screenshot nella clipboard fa' come ti ho detto prima: tieni premuto il tasto ctrl mentre effettui la cattura dello schermo.
Metodo alternativo per fare screenshot
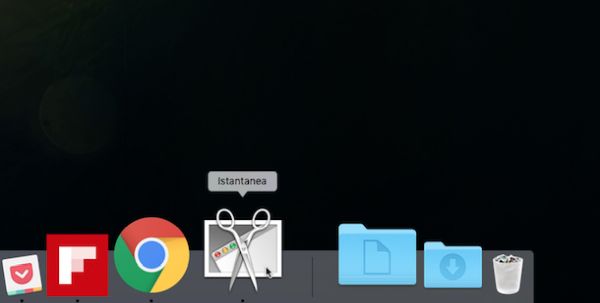
Se non sei un amante delle scorciatoie da tastiera non disperare, puoi comunque fare screenshot Mac utilizzando l'applicazione Istantanea, anch'essa già inclusa in OS X. Si tratta di un'altra utility inclusa “di serie” in OS X che permette di effettuare gli screenshot su Mac utilizzando direttamente il mouse.
Per accedere a Istantanea non devi far altro che aprire il Launchpad del Mac, aprire la cartella Altro e fare clic sull'icona della app, quella che raffigura un paio di forbici e una finestra di OS X. In alternativa, puoi aprire l'applicazione, cliccando sul pulsante a forma di lente di ingrandimento collocato nella parte in alto a destra della barra dei menu, digitando istantanea nella finestra di Spotlight che ti viene mostrata e facendo poi clic sul primo risultato presente in elenco, quello presente sotto la voce Il migliore.
Il funzionamento di Istantanea è estremamente intuitivo. Dopo aver avviato l'applicazione, clicca sulla sua icona comparsa nella barra Dock e seleziona una delle quattro opzioni che ti vengono mostrate facendo clic sulla voce Scatto collocata nella parte in alto a sinistra della bara dei menu.
- Scegliendo l'opzione Selezione puoi realizzare lo screenshot di una porzione di schermo.
- Scegliendo l'opzione Finestra puoi realizzare lo screenshot di una singola finestra.
- Scegliendo l'opzione Schermo puoi realizzare lo screenshot di tutto lo schermo del Mac.
- Scegliendo l'opzione Schermo con timer puoi creare uno screenshot con 10 secondi di ritardo rispetto a quando dai il comando.
Ad operazione completata, si aprirà automaticamente la app Anteprima e ti verrà mostrata un'anteprima dello screenshot appena realizzato. Per salvarlo, seleziona la voce Salva dal menu File che risulta collocato in alto a sinistra.
Se lo preferisci, negli screenshot realizzati con Istantanea puoi includere anche il cursore del mouse. Per attivare questa funzione, seleziona la voce Preferenze... dal menu Istantanea collocato in alto a sinistra e poi clicca sullo stile che intendi applicare al cursore da includere negli screenshot.
Personalizzare gli screenshot
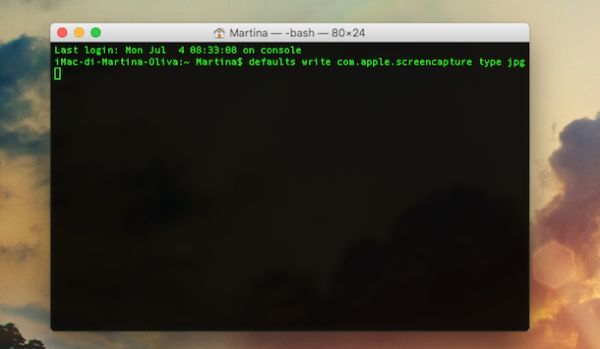
Vorresti salvare gli screenshot in un formato diverso dal PNG? Non ti piace l'ombreggiatura che OS X applica automaticamente alle istantanee delle finestre? Nessun problema. Impartendo alcuni semplici comandi da impartire mediante Terminale, puoi modificare questi comportamenti e ottenere screenshot pienamente adatti alle tue esigenze.
Se non sai come aprire Terminale, cercalo in Spotlight oppure aprilo “manualmente” cliccando sulla sua icona presente nella cartella Altro del Launchpad. A questo punto puoi impartire tutti i comandi che trovi illustrati di seguito.
In tutti i casi, dovrai copiare, incollare ed eventualmente modificare i comandi che sto per fornirti nella finestra di Terminale dopodiché dovrai pigiare il pulsate Invio sulla tastiera. Tieni inoltre presente che per rendere effettive le modifiche, dovraieffettuare un logout dal tuo account utente oppure dovrai riavviare il processo SystemUIServer dando il comando killall SystemUIServer sempre nel terminale.
Cambiare il formato degli screenshot
Se vuoi salvare gli screenshot in un formato diverso dal PNG (es. JPG o BMP), apri il terminale e digita il seguente comando.
defaults write com.apple.screencapture type formato
Al posto del termine formato devi digitare l'estensione del formato di file in cui intendi salvare gli screenshot. Sono supportati i formati JPG, BMP, TUF, TGA, JP2, PICT, PNG e PDF. Le modifiche riguardano sia gli screenshot a schermo intero sia gli screenshot delle singole finestre e delle singole porzioni di scrivania.
In caso di ripensamenti, per ripristinare la creazione di istantanee in formato PNG puoi utilizzare sempre lo stesso comando digitando PNG al posto di formato.
Disattivare l'ombreggiatura
Per rimuovere l'effetto ombreggiatura dagli screenshot delle singole finestre, apri Terminale e dai il seguente comando.
defaults write com.apple.screencapture disable-shadow -bool true
In caso di ripensamenti, per ripristinare l'ombra, dai quest'altro comando.
defaults write com.apple.screencapture disable-shadow -bool false
Cambiare la cartella di destinazione degli screenshot
Per impostazione predefinita, OS X salva tutte le istantanee sulla scrivania e assegna loro il nome Schermata seguito dalla data e dall'ora di realizzazione. Anche questi parametri possono essere modificati facilmente sempre mediante Terminale.
Per cambiare la cartella di destinazione degli screenshot utilizza il comando defaults write com.apple.screencapture location cartella dove al posto di cartella devi inserire il percorso completo della cartella in cui salvare le immagini. Se non hai voglia di perdere tempo prezioso a digitare manualmente il percorso di destinazione degli screenshot, trascina la cartella nel Terminale. Il suo percorso comparirà automaticamente sulla linea di comando.
Se invece vuoi modificare il nome predefinito delle istantanee, utilizza il comando defaults write com.apple.screencapture name "nome file" dove al posto di nome file devi digitare il nome che intendi assegnare agli screenshot (se il nome è composto da un singolo termine puoi anche evitare l'utilizzo delle virgolette).
Fare screenshot di pagine Web

In alcune occasioni potresti aver bisogno di catturare un'intera pagina Web. In queste circostanze puoi fare screenshot Mac ricorrendo all'uso di Web-capture.net. Si tratta di un servizio online completamente gratuito e senza obbligo di registrazione che permette di realizzare istantanee di pagine Web intere (quindi comprensive della porzione visibile solo effettuando lo scrolling) senza installare estensioni in Safari, Chrome o Firefox.
Come funziona? Semplicissimo! Tanto per cominciare clicca qui per collegarti subito alla sua pagina iniziale del servizio, digita l'indirizzo della pagina che vuoi catturare nel campo sottostante la voce Enter the URL of the page you want to capture , indica il formato in cui intendi salvare lo screenshot utilizzando il menu a tendina sottostate la voce Choose the file format: e clicca sul pulsante Capture Web page.
Una volta fatto ciò, entro qualche secondo vedrai comparire sullo schermo l'anteprima dell'immagine ottenuta e potrai decidere se scaricarla direttamente sul tuo Mac (cliccando sulla voce Download) o se visualizzarla nel browser (cliccando su View).
Aggiungere frecce, evidenziazioni ecc. agli screenshot
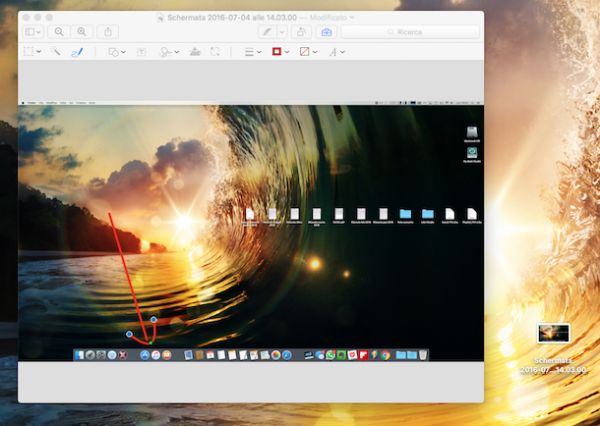
Ora che hai finalmente capito come procedere per fare screenshot Mac ti piacerebbe personalizzare le schermate ottenute con l'inserimento di frecce, evidenziazioni, scritte o altro? Se la risposta è affermativa sappi che per fare ciò puoi affidarti ad Anteprima, l'applicazione di cui ti ho parlato anche nelle righe precedenti.
Per modificare gli screenshot ottenuti con Anteprima, ti basta fare doppio clic sull'immagine su cui intendi agire ed attendere che la finestra della app risulti visibile a schermo. Per modificare lo screenshot puoi utilizzare tutti i principali strumenti di editing presenti barra degli strumenti del programma e nella barra dei menu. Ad esempio, puoi regolare le dimensioni delle immagini selezionando la voce Regola dimensione dal menu Strumenti oppure inserire linee, quadrati e scritte negli screenshot cliccando prima sull'icona della valigetta collocata in alto a destra e poi sullo strumento desiderato nella toolbar che compare nella finestra del software.
Quando sei soddisfatto del risultato ottenuto, puoi esportare il tuo screenshot modificato sotto forma di file PNG, JPG o PDF selezionando la voce Esporta... dal menu File. Se utilizzi una versione di OS X pari o successiva a Lion, puoi inoltre contare sulla funzione di salvataggio automatico che registra tutte le modifiche effettuate su un'immagine direttamente sul file originale.
Qualora Anteprima non dovesse soddisfarti, ti suggerisco di dare un'occhiata Skitch di Evernote, un'applicazione che permette di catturare lo schermo del Mac e di modificare gli screenshot con frecce, scritte e quant'altro. Il software è disponibile gratuitamente ed è talmente tanto intuitivo che sono certo che non incontrerai alcuna difficoltà nel servirtene. Puoi scaricare Skitch dal Mac App Store facendo clic qui.
