Come formattare Windows 7
Ci sono momenti nella vita in cui vanno prese decisioni importanti e bisogna passare subito all'azione. Questa volta non ci sono storie, devi prendere il dischetto d'installazione di Windows 7 e devi formattare il tuo PC! Lo so, non hai mai fatto una cosa del genere ed hai paura di non riuscirci ma non puoi andare avanti così. Fra errori e malfunzionamenti vari, il tuo computer è infatti diventato inutilizzabile e non puoi pretendere che il tuo amico esperto di computer venga sempre a toglierti le castagne dal fuoco. Su, rimboccati le maniche e scopri insieme a me come formattare Windows 7.
Come dici? Hai un computer privo di unità ottica e quindi non puoi utilizzare il DVD di Windows? Nessun problema neppure in questo caso. Puoi creare una chiavetta USB con i file d'installazione del sistema operativo e formattare ugualmente il PC, ma andiamo con ordine.
Se vuoi dunque effettivamente scoprire che cosa bisogna fare per poter formattare Windows 7 ti invito a prenderti una mezz'oretta o poco più di tempo libero, a metterti ben comodo dinanzi al tuo computer ed a concentrarti sulla lettura di questa guida. Sono sicuro che alla fine potrai dirti più che soddisfatto e che sarai anche pronto a vantarti con tutti i tuoi conoscenti di essere riuscito "nell'impresa" senza dover chiedere aiuto a nessuno. Allora sei pronto? Si? Benissimo, mettiamo al bando le ciance e cominciamo.
Prima di indicarti, passaggio dopo passaggio, tutto ciò che bisogna fare per poter formattare Windows 7 c'è però una cosa che devi sapere e di cui è bene che tu tenga conto. Considerando che la procedura di formattazione va ad eliminare in modo irrecuperabile tutti i dati presenti sul computer ti suggerisco di effettuare un backup di ciò che ritieni più opportuno prima di formattare Windows 7. Se non sai come fare e vuoi saperne di più a riguardo ti suggerisco di leggere la mia guida su come effettuare backup. Una volta effettuato il backup potrai procedere alla formattazione del computer senza problemi.
Come ti dicevo, a seconda del fatto che il tuo computer sia dotato o meno di un lettore CD/DVD funzionante puoi mettere in atto un procedimento leggermente differente per formattare Windows 7. Nel primo caso, puoi eseguire la formattazione del computer utilizzando il classico DVD di installazione del sistema operativo mentre nel secondo caso - così come ti ho già accennato - puoi riuscire nel tuo intendo andando a creare una pendrive con i file di installazione di Seven. Ad ogni modo non temere, è molto facile in entrambi i casi ed io provvederò a spiegarti il tutto passaggio dopo passaggio.
Formattare Windows 7 con il DVD di installazione del sistema operativo
Se sei in possesso del dischetto di installazione del sistema operativo e se il lettore CD/DVD del tuo computer funziona correttamente puoi formattare Windows 7 attenendoti ai seguenti passaggi.
Tanto per cominciare inserisci nel PC il dischetto d'installazione di Seven e riavvialo. Una volta fatto ciò, attendi che compaia la scritta Premere un tasto per avviare da CD-ROM o DVD-ROM… sullo schermo e poi pigia un tasto qualsiasi della tastiera del tuo PC per avviare il computer dal dischetto di Windows 7 e non dal sistema installato sull'hard disk. Se la scritta non compare probabilmente devi impostare il boot dall'unità CD/DVD. Per scoprire come fare puoi seguire la mia guida su come entrare nel BIOS.

Adesso, attendi che vengano caricati i file necessari all'installazione di Windows e se necessario acconsenti al download da Internet di eventuali ulteriori file indispensabili per effettuare la procedura di formattazione. Nella schermata che successivamente ti viene mostrata, clicca prima su Avanti e poi su Installa.
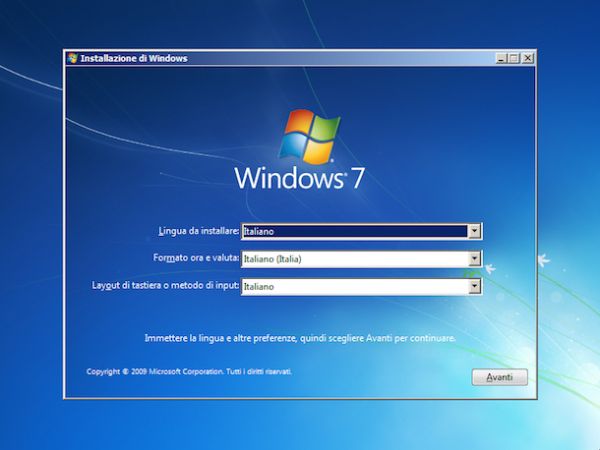
Se ti viene richiesto, indica l'edizione di Windows 7 che vuoi (re)installare sul PC e clicca ancora su Avanti. Metti quindi il segno di spunta sulla casella collocata accanto alla voce Accetto le condizioni di licenza e fai clic sul pulsante Avanti per accettare le condizioni di utilizzo del sistema operativo.
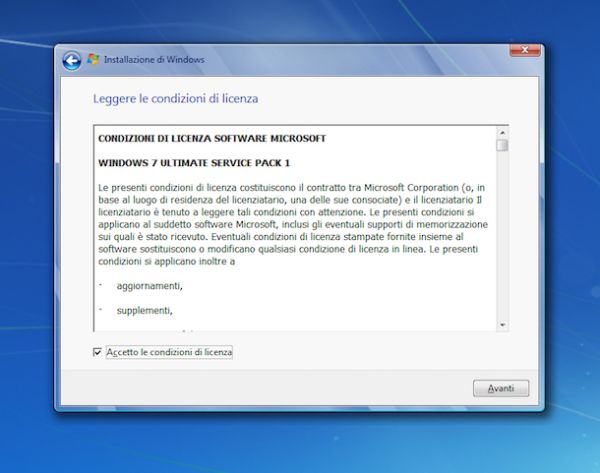
A questo punto, devi cliccare sul pulsante Personalizzata (utenti esperti) e selezionare la partizione su cui è installato attualmente il tuo Windows (dovrebbe essere Disco 0 Partizione 1, a meno che tu non abbia più hard disk o partizioni). Fai quindi clic sulla voce Opzioni unità (avanzate) collocata in basso a destra e clicca prima su Formatta e poi su OK per formattare Windows 7.
Ad operazione completata (ci dovrebbero volere pochi secondi), clicca su Avanti per avviare l'installazione di Windows 7 e aspetta che la prima parte del processo abbia termine. Dovrebbero volerci 10-15 minuti, dopodiché il computer si riavvierà da solo. Dopo il riavvio, non premere alcun tasto quando compare su schermo la scritta Premere un tasto per avviare da CD-ROM o DVD-ROM… ma attendi che l'installazione di Windows 7 venga completata automaticamente.
Al termine dell'installazione, il computer si riavvierà automaticamente e comincerà la procedura di configurazione iniziale di Windows 7. Completala digitando il nome utente che vuoi usare per accedere al sistema operativo e clicca su Avanti. Specifica quindi la password da associare all'account, digita una frase da usare come suggerimento per ricordarla e clicca su Avanti per proseguire.
Digita adesso il codice seriale di Windows negli appositi campi di testo e fai clic su Avanti per attivare la tua copia del sistema (devi essere connesso ad Internet). Se non hai a portata di mano il seriale di Windows non temere, puoi anche saltare questo passaggio ed immettere il codice in un secondo momento, ad installazione completata. Successivamente clicca prima su Usa impostazioni consigliate per abilitare tutti i sistemi di protezione predefiniti di Windows 7 e poi su Avanti e Rete domestica per impostare l'orario e la rete.
A questo punto puoi finalmente dirti soddisfatto: sei riuscito a portare correttamente a termine tutto il procedimento mediante cui formattare Windows 7. A dimostrazione della cosa vedrai apparire sullo schermo del PC il desktop di Seven. Non ti rimane quindi altro da fare se non installare eventuali driver mancanti ed i tuoi programmi preferiti dopodiché poi potrai iniziare a lavorare liberamente con il tuo sistema operativo nuovo di zecca.

Formattare Windows 7 senza DVD di installazione del sistema operativo.
Se invece non possiedi il dischetto di installazione del sistema operativo o se il tuo computer non risulta essere dotato di un lettore CD/DVD o, ancora, se questo non è funzionante puoi comunque formattare Windows 7 creando una speciale chiavetta USB con su i file di installazione del sistema operativo.
Procurati quindi una chiavetta USB da almeno 4 GB (vuota o senza dati importanti all'interno, visto che verrà formattata) e un'immagine ISO del DVD d'installazione di Windows 7. Se non sai dove trovare l'immagine ISO di Windows 7 cercala sui siti Web che ne permettono il download legale (successivamente potrai installarla utilizzando il tuo codice di licenza) oppure creala tu partendo da un computer equipaggiato con un lettore DVD seguendo la mia guida su come estrarre file ISO da DVD e CD.

Successivamente clicca qui per collegarti alla pagina di download dell'applicazione gratuita Windows 7 USB/DVD Download tool , il programma che dovrai usare per creare la speciale pendrivee che, per l'appunto, permette di trasferire i file d'installazione di Windows dalle immagini ISO alle unità USB e pigia sul pulsante download collocato di lato per avviare il download del programma.
A scaricamento completato, apri il pacchetto di installazione Windows7-USB-DVD-Download-Tool-Installer-en-US.exe e clicca su Esegui, poi su Next, su Install e poi su Finish per terminare il setup.
Procedi avviando Windows 7 USB/DVD Download tool e fai clic sul pulsante Browse che si trova nella sua schermata principale per selezionare l'immagine ISO di Windows 7 da usare per creare la penna USB d'installazione. Pigia poi su Next dopodiché seleziona la voce USB Device e per finire scegli Begin Copying in modo tale da avviare la copia dei file dall'immagine ISO alla chiavetta.

Una volta copiati i file dell'immagine ISO sulla chiavetta USB, potrai formattare PC Windows 7 semplicemente eseguendo il boot della pendrive. Tieni conto del fatto che per fare ciò è necesario che nel BIOS sia impostata la porta USB come dispositivo di boot primario al posto dell'hard disk del computer o dell'unità DVD. Se non sai come fare puoi attenerti ai passaggi indicati nella guida che ho provveduto a segnalarti nelle righe precedenti, quando ti ho spiegato come fare per formattare Windows 7 utilizzando il dischetto di installazione del sistema operativo.
Dopo aver effettuato il boot della chiavetta, attendi qualche istante affinché vengano caricati i file necessari per poter dare il via alla procedura mediante cui formattare Windows 7 e se necessario acconsenti al download da Internet di eventuali ulteriori file indispensabili per la corretta esecuzione all'operazione dopodiché clicca prima su Avanti e poi su Installa.
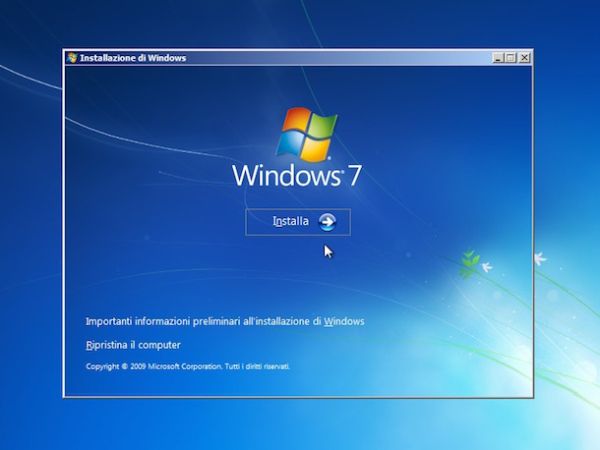
In seguito, completa la procedura d'installazione di Windows 7 come abbiamo visto in precedenza per il DVD: i passaggi da seguire sono praticamente gli stessi. Anche in questo caso, terminata l'installazione di Windows 7 vedrai apparire sul monitor del computer il desktop di Seven e, dopo aver provveduto ad installare driver e programmi, potrai subito cominciare a servirtene così come hai sempre fatto, anzi meglio.
