Come rimuovere aggiornamento Windows 10
La presenza sulla barra delle applicazioni dell'icona indicante la possibilità di effettuare l'upgrade a Windows 10 ti infastidisce e non sopporti la finestra che ti viene mostrata a schermo ogni volta che per errore ci clicchi sopra? Per il momento non ti interessa aggiornare il tuo fido PC al più recente sistema operativo di casa Microsoft e la comparsa dell'apposita notifica ti irrita? Si? Beh, allora molto probabilmente sarai ben felice di apprendere che rimuovere aggiornamento Windows 10 è possibile e che, per di più, non è neppure una cosa troppo complicata da fare.
Con la guida di oggi andrò infatti ad indicarti tutte le operazioni che possono essere eseguite per far sparire ogni traccia visibile dell'aggiornamento a Windows 10 sul tuo computer. Mi raccomando però, non prendere iniziative spontanee e cerca di concentrarti attentamente sui passaggi che sto per indicarti. Inoltre, ti invito ad attenerti scrupolosamente alle indicazioni che sto per fornirti in modo tale da limitare all'osso l'insorgenza di problemi.
Fatta questa doverosa premessa, se sei effettivamente interessato a scoprire che cosa fare per rimuovere aggiornamento Windows 10 ti suggerisco di prenderti una mezz'oretta o poco più di tempo libero e di dedicarti alla lettura di questo tutorial. Sono sicuro che alla fine potrai dirti più che soddisfatto e che qualora necessario saprai anche spiegare come fare a tutti i tuoi amici bisognosi di una dritta analoga. Sei pronto? Si? Grandioso, allora bando alle ciance e procediamo!
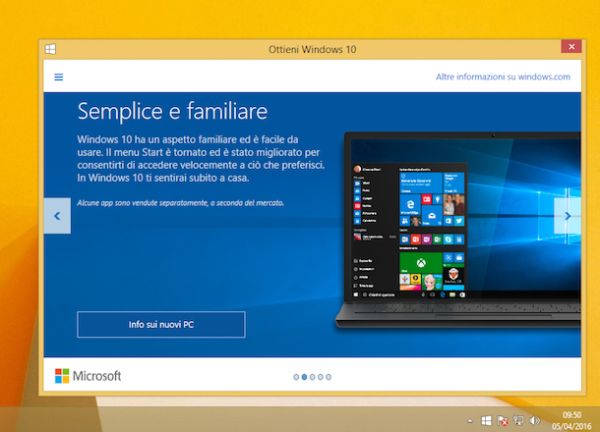
Attualmente è possibile mettere in pratica due differenti procedure per rimuovere aggiornamento Windows 10. Il primo procedimento consiste semplicemente nel nascondere l'icona e la notifica sulla barra delle applicazioni, il secondo metodo permette invece di rimuovere l'aggiornamento stesso dal computer. Quindi, se in futuro pensi che Windows 10 possa interessarti e se credi che prima o poi potresti voler eseguire l'aggiornamento al più recente sistema operativo di casa Microsoft ti suggerisco di adottare il secondo metodo. Se invece sei assolutamente certo del fatto che non andrai mai ed effettuare l'update allora puoi adottare tranquillamente il secondo metodo. Poi, chiaramente, la scelta spetta solo ed esclusivamente a te.
Nascondere icona e notifica
Se anziché andare a rimuovere aggiornamento Windows 10 ti interessa solo nascondere l'icona e la notifica dello stesso che ti appaiono sulla barra delle applicazioni ogni volta che utilizzi il PC procedi nel seguente modo. Innanzitutto porta il cursore del mouse sulla barra delle applicazioni dopodiché fai clic sulla freccetta rivolta verso l'alto che trovi collocata acanto all'orologio e successivamente sulla voce Personalizza….

Nella finestra che a questo punto andrà ad aprirsi sul desktop individua la voce GWX dopodiché porta il cursore del mouse in corrispondenza del menu collocato alla destra di quest'ultima, pigiaci sopra e seleziona la voce Nascondi icona e notifiche. Per confermare le modifiche apportate pigia sul pulsante OK.

A questo punto puoi dirti finalmente soddisfatto: sei riuscito a nascondere l'icona e la notifica indicanti la disponibilità dell'aggiornamento a Windows 10 ed a partire da questo momento non visualizzerai più né l'una né l'altra cosa ogni volta che ti ritrovi ad utilizzare il PC.
Qualora poi in futuro dovessi avere dei ripensamenti non temere, potrai sempre e comunque annullare la procedura in oggetto per rimuovere aggiornamento Windows 10 andando a ripristinare la visualizzazione dell'icona e della notifica. Per fare ciò porta nuovamente il cursore del mouse sulla barra delle applicazioni, clicca con il tasto sinistro del mouse sulla freccetta rivolta verso l'alto, seleziona la voce Personalizza…, scegli poi l'opzione Mostra icona e notifica dal menu collocato accanto alla voce GWX della finestra visualizzata a schermo dopodiché pigia su OK.
Rimuovere aggiornamento
Se invece ti interessa capire come fare per rimuovere aggiornamento Windows 10 andando ad eliminare completamente l'update dal tuo computer le prime operazioni che devi effettuare sono quella di cliccare sul pulsante Start annesso alla barra delle applicazioni, di digitare windows update nel campo di ricerca che ti viene mostrato e di fare clic sul primo risultato presente in elenco.
Nella finestra che a questo punto ti viene mostrata sul desktop clicca sulla voce Aggiornamenti installati presente in basso a sinistra dopodiché scorri l'elenco degli aggiornamenti che visualizzi a schermo, individua l'aggiornamento denominato Aggiornamento per Microsoft Windows (KB3035583), cliccaci sopra e poi pigia il bottone Disinstalla presente nella parte alta della finestra.

In seguito, pigia su Si ed attendi qualche istante affinché la procedura mediante cui rimuovere aggiornamento Windows 10 venga avviata e portata a termine.
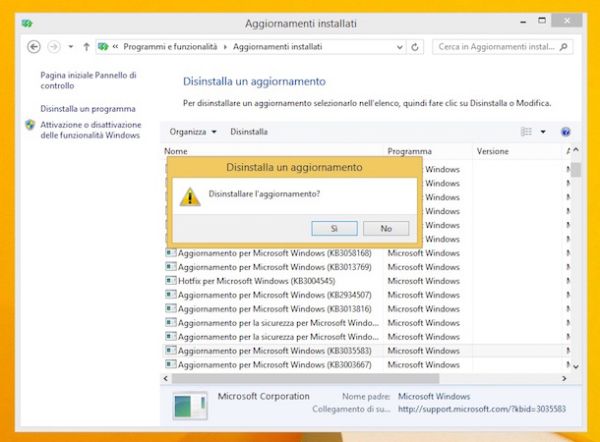
Porta poi a termine la procedura mediante cui rimuovere aggiornamento Windows 10 andando a cancellare la cartella archiviata sul tuo computer che contiene tutti i file necessari per effettuare l'update al nuovo sistema operativo. Per fare ciò, pigia sull'icona raffigurante una cartella gialla presente sulla barra delle applicazioni, clicca poi su Computer o Questo PC (la voce può variare a seconda della versione di Windows utilizzata), fai doppio clic sulla voce Disco locale (C:) collocata nella parte destra della finestra, abilita la visualizzazione dei file nascosti (se non sai come fare puoi seguire le indicazioni che ti ho fornito nelle mie guide su come come visualizzare file nascosti Windows 7 o su come visualizzare file nascosti Windows 8), individua la cartella $WINDOWS.~BT cliccaci sopra con il tasto destro del mouse e poi scegli la voce Elimina dal menu che ti viene mostrato.
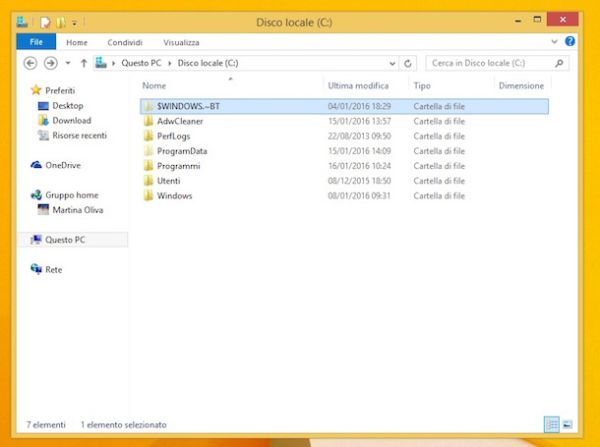
Per fare in modo che le modifiche apportate al sistema operativo vengano applicate in maniera corretta ti suggerisco di riavviare il computer. Per fare ciò pigia sul pulsante Start dopodiché se utilizzi Windows 7 pigia sulla freccetta collocata accanto al bottone Arresta il sistema e fai clic su Riavvia il sistema mentre se utilizzi Windows 8.1 porta il cursore del mouse sul pulsante per lo spegnimento collocato nella parte in alto a destra della Start Screen, pigiaci sopra e poi fai clic su Riavvia il sistema.
Qualora invece Windows Update non riuscisse ad individuare l'aggiornamento per aggiornare il sistema operativo al più recente OS Microsoft non temere, è comunque possibile rimuovere aggiornamento Windows 10 ricorrendo all'impiego di GWX Control Panel. Si tratta di un programma totalmente gratuito che per essere utilizzato non richiede installazione e che risulta compatibile sia con Windows 7 che con Windows 8.1. Grazie a questo programma è possibile rimuovere senza problemi l'aggiornamento KB3035583 di Windows Update.
Per rimuovere aggiornamento Windows 10 con GWX Control Panel procedi quindi facendo clic qui in modo tale da poterti subito collegare alla pagina Web del software dopodiché fai clic sulla voce *Download Stand-alone * che trovi sulla destra in corrispondenza della voce GWX Control Panel.
Attendi poi che il download del programma venga avviato e portato a termine dopodiché fai doppio clic sul file GWX_control_panel.exe che è stato scaricato sul tuo computer ed attendi che la finestra del software risulti visibile a schermo.
Apponi ora un segno di spunta sulla casella presente accanto alla voce I accept the terms of this agreement e poi fai clic sul pulsante Continue. In seguito, clicca prima sul pulsante con su scritto Click to Disabile ‘Get Windows 10' App (remove icon) e poi su Si, successivamente pigia sul bottone con su scritto Click to Disabile Non-critical Windows 10 Settings e poi fai clic ancora una volta su Si. Infine, fai clic sul pulsante con su scritto Click to Prevent Windows 10 Upgrades e pigia su Si.

Porta poi a termine la procedura mediante cui rimuovere aggiornamento Windows 10 andando a cancellare anche la cartella archiviata sul tuo computer che contiene tutti i file necessari per effettuare l'update. Per fare ciò clicca sul pulsante con su scritto Click to Delete Windows 10 Download Folders… dopodiché pigia su OK.
A questo punto puoi dirti più che soddisfatto, sei finalmente riuscito a rimuovere aggiornamento Windows 10, complimenti! Per fare in modo che tutti le modifiche apportate al sistema operativo vengano correttamente applicate ricordati però di riavviare il computer così come ti ho indicato nelle precedenti righe.
