Come caricare film su iPad
Stai provando a copiare un film dal tuo computer al tuo iPad ma non ci riesci? iTunes non riesce a importare correttamente il file? Probabilmente stai tentando di trasferire sull'iPad un video in un formato non supportato da iTunes, come i diffusissimi MKV o gli intramontabili DivX (quelli con estensione .avi). È un problema piuttosto comune ma, non temere, la soluzione è dietro l'angolo!
Ormai esistono tante app di terze parti che permettono di bypassare le restrizioni di iTunes e di caricare film su iPad senza affrontare noiosi processi di conversione, tutto gratis e senza il benché minimo sforzo. Pensa, utilizzando queste soluzioni alternative puoi anche collegare l'iPad al computer in modalità wireless e trasferire i tuoi video sul tablet sfruttando la rete Wi-Fi di casa. Troppo bello per essere vero? Ti garantisco che ti sbagli.
Dedicami cinque minuti del tuo tempo e ti illustrerò tutte le migliori soluzioni per copiare film su iPad. Partiremo dal classico iTunes (che però, come detto, è fin troppo limitato) per poi arrivare ad applicazioni indipendenti che permettono di gestire i video in maniera incredibilmente più libera e comoda. Buon divertimento e, preparati, lo spettacolo sta per avere inizio… proprio sul tuo iPad!
iTunes
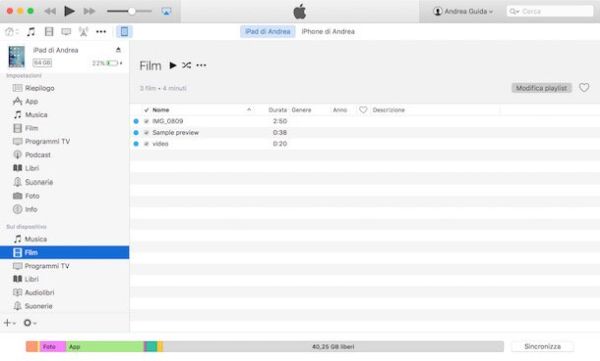
iTunes supporta solo i video in formato mp4, m4v e mov, quindi prima di cominciare assicurati che i tuoi file siano in uno di questi formati. In caso contrario, passa direttamente al capitolo successivo del tutorial e scopri come caricare film su iPad bypassando tutte le restrizioni del celebre software multimediale Apple.
Per copiare un film sull'iPad usando iTunes, collega il tablet al computer; dopodiché clicca sull'icona dell'iPad comparsa in alto a sinistra e seleziona la voce Film dalla barra laterale di sinistra (in basso, sotto la dicitura Sul dispositivo). Trascina quindi i file che intendi trasferire sul tablet nella finestra di iPad e il gioco è fatto. Al termine del trasferimento potrai guardare i tuoi film direttamente tramite la app Video di iOS.
Se non vuoi solo caricare dei video sull'iPad, ma mantenere sincronizzata la libreria di iTunes sul PC con quella della app Video su iOS, procedi in quest'altro modo: seleziona l'icona della pellicola che si trova in alto a sinistra nella finestra principale di iTunes, fai click sulla voce Home video che si trova nella barra laterale di sinistra e trascina i video che vuoi aggiungere alla libreria di iTunes nella finestra del programma.
Successivamente, seleziona l'icona dell'iPad che si trova in alto a sinistra, clicca sulla voce Film collocata nella barra laterale di iTunes (sotto la dicitura Impostazioni) e metti il segno di spunta accanto alla voce Sincronizza film. Scegli dunque se mantenere sincronizzati con l'iPad tutti i video della libreria, mettendo il segno di spunta accanto alla voce includi automaticamente film, oppure se sincronizzare solo alcuni video mettendo il segno di spunta accanto alle loro miniature. Per concludere, clicca sul pulsante Applica e attendi che i dati vengano trasferiti sul tablet.
Player video per iPad
Sei stanco dei limiti di iTunes? Allora non usarlo più e da' un'occhiata alle applicazioni che sto per segnalarti: si tratta di player "universali", grazie ai quali è possibile riprodurre sull'iPad tutti i principali formati di file video senza effettuare noiose conversioni e senza collegare fisicamente il tablet al computer.
Supportano i DivX (quindi i diffusissimi file in formato avi), i video MKV in alta definizione, i sottotitoli, i film con tracce audio multiple e, in alcuni casi, perfino i video con tracce audio in formato AC3. Non gli manca davvero nulla. Fossi in te non perderei altro tempo e li proverei subito. Ecco i migliori.
VLC (gratis)
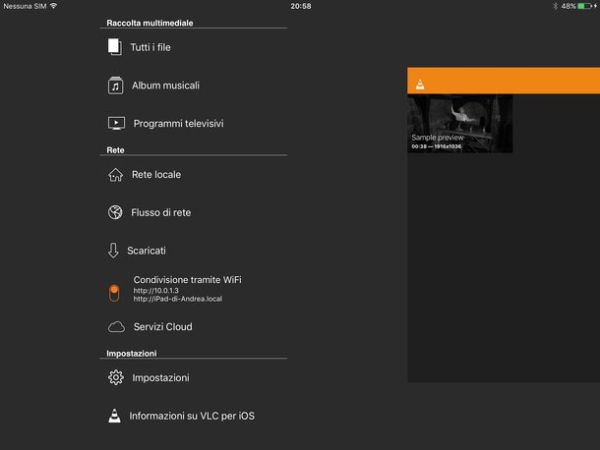
VLC non ha più bisogno di presentazioni. Si tratta di un eccellente media player gratuito (oltre che open source) in grado di "digerire" tutti i principali formati di file audio e video. Questa versione per iOS forse non è ancora all'altezza della controparte desktop ma nell'ambito delle applicazioni free dice sicuramente la sua.
Supporta il trasferimento e lo streaming di video tramite la rete locale, si integra con tutti i principali servizi di cloud storage (Dropbox, OneDrive, Google Drive ecc.) e non presenta fastidiosi banner pubblicitari al suo interno. Purtroppo non offre il supporto alle tracce audio in formato AC3, ma questa è una limitazione di tutti i video player gratuiti per iOS1.
Per caricare film su iPad usando VLC, pigia sul logo dell'applicazione collocato in alto a sinistra (il cono stradale) e attiva la funzione Condivisione tramite Wi-Fi. Dopodiché collegati da PC all'indirizzo che compare sull'iPad (es. http://iPad-di-Andrea.local) e trascina nella finestra del browser i video che vuoi caricare sull'iPad.
In alternativa, se hai abilitato la condivisione dei file sul tuo PC oppure hai un hard disk di rete, puoi scaricare video in VLC recandoti nella sezione Rete locale della app, selezionando il dispositivo da cui scaricare i video e pigiando sulla freccia collocata accanto alla miniatura del file da scaricare.
Infuse Pro (9,99 euro)
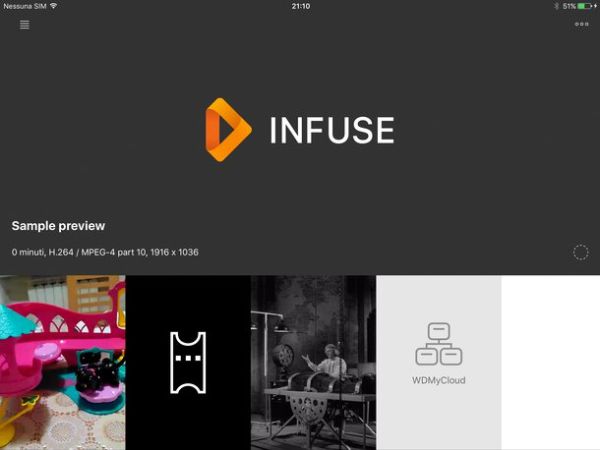
Se hai bisogno del supporto AC3 e hai qualche soldino da investire, non pensarci su due volte e acquista Infuse, quello che a mio modesto avviso è il miglior player video attualmente disponibile per iOS.
È compatibile con iPhone, iPad, Apple TV e supporta tutti i principali formati di file video e audio (MKV, MP4, AVI, WMV, M4V, MOV, MTS, FLV, OGM, OGV, ASF, 3GP, DVR-MS ecc.). Inoltre ha un'interfaccia utente estremamente curata, scarica automaticamente le locandine, le trame e altri dati sui film da Internet, supporta i sottotitoli, le tracce audio multiple e molto altro ancora.
Per quanto riguarda il trasferimento dei file, Infuse supporta il download e lo streaming di video dalla rete locale, permette di importare filmati da altre app installate sull'iPad e supporta anche i server FTP.
L'applicazione si può scaricare gratis dall'App Store ma per sbloccare il supporto a tutti i formati di file audio/video occorre effettuare un acquisto in-app di 9,99 euro: non è poco, ma ti assicuro che vale tutti i soldi che costa!
Per copiare un film sull'iPad tramite Infuse, avvia la app, pigia sul pulsante (...) collocato in alto a destra e seleziona la voce Aggiungi file dal menu che compare. A questo punto, collegati da PC all'indirizzo che compare sullo schermo del tablet (es. http://iPad-di-Andrea.local), trascina i video da trasferire sul tablet nella finestra del browser e il gioco è fatto.
Se hai attivato la condivisione delle cartelle sul computer o hai un hard disk di rete, puoi scaricare i video sull'iPad anche pigiando sul pulsante (…) di Infuse, selezionando la voce Aggiungi file dal menu che compare e selezionando uno dei dispositivi elencati nella barra laterale di sinistra. Dopodiché individua il video da scaricare e pigia sull'icona della nuvola collocata accanto alla sua miniatura.
AVPlayerHD (2,99 euro)
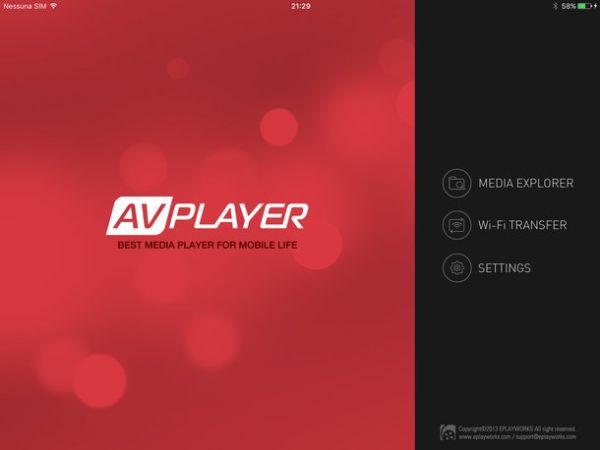
Se cerchi un'alternativa economica a Infuse, prova AVPlayerHD che supporta anch'esso i file con audio AC3 e costa solo 2,99 euro. La sua interfaccia non è curata ed elegante come quella di Infuse, non include tutte le funzioni di quest'ultimo… ma non si può volere tutto dalla vita, giusto?
Note
- Affinché il trasferimento dei video in modalità avvenga correttamente, l'iPad e il computer devono essere connessi alla stessa rete Wi-Fi.
- VLC e Infuse supportano anche la funzione Condivisione file di iTunes. Se vuoi, puoi collegare l'iPad al computer e trasferire i video sul tablet anche via cavo. Basta selezionare la voce "App" dalla barra laterale del programma, cliccare sull'icona di VLC o Infuse nel riquadro "Condivisione file" e trascinare i file da copiare sul tablet nell'apposito riquadro.
Waltr (Windows/Mac)
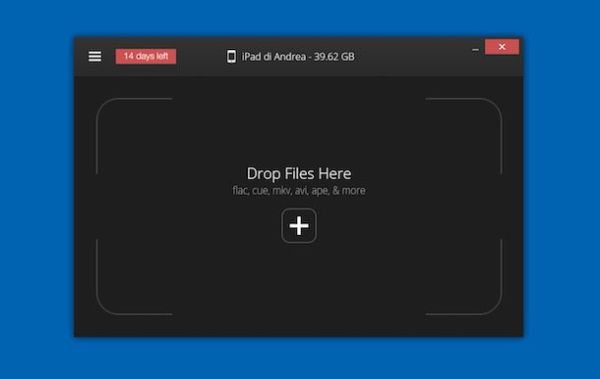
In conclusione ti voglio segnalare l'esistenza di Waltr, un software per Windows e Mac OS X che permette di copiare video MKV, AVI ed MP4 nell'applicazione Video dell'iPad senza passare per iTunes.
Il software opera un tipo di conversione molto rapido che permette di convertire un intero film AVI o MKV in un formato compatibile con iPad in pochissimi secondi. Funziona solo via cavo ed è a pagamento: costa 29,95 dollari dopo una trial gratuita di 14 giorni. Prendilo in considerazione se i player alternativi per iOS che ti ho segnalato prima non ti piacciono, o comunque hai bisogno di importare alcuni video non standard nella app Video di iOS.
- Per aggiungere il supporto all'audio in formato AC3, gli sviluppatori delle app devono pagare una licenza abbastanza costosa. Di conseguenza è difficile trovare delle app gratuite che includano il supporto per questo tipo di audio. <
