Come scaricare musica gratis eMule
Hai deciso di installare eMule sul tuo computer per cercare alcune canzoni che sembrano introvabili sulla rete BitTorrent e vorresti una mano per configurare correttamente il programma? Perfetto, sono lieto di annunciati che sei capitato proprio nel posto giusto al momento giusto.
Con la guida di oggi vedremo infatti come scaricare musica gratis eMule dopo aver installato e configurato il software in modo che le sue attività non siano ostacolate da router, firewall o dall'utilizzo di server sbagliati. A che server mi riferisco? Te lo spiego subito. eMule utilizza due reti differenti per scaricare file da Internet: quella eD2K e quella Kad.
La rete eD2K è di tipo centralizzato, cioè utilizza dei server per catalogare i file degli utenti e alcuni di questi possono essere malfunzionanti o addirittura progettati per spiare le nostre attività. Per non correre inutili rischi ed essere sicuri che tutto funzioni a dovere dobbiamo dunque utilizzare una lista di server affidabili (e a breve vedremo come). Quanto alla rete Kad, devi sapere che si tratta di una rete serverless, cioè che non fa uso di server e quindi risulta generalmente più sicura da utilizzare rispetto alla eD2K (anche se inizialmente un po' più lenta). Adesso però mettiamo da parte il lato teorico della questione e vediamo insieme come usare questo famoso “muletto” per scaricare la musica!
Indovina un po'? Il primo passo che devi compiere è collegarti al sito Internet di eMule e scaricare il programma sul tuo PC cliccando sulla voce Scarica collocata sotto la dicitura Installer.
A download completato, apri dunque il pacchetto d'installazione di eMule (eMule0.xx-Installer.exe) facendo doppio click sulla sua icona e porta a termine il setup pigiando in sequenza sui pulsanti Sì, OK, Avanti, Accetto (per accettare le condizioni d'suo del software), Avanti Installa, ancora Avanti e Fine.
Giunta a termine l'installazione, comincia la procedura di configurazione iniziale di eMule durante la quale dovrai regolare tutte le tue preferenze relative al programma. Imposta quindi il nickname che intendi utilizzare sulle reti di eMule, scegli le porte TCP e UDP che il programma deve utilizzare per comunicare con l'esterno e accogliere le connessioni in entrate (lascia attivi i valori predefiniti se non sai bene dove mettere le mani) e decidi se attivare o meno l'offuscamento del protocollo, una tecnologia che permette di bypassare le restrizioni imposte da alcuni provider telefonici ai programmi P2P.
Nota: se al termine della procedura di configurazione compare un avviso di Windows Firewall, clicca sul pulsante Consenti accesso per consentire ad eMule di comunicare con l'esterno e scaricare file da Internet senza problemi.
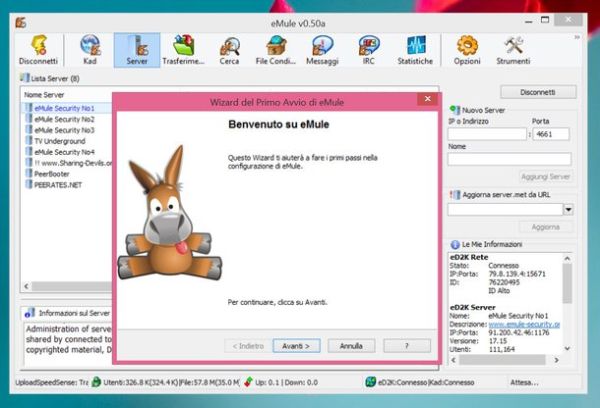
Mi spiace ma non sei ancora pronto per scaricare musica gratis eMule! Prima di cominciare ad usare attivamente il tuo “muletto” devi configurare il router in modo che non ostacoli le porte (cioè i canali di comunicazioni) usate dal programma per accogliere le connessioni in entrata e comunicare con l'esterno (cioè per scaricare e caricare file su Internet).
Per compiere quest'operazione devi innanzitutto scoprire quali sono i numeri delle porte utilizzate da eMule. Clicca quindi sul pulsante Opzioni che si trova in alto a destra nella finestra principale del programma, seleziona la voce Connessione dalla barra laterale di sinistra e appuntati i numeri che si trovano nei campi TCP e UDP.
Successivamente, apri il browser e collegati al pannello di amministrazione del tuo router digitando l'indirizzo 192.168.1.1 oppure l'indirizzo 192.168.0.1. Se nessuno di questi due indirizzi sembra funzionare, leggi la mia guida su come accedere al router e metti in pratica le indicazioni presenti in essa per superare il problema.
A questo punto, esegui il login nel pannello di gestione del router digitando la combinazione di nome utente e password giusta nell'apposito campo di testo: potrebbe essere admin/admin oppure admin/password. Consulta il manuale del dispositivo per maggiori informazioni a riguardo.
Una volta entrato nel pannello di amministrazione del router, cerca l'opzione relativa alla mappatura delle porte (potrebbe trovarsi nel menu avanzate), avvia la creazione di una nuova regola (o un nuovo virtual server) e imposta come porta interna e porta esterna il numero della porta TCP di eMule.
Ripeti quindi l'operazione per il numero della porta UDP di eMule e il gioco è fatto. Nel campo relativo al nome della regola imposta un valore di tua preferenza (es. eMule TCP o eMule UDP), mentre in quello indirizzo IP di destinazione digita l'indirizzo IP locale del tuo computer (se non sai qual è scopri come trovarlo leggendo la mia guida su come visualizzare indirizzo IP).
Purtroppo non posso essere molto preciso in questo frangente in quanto ogni modello di router ha un pannello di amministrazione strutturato in maniera differente. Per avere degli esempi pratici sui passaggi da compiere prova a dare un'occhiata alla mia guida su come configurare router Alice.
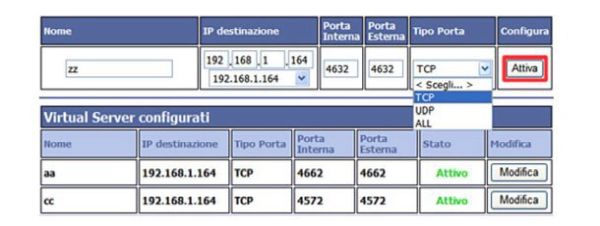
Ci siamo quasi, promesso! Ora il tuo eMule dovrebbe essere perfettamente funzionante, ma per assicurarti che i server utilizzati dal programma per collegarsi alla rete eD2K siano quelli giusti (cioè siano aggiornati e sicuri) devi compiere queste due semplici operazioni.
- Cancella la lista dei server impostata in maniera predefinita nel programma recandoti nella scheda Server, facendo click destro in un punto qualsiasi della lista server attuale e selezionando la voce Elimina tutti i server dal menu che si apre.
- Scarica una nuova lista di server incollando l'indirizzo
http://peerates.net/servers.phpnel campo Aggiorna server.met da URL che si trova nella barra laterale di destra e cliccando sul bottone Aggiorna.
Disponi quindi i server in base al numero di utenti attivi, cliccando sulla scheda Utenti e collegati a quello più “popolato” facendo doppio click sul suo nome. Se tutto è andato per il verso giusto e hai configurato correttamente eMule nel tuo router, la freccia collocata in basso a destra, accanto alla voce eD2K, si colorerà di verde.
In caso contrario, se la freccia rimane gialla e ricevi un messaggio di errore relativo al fatto che hai un ID basso, prova a controllare nuovamente le impostazioni del router o del firewall di Windows.
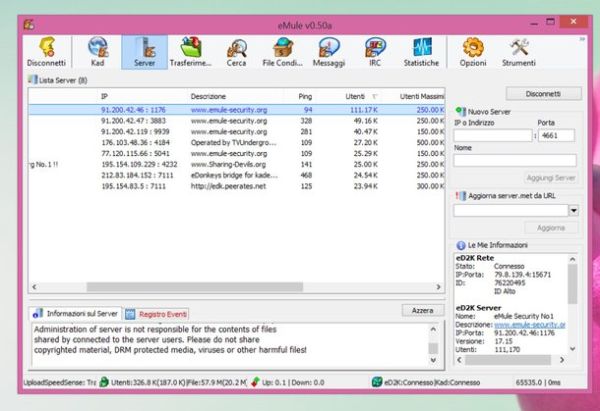
L'ultimo step che rimane da compiere è collegarsi alla rete Kad di eMule. Recati quindi nell'apposita scheda del programma, pigia sul bottone Bootstrap e attendi qualche minuto affinché il software rilevi una lista di contatti noti (cioè di altri utenti connessi con te tramite rete eD2K) da utilizzare come tramite per stabilire la prima connessione alla Kad.
Anche in questo caso il corretto funzionamento della connessione ti verrà segnalato dalla comparsa di una freccia verde nella parte bassa della finestra (accanto alla freccia della rete eD2K). Le volte successive che utilizzerai il programma, per connetterti alla rete Kad non dovrai aspettare il rilevamento dei contatti noti: ti basterà fare click sul pulsante Connetti presente nella scheda Kad e la connessione dovrebbe avvenire entro pochi secondi.
Se incontri delle difficoltà in fase di connessione alla rete eD2K o alla rete Kad, prova a dare un'occhiata alle mie guide su come aggiornare lista server eMule e come connettersi alla rete Kad.
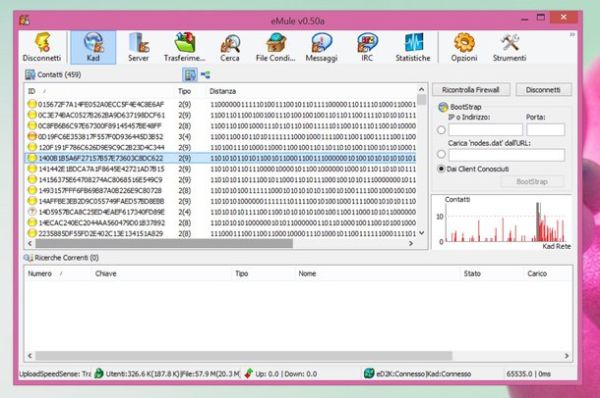
Adesso finalmente puoi passare all'azione! Per cominciare a scaricare musica gratis eMule, recati nella scheda Cerca del programma e seleziona dal menu a tendina Metodo di ricerca la rete su cui vuoi cercare i file: Kad o Globale (server) per quella eD2K.
Dopodiché seleziona il menu a tendina Tipo e scegli il tipo di file che intendi trovare: imposta l'opzione Audio se vuoi cercare i singoli brani in formato MP3, AAC ecc. oppure Archivio se vuoi trovare interi album racchiusi in file ZIP o RAR. Infine digita il titolo del brano o dell'album da trovare nella barra Nome e premi Invio per avviare la ricerca.
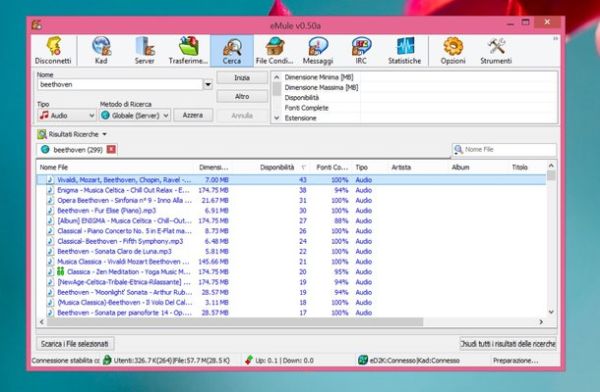
Ora, aspetta che la barra di avanzamento arrivi fino alla fine, ordina i risultati della ricerca in base al numero di fonti disponibili (facendo click sulla scheda Disponibilità) e fai doppio click sul nome del file da scaricare.
Complimenti, hai appena cominciato a scaricare della musica con eMule! Se hai bisogno di ulteriori informazioni o di chiarimenti su come funziona eMule, leggi l'esaustiva guida che ho dedicato al programma qualche tempo fa.
