Come salvare messaggi WhatsApp
Hai paura di perdere i tuoi messaggi di WhatsApp ma non sai come creare un backup di questi ultimi? Stai per cambiare smartphone e ti piacerebbe sapere come salvare messaggi WhatsApp per trasferirli sul tuo nuovo telefonino? Sono lieto di comunicarti che sei capitato nel posto giusto al momento giusto.
Con il tutorial di oggi, scopriremo insieme come attivare la funzione di backup automatico presente in WhatsApp, vedremo come salvare le nostre conversazioni preferite e come esportarle facilmente via email per poterle leggere anche sul computer. Impareremo poi a distinguere fra backup effettuati in locale e backup salvati sul cloud (cioè online) focalizzandoci sui principali pregi e difetti di entrambe le soluzioni.
Insomma, che tu voglia trasferire le tue conversazioni da uno smartphone all'altro o voglia semplicemente salvarle sul PC, qui sotto trovi tutte le indicazioni di cui hai bisogno. Prenditi cinque minuti di tempo libero (ma forse ci vorrà anche meno) e cerca di seguirle con attenzione. Ci occuperemo prima degli smartphone equipaggiati con il sistema operativo Android, poi degli iPhone e dei Windows Phone. Buona lettura!
Salvare messaggi WhatsApp su Android
Se utilizzi uno smartphone Android e vuoi creare un backup dei tuoi messaggi su WhatsApp hai due strade a disposizione: creare un backup locale delle chat, ossia salvare le tue conversazioni sulla memoria dello smartphone, oppure salvare la cronologia delle chat online sul tuo account di Google Drive. Vediamo i principali pregi e difetti di queste due soluzioni.
- Backup in locale - cominciamo dai lati positivi. Effettuare un backup in locale consente di avere un maggior controllo sulle conversazioni da conservare: è possibile conservare molteplici copie di sicurezza delle proprie chat e scegliere di volta in volta quale ripristinare (quindi, in teoria, si può riportare WhatsApp a uno stato antecedente rispetto a quello dell'ultimo backup effettuato automaticamente dall'applicazione). Inoltre esistono dei software, come ad esempio WhatsApp Viewer per Windows, che permettono di decifrare i backup di WhatsApp per Android e visualizzarne il contenuto direttamente sul computer. I lati negativi dei backup “offline” possono essere rintracciati facilmente nel fatto che un eventuale furto/smarrimento dello smartphone comporterebbe la perdita di tutte le conversazioni e nel fatto che il ripristino delle chat risulta molto più macchinoso rispetto a quanto avviene quando si utilizza Google Drive: si deve trasferire il file di backup da un telefono all'altro (passando per il PC o per qualche servizio online) con il rischio che qualcosa vada storto e che il file non venga riconosciuto correttamente dall'applicazione.
- Backup online su Google Drive - i pregi dell'effettuare un backup di WhatsApp su Google Drive possono essere riassunti in una sola parola: semplicità. I server di Google si occupano di custodire le nostre chat e nel momento del bisogno, ossia quando abbiamo bisogno di ripristinare i messaggi, vengono contattati automaticamente dall'applicazione (a patto di utilizzare lo stesso numero di telefono e lo stesso account Google utilizzati per creare il backup). Il lato negativo dei backup online è che non abbiamo controllo su di essi, non possiamo cioè scegliere a quale data riportare le nostre conversazioni.
Fatte queste doverose precisazioni, vediamo come effettuare un backup di WhatsApp, sia in locale che su Google Drive, e come regolare la cadenza con la quale l'applicazione esegue automaticamente il salvataggio della chat.
Backup di WhatsApp
Il primo passo che devi compiere è aprire WhatsApp, pigiare sul pulsante (…) che si trova in alto a destra e selezionare la voce Impostazioni dal menu che compare. Nella schermata che si apre, devi selezionare la voce Chat, poi quella backup delle chat e infine devi pigiare sul pulsante Esegui backup. L'applicazione provvederà a creare un nuovo backup sia in locale che su Google Drive. Se nei backup vuoi includere anche i video, metti il segno di spunta accanto alla voce Includi video che si trova in fondo allo schermo (ma sappi che in questo modo i backup risulteranno molto più “pesanti”).
Per modificare l'intervallo di tempo con il quale WhatsApp effettua automaticamente i suoi backup, fai “tap” sulla voce Backup su Google Drive e scegli se salvare le conversazioni con un ritmo quotidiano, settimanale o mensile. Accertati inoltre che l'opzione Backup tramite sia impostata su Solo Wi-Fi, altrimenti potresti avere un consumo di dati indesiderato sulla rete 3G/4G causato dai backup di WhatsApp.
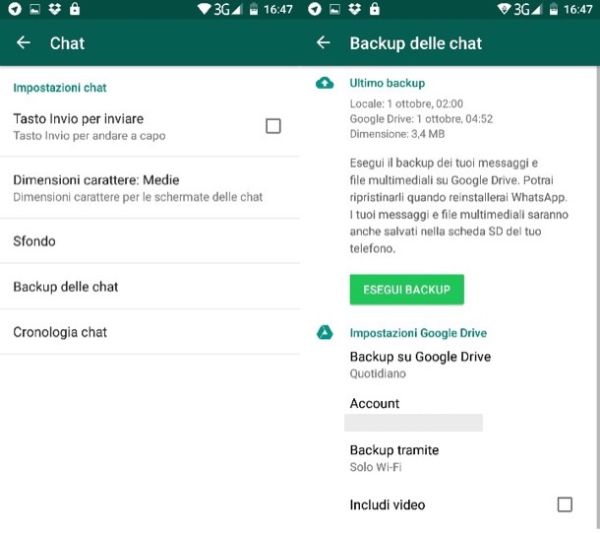
Alla pressione del pulsante Esegui backup, WhatsApp provvederà a salvare i suoi backup sia su Google Drive sia sulla memoria del telefono. L'operazione viene portata a termine quando accanto alle voci Locale e Google Drive compare l'orario di completamento del backup.
Ripristino dei messaggi di WhatsApp
Per ripristinare le conversazioni di WhatsApp tramite Google Drive semplicemente installando (o reinstallando) l'applicazione su uno smartphone associato allo stesso numero di telefono e allo stesso account Google di quello utilizzato per generare il backup.
Se invece preferisci ripristinare le chat usando la funziona di backup in locale, copia il file msgstore.db.crypt12 dalla cartella \Home\WhatsApp\Databases\ del telefono attualmente in uso alla cartella \Home\WhatsApp\Databases\ dello smartphone su cui recuperare le conversazioni. Anche in questo caso il cellulare deve essere associato allo stesso numero di telefono di quello su cui è stato generato il backup. Maggiori info su tutta la procedura sono disponibili nel mio tutorial su come ripristinare conversazioni WhatsApp.
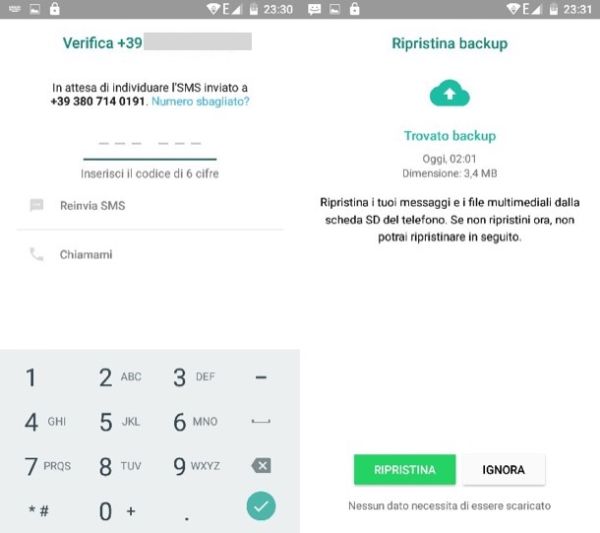
Esportazione dei messaggi via email
Se vuoi conservare alcune conversazioni in modo che siano visualizzabili facilmente dal computer, esportale via email usando l'apposita funzione presente in WhatsApp.
Per esportare una chat di WhatsApp via email (operazione che si può effettuare solo con una conversazione alla volta), apri l'applicazione, selezionare la scheda Chat e apri la conversazione da salvare. Successivamente, pigia sul pulsante (…) che si trova in alto a destra e seleziona prima la voce Altro e poi quella Invia chat via email dal menu che compare.
Per concludere, scegli se includere gli allegati multimediali (foto, video e file audio) nel messaggio e auto-inviati la conversazione via email. I messaggi vengono salvati sotto forma di file txt mentre gli allegati multimediali mantengono il loro formato originale.
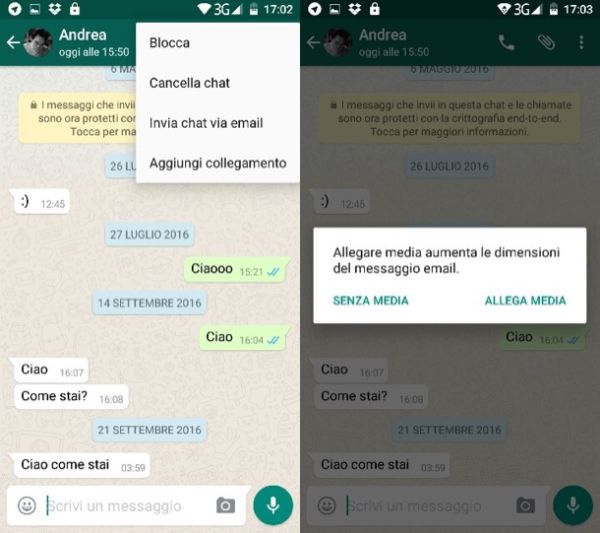
Salvare messaggi WhatsApp su iPhone
Se utilizzi un iPhone, puoi salvare messaggi WhatsApp solo su iCloud. Questo significa che purtroppo non puoi effettuare dei backup in locale e quindi non puoi scegliere la data a cui riportare lo stato delle conversazioni.
Backup di WhatsApp
Per creare un nuovo backup di WhatsApp, avvia l'applicazione e seleziona la scheda Impostazioni che si trova in basso a destra. Dopodiché vai su Chat, seleziona la voce Backup delle chat e pigia sul pulsante Esegui backup adesso. Se nei backup vuoi includere anche i video, metti il segno di spunta accanto all'apposita voce, ma sappi che in questo modo i backup risulteranno molto più “pesanti” e lenti da creare.
Per regolare la cadenza con la quale WhatsApp deve eseguire i backup su iCloud automaticamente, seleziona la voce Backup automatico dal menu dell'applicazione e imposta una cadenza di tipo quotidiano, settimanale o mensile. Più facile di così?
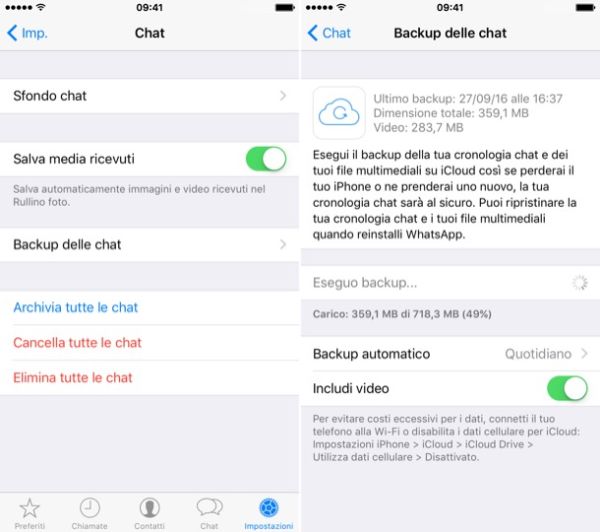
Ripristino dei messaggi di WhatsApp
Per ripristinare le conversazioni di WhatsApp tramite iCloud non devi far altro che installare (o reinstallare) WhatsApp su un iPhone associato allo stesso numero di telefono e allo stesso ID Apple dell'iPhone usato per generare il backup. Maggiori informazioni sulla procedura sono contenuti nel mio tutorial su come ripristinare conversazioni WhatsApp.
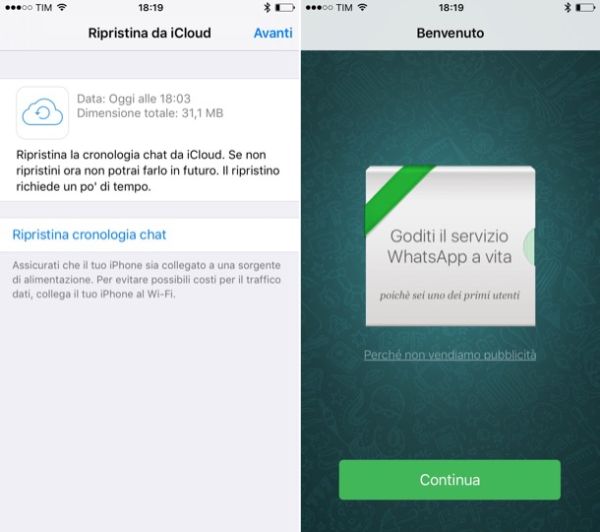
Esportazione dei messaggi via email
Vuoi esportare delle conversazioni via email in modo da poterle leggere anche dal computer? Nessun problema. Apri WhatsApp, seleziona la scheda Chat ed effettua uno swipe da destra verso sinistra sulla discussione da salvare. Pigia quindi sul pulsante Altro che compare lateralmente, seleziona la voce Esporta chat dal menu che si apre e scegli se inserire nell'email anche gli allegati multimediali (foto, video e file audio).
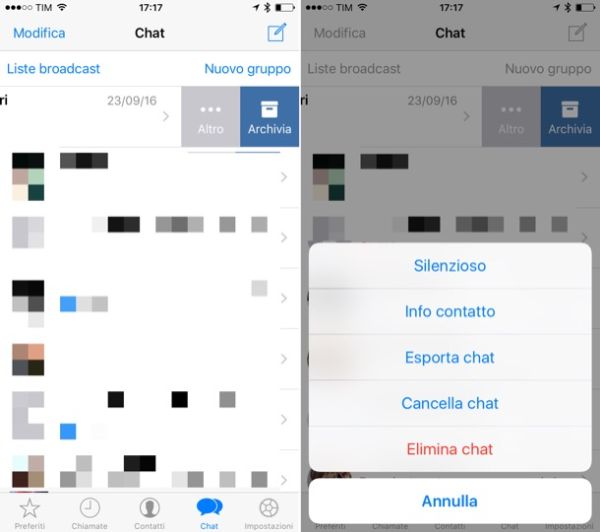
Salvare messaggi WhatsApp su Windows Phone
Anche la versione Windows Phone di WhatsApp offre la possibilità di archiviare le chat in dei backup e di esportarle via email. Continua a leggere per saperne di più.
Backup e ripristino di WhatsApp
A differenza di quanto accade su iOS e Android, su Windows Phone il backup di WhatsApp viene salvato solo in locale. Inoltre, un'altra cosa importante da sottolineare, è che si può trasferire da un telefono all'altro solo se entrambi i device supportano l'espansione di memoria tramite microSD (in caso contrario il ripristino delle conversazioni può avvenire solo sullo stesso dispositivo di origine del backup).
Per creare un backup di WhatsApp su Windows Phone, avvia l'applicazione, fai "tap" sul pulsante (…) che si trova in basso a destra e seleziona la voce impostazioni dal menu che compare. Successivamente, vai su Chat e chiamate, fai "tap" sulla voce backup e attendi qualche secondo affinché venga creato il backup delle tue chat.
Ad operazione completata, per ripristinare le chat di WhatsApp, devi reinstallare l'applicazione sul tuo smartphone, seguire la procedura di configurazione iniziale del servizio e pigiare sul pulsante ripristina quando ti viene chiesto di ripristinare il backup dei messaggi. Se vuoi copiare le chat su un altro Windows Phone, devi trasferire la microSD dal vecchio al nuovo smartphone e devi assicurarti che il nuovo device sia associato allo stesso numero di telefono di quello da cui è stato generato il backup.
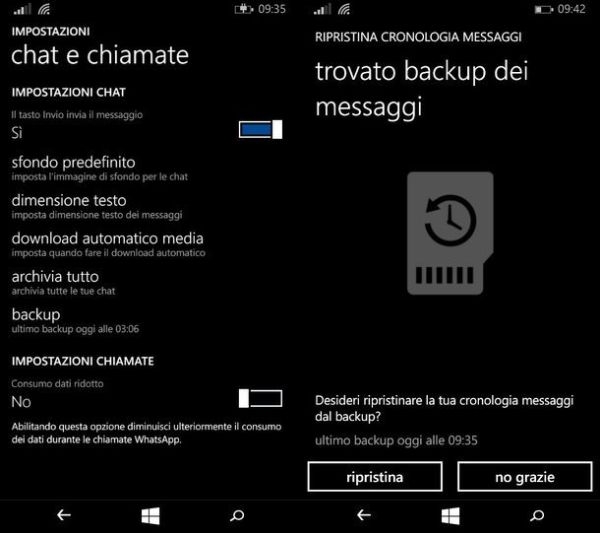
Esportazione dei messaggi via email
Se vuoi salvare i messaggi di WhatsApp ed esportarli via email, apri l'applicazione, seleziona la scheda chat dalla sua schermata iniziale e pigia sul titolo della discussione che intendi esportare.
Dopodiché fai "tap" sul pulsante (…) che si trova in alto a destra, seleziona la voce info dal menu che compare, pigia sul pulsante (…) presente nella schermata che si apre (in basso a destra) e seleziona la voce invia cronologia chat via email dal menu di WhatsApp. Facile, vero?
