Come ripristinare conversazioni WhatsApp
Hai acquistato un nuovo smartphone e vorresti recuperare tutte le conversazioni di WhatsApp che avevi sull'altro telefono? Hai intenzione di formattare il tuo cellulare e, prima di portare a termine l'operazione, vuoi creare un backup delle tue chat su WhatsApp? Benissimo. Sono lieto di comunicarti che sei capitato nel posto giusto al momento giusto.
Con la guida di oggi, vedremo insieme come ripristinare conversazioni WhatsApp nelle circostanze più disparate: in caso di passaggio da uno smartphone all'altro, dopo la cancellazione accidentale di alcune chat o in caso di formattazione del dispositivo. Qualunque sia la situazione in cui ti trovi attualmente - a meno che non si tratti di un caso davvero disperato - dovresti riuscire a recuperare tutti i tuoi messaggi senza problemi.
Per raggiungere il tuo scopo puoi sfruttare la funzione di backup inclusa direttamente in WhatsApp, la quale permette di salvare i dati in locale o - meglio ancora - sul cloud, in modo da ripristinarli non appena necessario senza dover tribolare con schede di memoria, file manager e quant'altro. L'unico requisito necessario affinché vada tutto a buon fine (oltre al backup) è l'utilizzo di un telefono che abbia lo stesso numero di quello da cui arrivano i file di ripristino. Ecco tutto spiegato in dettaglio.
Ripristinare conversazioni WhatsApp su Android
Se utilizzi uno smartphone Android hai due opzioni per ripristinare conversazioni WhatsApp: la prima consiste nell'utilizzare il sistema di backup online su Google Drive, la seconda invece prevede l'utilizzo dei file di backup ospitati sulla memoria del telefono. Io ti consiglio la prima, che non richiede particolari sforzi e funziona in maniera completamente automatica, ma se per qualche motivo non utilizzi Google Drive e/o vuoi recuperare delle conversazioni antecedenti all'ultimo backup generato dall'applicazione puoi ricorrere anche ai backup "manuali".
Backup e ripristino di WhatsApp con Google Drive
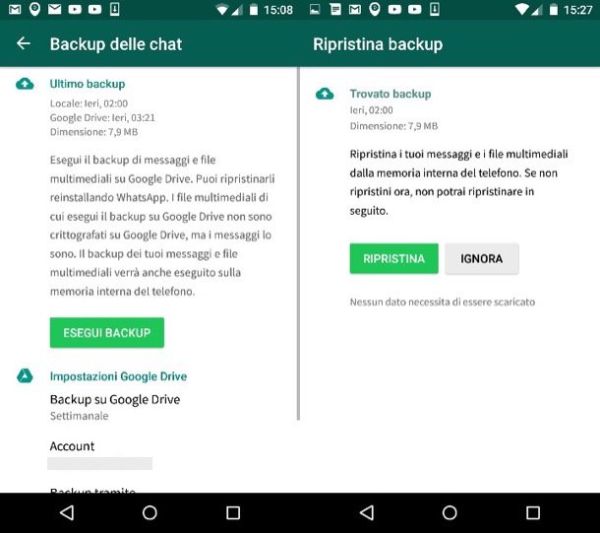
Grazie a Google Drive è possibile archiviare i messaggi di WhatsApp sul cloud (cioè online) e ripristinarli su qualsiasi device associato al proprio account Google e allo stesso numero del telefono da cui ha avuto origine il backup.
Per configurare i backup su Google Drive, avvia WhatsApp, pigia sul pulsante […]collocato in alto a destra e seleziona la voce Impostazioni dal menu che si apre. Dopodiché vai su Chat > Backup delle chat, seleziona la voce relativa ai Backup su Google Drive e scegli una delle opzioni disponibili per il salvataggio automatico dei dati: quotidiano per effettuare un backup automatico di WhatsApp ogni giorno, settimanale per creare un backup ogni settimana, mensile per creare un backup ogni mese oppure Solo quando tocco "Esegui backup" per disattivare i backup automatici.
Una volta effettuata la tua scelta, pigia sul pulsante Esegui backup e attendi che venga creata una copia di backup delle tue conversazioni. Le chat verranno archiviate sia sul cloud sia sulla memoria del telefono. Se nei backup vuoi includere anche i video metti il segno di spunta accanto alla voce Includi video, attenzione però i video potrebbero occupare molto spazio e rendere il processo di backup e ripristino delle conversazioni più lungo (nonché occupare parecchio spazio di archiviazione su Google Drive).
Il processo di ripristino dei messaggi è semplicissimo. Non devi far altro che installare (o reinstallare) WhatsApp su uno smartphone associato allo stesso numero di telefono e allo stesso account Google usato per generare il backup e seguire la procedura di configurazione iniziale della app. Dopo aver verificato il tuo numero, WhatsApp rileverà automaticamente la presenza di un backup su Google Drive e ti proporrà di ripristinarlo: pigia sul pulsante Ripristina e il gioco è fatto.
Backup e ripristino di WhatsApp offline
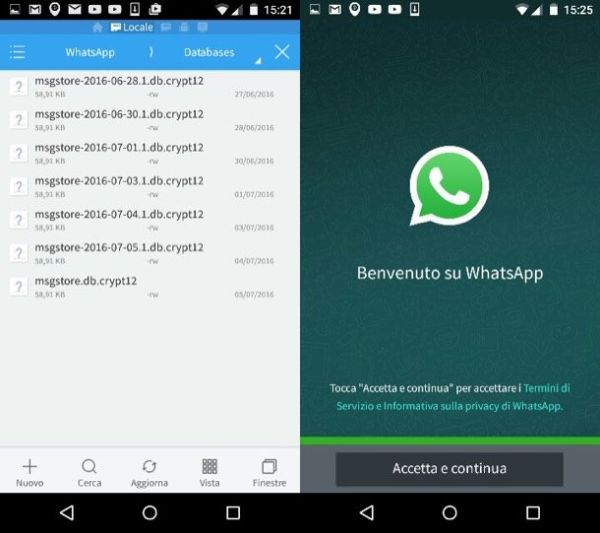
Adesso occupiamoci dalla modalità di ripristino offline, quella che prevede l'utilizzo dei file crypt12 salvati da WhatsApp sullo smartphone. La generazione di questi file avviene automaticamente in base alle impostazioni di backup della app: di default vengono creati ogni giorno ma il backup può essere anche settimanale o mensile.
Per cambiare la frequenza dei backup di WhatsApp, apri l'applicazione, pigia sul pulsante […] collocato in alto a destra e seleziona la voce Impostazioni dal menu che compare. Recati poi su Chat > Backup delle chat e scegli una delle opzioni disponibili nel menu Backup su Google Drive (le cui impostazioni hanno effetto anche sui backup offline). Pigiando invece sull'opzione Esegui backup delle chat è possibile avviare la creazione di un backup “manuale”.
I backup vengono archiviati nella cartella \Home\WhatsApp\Databases\ del telefono (o in quella \sdcard\WhatsApp\ se il device supporta l'espansione della memoria tramite microSD) e vengono rinominati in questo modo: msgstore-[data].1.db.crypt12 dove al posto di [data] c'è la data a cui fanno riferimento i backup (es. msgstore-2016-07-05.1.db.crypt12 è un backup creato il 5 luglio 2016).
Per far sì che WhatsApp ripristini i messaggi inclusi in uno di questi file, bisogna rinominarlo in msgstore.db.crypt12 e reinstallare l'applicazione. Per rinominare i file di backup puoi utilizzare un file manager come ES File Explorer, che trovi gratuitamente sul Google Play Store.
Ad installazione completata, avvia ES File Explorer, pigia sull'icona ad hamburger che si trova in alto a sinistra per richiamare barra laterale della app e seleziona la voce Home. Dopodiché dirigiti nelle cartelle WhatsApp > Dabatases e cerca i file di backup più recenti (o comunque quelli che intendi ripristinare sul tuo smartphone).
A questo punto, tieni il dito premuto sul nome del backup da rinominare, pigia sul pulsante Rinomina collocato in basso a destra e cambia il nome del file in msgstore.db.crypt12. Se nella cartella c'è già un file con questo nome, cancellalo tenendo premuto sulla sua icona e facendo “tap” sul pulsante Elimina.
Adesso sei pronto a ripristinare WhatsApp. Se non l'hai ancora fatto, provvedi dunque a disinstallare l'applicazione dal tuo smartphone e a reinstallarla. Non sai come disinstallare WhatsApp? Nessun problema, ti dico subito come fare.
Richiama la schermata con la lista di tutte le app installate sul telefono (si chiama drawer), tieni il dito premuto sull'icona di WhatsApp, trascinala verso il cestinoche compare in alto e conferma la disinstallazione della app. In alternativa, dirigiti nel menu Impostazioni > App e pigia prima sull'icona di WhatsApp e poi sul pulsante Disinstalla.
Attenzione: se compare un avviso di ES File Explorer che ti chiede se vuoi cancellare le cartelle associate a WhatsApp, rispondi di no (Annulla), altrimenti verranno cancellati anche i file di backup!
A disinstallazione effettuata, apri il Play Store e scarica nuovamente WhatsApp. Attendi dunque che l'applicazione venga installata, avviala e segui normalmente la sua procedura di configurazione iniziale. Dopo aver verificato il tuo numero di telefono, WhatsApp rileverà automaticamente il file di backup e ti chiederà se vuoi ripristinare le chat: rispondi di sì, pigiando sul pulsante Ripristina, e il gioco sarà fatto!
Per evitare che venga rilevato il backup di Google Drive al posto di quello locale, collegati a questa pagina Web e rimuovi WhatsApp dalle applicazioni che hanno accesso a Google Drive. Successivamente potrai consentire nuovamente l'accesso al servizio da parte della app in modo da sfruttare la funzione di backup sul cloud.
Nota: se vuoi, puoi anche copiare i backup di WhatsApp su un altro smartphone spostando il file msgstore.db.crypt12 nella cartella \Home\WhatsApp\Databases\ di quest'ultimo e reinstallando l'applicazione.
Ripristinare conversazioni WhatsApp su iPhone
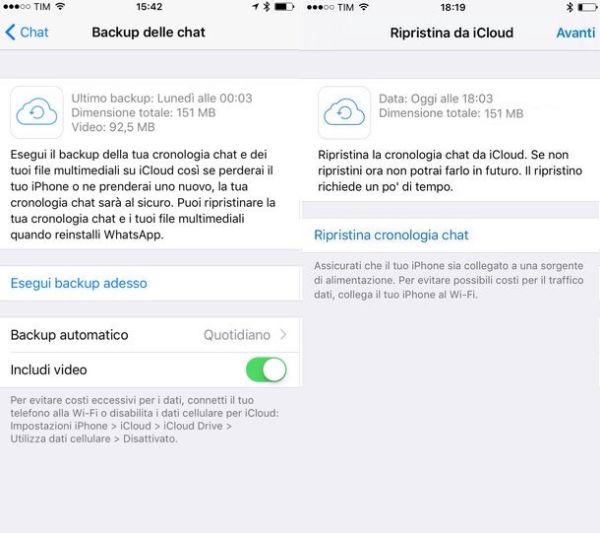
Ripristinare conversazioni WhatsApp su un iPhone è tremendamente semplice, basta affidarsi ai backup salvati automaticamente dall'applicazione su iCloud (il servizio di cloud storage targato Apple).
Per configurare la frequenza dei backup di WhatsApp sul tuo “melafonino”, apri l'applicazione, recati nella scheda Impostazioni che si trova in basso a destra e seleziona le voci Chat > Backup automatico dalla schermata che si apre. Spostati quindi su Backup automatico e scegli se attivare i backup automatici su base quotidiana, settimanale, mensile.
Ad operazione effettuata puoi avviare un backup manuale delle conversazioni tornando nella schermata Impostazioni > Chat e facendo “tap” sul pulsante Esegui backup adesso. Nella medesima schermata, puoi anche spostare su ON la levetta Includi video e attivare il backup per i video inviati/ricevuti su WhatsApp (opzione che allunga i tempi di backup e ripristino dei messaggi e porta al consumo di più spazio su iCloud).
Adesso passiamo alla procedura di ripristino. Per ripristinare le conversazioni di WhatsApp su un iPhone basta installare (o reinstallare) l'applicazione su un telefono avente lo stesso numero di telefono e lo stesso ID Apple di quello da cui ha avuto origine il backup. Così come su Android, anche su iOS WhatsApp rileva automaticamente i backup sul cloud e propone il loro ripristino in seguito alla verifica del numero.
Se vuoi reinstallare WhatsApp sul tuo “melafonino”, tieni premuto il dito sull'icona dell'applicazione e attendi che questa si metta a “danzare”. Dopodiché pigia sulla ”x” che compare in alto a sinistra e accetta la rimozione della app.
A questo punto apri l'App Store, cerca WhatsApp Messenger e reinstallalo. Al termine del download, avvia quindi l'applicazione e segui normalmente la sua procedura di configurazione iniziale. Dopo aver verificato il numero, WhatsApp ti chiederà se vuoi ripristinare i backup delle chat da iCloud: pigia su Ripristina Cronologia Chat per accettare e il gioco è fatto.
Nota: purtroppo iCloud non permette di ripristinare conversazioni antecedenti a quelle del backup più recente. Se vuoi ripristinare un backup più datato puoi provare a resettare l'iPhone e ripristinarlo a una data precedente usando i backup di iTunes o iCloud, ma il risultato non è garantito. Trovi tutte le istruzioni su come recuperare conversazioni WhatsApp iPhone in questo modo nel tutorial che ho dedicato all'argomento.
Ripristinare conversazioni WhatsApp su Windows Phone
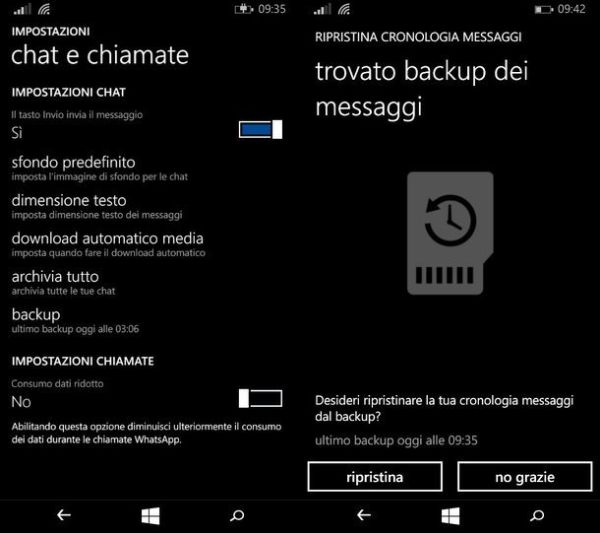
WhatsApp per Windows Phone non supporta ancora la funzione di backup sul cloud, questo significa che si può operare solo con i file di backup salvati in locale dall'applicazione. Come se ciò non bastasse, è possibile trasferire i backup da un telefono all'altro solo se entrambi i device supportano le microSD, altrimenti i file di WhatsApp vengono salvati su un'area di memoria nascosta (l'isolated storage) e non possono essere spostati su un altro smartphone.
Fatta questa "dolorosa" premessa, vediamo come attivare la funzione di backup in Windows Phone e come sfruttarla al meglio. Per avviare un backup in WhatsApp per Windows Phone, avvia l'applicazione, pigia sul pulsante […] che si trova in basso a destra e seleziona la voce Impostazioni dal menu che compare. Nella schermata che si apre, vai su Chat e chiamate, fai "tap" sulla voce backup e attendi che venga creata una copia di sicurezza delle tue conversazioni.
A questo punto, se utilizzi un dispositivo dotato di supporto per le microSD, sposta la scheda nel telefono su cui intendi ripristinare i messaggi di WhatsApp, installa l'applicazione e durante la procedura di configurazione iniziale della app conferma di voler ripristinare i messaggi dal backup (pigiando sul bottone Ripristina. Ovviamente il telefono deve essere associato allo stesso numero di telefono usato per la creazione del backup.
Se non hai un Windows Phone dotato di memoria espandibile puoi ripristinare i messaggi solo sullo stesso device. Per compiere quest'operazione, disinstalla WhatsApp, scaricalo nuovamente dal Windows Phone Store e accetta il ripristino del backup durante la procedura di configurazione iniziale della app.
Ripristinare conversazioni WhatsApp cancellate
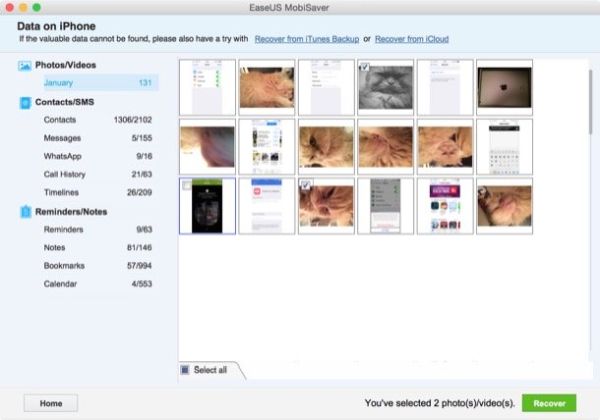
Vorresti ripristinare le conversazioni di WhatsApp da uno smartphone che è stato formattato e sul quale non era attivo il servizio di backup sul cloud? Beh, mi spiace dirtelo ma hai pochissime possibilità di recuperare le tue chat.
Se vuoi, puoi provare con uno dei programmi che ti ho consigliato nel mio post su come recuperare file cancellati dal cellulare ma, ripeto, sarà molto difficile ottenere dei risultati degni di nota.
