Come ruotare un video
Dopo aver girato alcuni video con il tuo smartphone ti sei accorto che si vedono al contrario? Vorresti ruotarli nella direzione corretta ma non sai a quali software affidarti? Beh se le cose stanno così sono ben felice di comunicarti che sei capitato nel posto giusto al momento giusto. Con la guida di oggi, vedremo infatti come ruotare un video utilizzando alcune soluzioni estremamente intuitive e totalmente gratuite (eccezion fatta per una, che però ha un costo davvero irrisorio).
Nell righe successive andrò dunque ad indicarti quali software utilizzare per riuscire a ruotare un video da PC e Mac e come fare per potertene servire per lo scopo in questione. Per non far mancare proprio nulla, provvederò inoltre ad indicarti come riuscire "nell'impresa" da smartphone e tablet, ricorrendo all'impiego di alcune apposite app pensate proprio per far fronte a tale esigenza senza dover importare il filmato su computer, e persino online, agendo dal browser. Comodissimo, non ti pare?
Se sei quindi realmente interessato a scoprire in che modo bisogna procedere per riuscire a ruotare un video, ti suggerisco di prenderti qualche minuto di tempo libero, di metterti ben comodo e di concentrarti sulla lettura delle indicazioni che trovi qui di seguito. Scommetto che alla fine potrai dirti più che soddisfatto e che in caso di necessità sarai anche pronto e ben felice di fornire tutte le spiegazioni del caso ai tuoi amici desiderosi di ricevere una dritta analoga. Allora dimmi, sei pronto? Si? Fantastico! Mettiamo al bando le ciance e procediamo.
Ruotare un video su computer
Windows
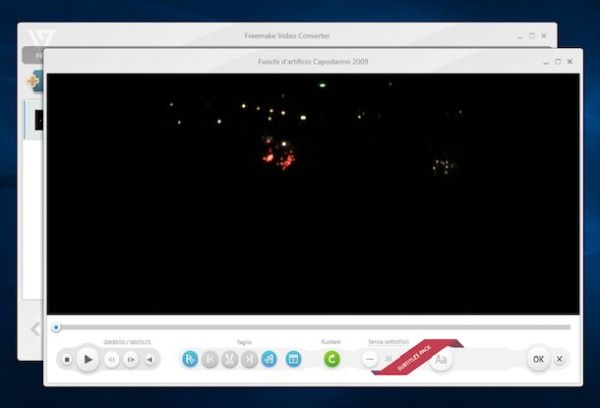
Se vuoi scoprire come ruotare un video sul tuo PC Windows, ti consiglio di scaricare l'applicazione gratuita Freemake Video Converter che pur essendo stata pensata principalmente per svolgere la funzione di convertitore, quindi per trasformare i filmati da un tipo di file all'altro, permette anche di compiere piccole operazioni di editing (come per l'appunto la rotazione dei video) in maniera molto più semplice e veloce di tanti altri software più “blasonati”.
Per scaricare Freemake Video Converter sul tuo PC, collegati al suo sito Internet ufficiale mediante il link che ti ho fornito poc'anzi e clicca sul pulsante Scaricare gratis. A download completato, fai doppio clic sul file FreemakeVideoConverterSetup.exe appena ottenuto e clicca prima su Sì e poi su OK e Avanti. Rimuovi dunque il segno di spunta dalla voce relativa a Wajam o altri eventuali “programmi extra” proposti e clicca su Avanti dopodiché seleziona la dicitura Installazione completa e pigia ancora una volta sul pulsante Avanti. Per concludere, clicca su Fine ed attendi che la finestra del programma risulti visibile sul desktop.
Adesso, clicca sul pulsante +Video per selezionare il filmato che intendi ruotare. Sono supportati tutti i principali formati di file video: AVI, MP4, WMV, MKV, 3GP e altri ancora. Al termine dell'importazione, clicca sull'icona delle forbici per accedere all'editor video di Freemake. Nella finestra che si apre, clicca sulla freccia verde per il numero di volte necessario a ruotare il filmato nella direzione giusta e clicca sul pulsante OK per salvare le impostazioni.
Per finire, seleziona il formato di file in cui salvare il video cliccando su uno dei pulsanti collocati in basso (In AVI, In MP4 ecc.) e fai clic su Converti per avviarne il salvataggio. La durata dell'operazione può essere di svariati minuti, in quanto il file deve essere ri-codificato per intero. Dipende tutto dalla lunghezza del video e dalla potenza del PC in uso.
Per impostazione predefinita, il filmato viene esportato automaticamente nella cartella Video di Windows. Se vuoi cambiare la cartella di destinazione, clicca sul pulsante [..] dopo aver scelto il formato di file in cui salvare il video.
macOS
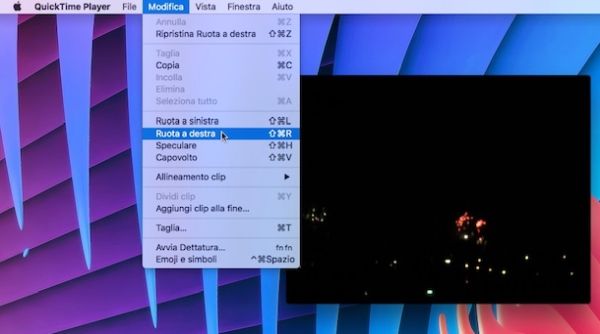
Se invece utilizzi un Mac, puoi ruotare un video senza installare software aggiuntivi sul computer. Per riuscire nel tuo intento ti basta infatti ricorrere all'uso di QuickTime, il lettore multimediale presente “di serie” in tutte le versioni di macOS. Il suo funzionamento è semplicissimo.
Per prima cosa, devi aprire il video che intendi ruotare con QuickTime. Se QuickTime non è più il media player predefinito del tuo Mac, per compiere quest'operazione devi fare clic destro sul file su cui è tua intenzione andare ad agire, selezionare la voce Apri con e scegliere poi QuickTime Player dal menu che si apre.
Successivamente devi cliccare sul menu Modifica che si trova nella parte alta dello schermo e selezionare l'opzione desiderata da quest'ultimo: Ruota a sinistra per ruotare il video di 90° a sinistra, Ruota a destra per ruotare il video di 90° a destra, Speculare per specchiarlo orizzontalmente oppure Capovolto per capovolgerlo sottosopra.
In seguito, seleziona la voce Esporta dal menu File di QuickTime e seleziona il formato di output in cui desideri salvare il video ruotato (es. 1080p, 720p, ecc.). Per concludere, indica la posizione sul tuo Mac in cui intendi salvare il file, se opportuno modifica il nome del video ruotato che stai per esportare e poi fai clic sul bottone Salva.
Ruotare un video su smartphone e tablet
Android
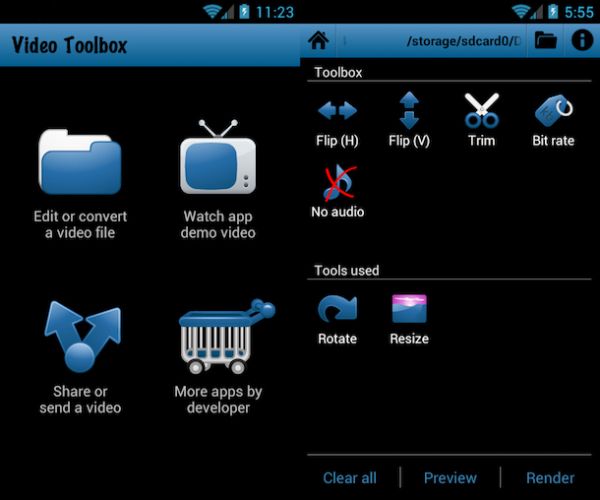
Ti piacerebbe sapere come ruotare un video direttamente dal tuo telefonino, senza importarlo sul computer? Nessun problema, come accennato si può fare anche questo. Se utilizzi uno smartphone Android, puoi scaricare Video Toolbox editor, un editor video a pagamento (4,34 euro) disponibile anche in una versione di prova gratuita che dura 30 giorni ed imprime un watermark sui filmati generati.
Per servirtene, effettua subito il download e l'installazione dell'applicazione sul dispositivo collegandoti, direttamente dal tuo iDevice, alla relativa sezione del Play Store mediante i link che ti ho fornito poc'anzi e pigiando poi sul bottone Installa/Accetta visualizzato a schermo.
Una volta completata la procedura di download e installazione, recati nella schermata del tuo smartphone o tablet Android in cui sono raggruppate tutte le app, pigia sull'icona di Video Toolbox Editor e pigia sul pulsante Edit or convert a video file. Nella schermata che si apre, seleziona la voce From gallery per scegliere un video dalla gallery di Android oppure la voce From file picker per selezionare filmati da altre posizioni (es. la memory card SD).
A questo punto, pigia sul pulsante Flip (H) per capovolgere il video in orizzontale, sul pulsante Flip (V) per capovolgere il video in verticale oppure sul pulsante Rotate per girare il filmato di 90, 180 o 270 gradi in senso orario o antiorario (basta selezionare le opzioni desiderate dal menu che si apre). Ora, non ti rimane che premere il pulsante Render che si trova in basso a destra, assegnare un nome qualsiasi al video e pigiare su Save per avviare la rotazione del filmato.
Potrai poi visualizzare lo stato di avanzamento dell'elaborazione nell'area di notifica di Android. I filmati ruotati vengono salvati nella cartella DCIMCamera del telefono o della memory card SD, accessibile nella gallery.
iOS

Su iOS è invece disponibile l'applicazione gratuita Video Rotate & Flip che consente di ruotare i video salvati sul tuo iPhone o sul tuo iPad in maniera tanto semplice quanto immediata.
Per servirtene, effettua subito il download e l'installazione dell'applicazione sul dispositivo collegandoti, direttamente dal tuo iDevice, alla relativa sezione di App Store mediante i link che ti ho fornito poc'anzi e pigiando poi sul bottone Ottieni/Installa visualizzato a schermo.
A download ed installazione ultimata, recati in home screen ed avvia l'app facendo tap sulla sua icona. Consenti quindi a Video Rotate & Flip di accedere al rullino di iOS e seleziona il filmato da modificare.
Successivamente pigia sul pulsante Choose presente in alto a destra, selezionare la direzione in cui ruotare il video (ci sono quattro pulsanti corrispondenti ad altrettante direzioni nella parte bassa dello schermo) e premi su Export. È possibile esportare i file sia in modalità compatibile (conversione più lenta) sia in modalità veloce (meno compatibile con dispositivi non-Apple). Il video finale verrà salvato come un nuovo filmato nel rullino di iOS.
Altre soluzioni per ruotare un video
Online
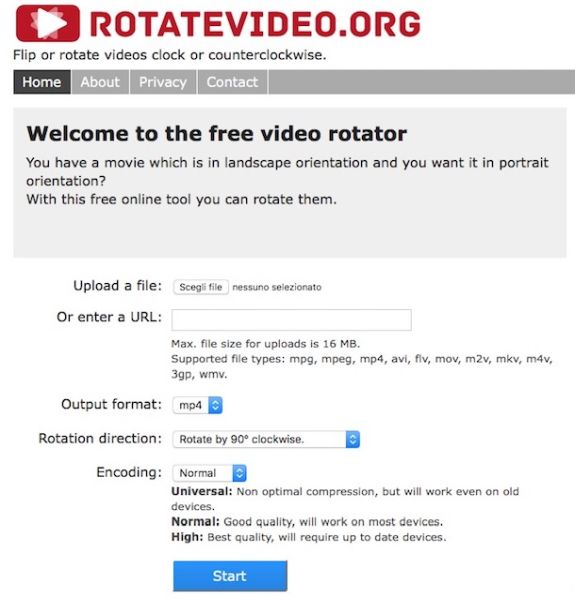
Ti piacerebbe poter ruotare un video direttamente dal browser senza dover ricorrere all'uso di appositi programmi sul tuo computer o di app da scaricare sul tuo smartphone o tablet? In tal caso, sono ben felice di comunicarti che puoi comunque riuscire nel tuo intento ricorrendo all'uso di appositi servizi online come RotateVideo e WeVideo.
Per scoprire subito come servirtene, dal subito uno guardo alla mia guida su come girare un video online. Ci trovi spiegato tutto nel minimo dettaglio.
Durante la riproduzione
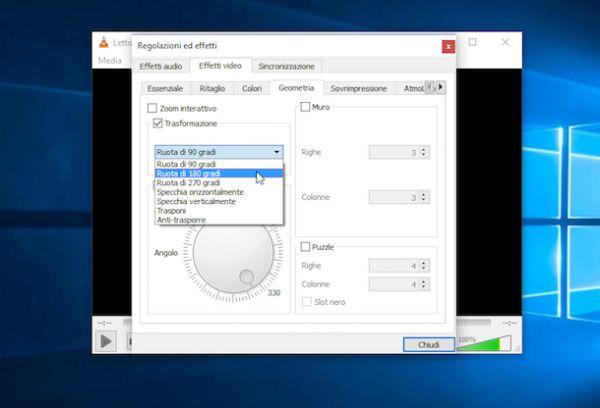
Vorresti ruotare un video solo momentaneamente, durante la riproduzione, senza però modificare realmente il file? Nessun problema, si può fare anche questo. Come? Beh, semplice: utilizzando il media player gratuito VLC, che è disponibile per Windows e macOS (oltre che per Linux). Utilizzando VLC puoi dunque ruotare i filmati durante la loro riproduzione senza attendere che vengano ricodificati e senza apportare alcun tipo di modifica ai file originali.
Per scoprire come fare, da' subito uno sguardo alla mia guida su come ruotare video con VLC mediante cui ho provveduto a fornirti tutti i dettagli del caso.
