Come formattare Windows 8
Il computer con su installato Windows 8 che solitamente utilizzi ha cominciato a dare qualche problema ed un amico ti ha detto di provare a far fronte alla cosa con una bella formattazione? Non c'è che dire, ti è stata data senza ombra di dubbio un'ottima dritta! Tuttavia se in questo momento stai leggendo questa guida molto probabilmente è perché non sai come fare per riuscire nell'impresa. Se le cose stanno effettivamente così non hai però nulla di cui preoccuparti: posso spiegarti io che cosa fare per formattare Windows 8.
Contrariamente a quel che tu possa pensare formattare Windows 8 è un'operazione molto più semplice a farsi che a dirsi. Ti basta infatti avere un minimo di pazienza e di concentrazione oltre che qualche minuto di tempo libero ed il gioco è fatto.
Se è quindi tua intenzione scoprire davvero che cosa bisogna fare per formattare Windows 8 ti suggerisco di metterti comodo e di concentrarti sulla lettura delle seguenti righe. Vedrai che alla fine sarai sicuramente riuscito nel tuo intento e che alla prima buona occasione saprai anche spiegare come fare ai tuoi conoscenti. Scommettiamo?
Prima di indicarti, passaggio dopo passaggio, tutto ciò che bisogna fare per poter formattare Windows 8 c'è però una cosa che devi sapere. La procedura che è necessario eseguire per mettere a segno la formattazione risulta leggermente differente a seconda del fatto che tu abbia il DVD di installazione di Windows oppure no. Segui quindi la procedura indicata di seguito che reputi sia più consona a quanto in tuo possesso.
Inoltre, considerando che la procedura di formattazione va ad eliminare in modo irrecuperabile tutti i dati presenti sul computer ti suggerisco di effettuare un backup di ciò che ritieni più opportuno prima di formattare Windows 8. Se non sai come fare e vuoi saperne di più a riguardo ti suggerisco di leggere la mia guida su come effettuare backup.
Formattare Windows 8 con DVD di installazione
Se è tua intenzione scoprire come formattare Windows 8 e disponi del DVD di installazione del sistema operativo la prima cosa che devi fare è inserire il DVD nel PC e riavviare il sistema.
A computer riavviato aspetta che sullo schermo compaia la scritta Premere un tasto per avviare da CD-ROM o DVD-ROM e premi un tasto qualsiasi sulla tastiera del PC per avviare il setup di Windows 8.
Se non riesci ad avviare il DVD per l'installazione del sistema operativo probabilmente devi impostare il BIOS in modo che veda come drive di riferimento per il boot l'unità DVD del computer. Per sapere come fare leggi la mia guida su come impostare il BIOS.
Una volta partita la procedura d'installazione di Windows 8, seleziona Italiano dal menu a tendina relativo alla voce Lingua da installare annesso alla finestra che ti viene mostrata a schermo dopodiché imposta Italiano (Italia) dal menu a tendina relativo alla voce Formato ore e valuta e poi seleziona Italiano dal menu a tendina di Layout di tastiera o metodo di input. Successivamente clicca prima sul pulsante Avanti che si trova in basso a destra e poi su Installa.
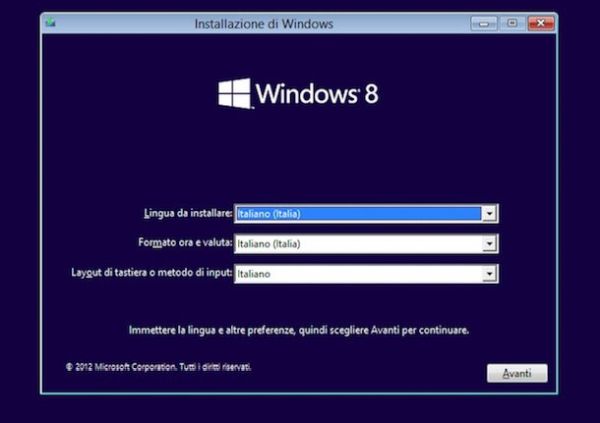
Adesso digita il product key della tua copia di Windows 8 nell'apposito campo di testo e clicca nuovamente su Avanti. Accetta poi le condizioni di utilizzo del sistema operativo mettendo il segno di spunta accanto alla voce Accetto le condizioni di licenza, e fai clic ancora una volta su Avanti.
A questo punto fai clic sulla voce Personalizzata, seleziona il drive su cui desideri installare il sistema, seleziona l'opzione Opzioni unità (avanzate) e poi pigia su Formatta per formattare la partizione selezionata. Successivamente clicca sul pulsante Avanti per avviare la copia dei file di Windows sul PC. Dopo qualche minuto il PC si riavvierà da solo.
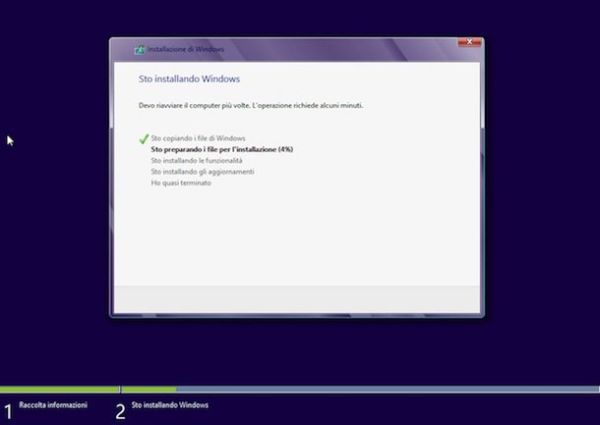
Al nuovo avvio del computer aspetta che venga eseguita la configurazione iniziale dei dispositivi dopodiché segui la procedura di configurazione iniziale di Windows 8 che visualizzi a schermo. Scegli quindi il nome che desideri assegnare al computer, il colore che vuoi usare come sfondo della Start Screen, le impostazioni facenti riferimento ad aggiornamenti, quelle relative alla condivisione dei file e tutti gli altri settaggi. Se preferisci usare le impostazioni predefinite clicca sul pulsante Usa impostazioni rapide.
A questo punto per portare a termine la procedura mediante cui formattare Windows 8 devi inserire il tuo indirizzo di posta elettronica Microsoft (Live, Hotmail o Outlook). L'indirizzo di posta elettronica Microsoft è indispensabile per poter usare le funzionalità cloud del sistema operativo. Se non ti interessa sincronizzare i dati e le app fra più PC tramite i servizi cloud Microsoft, puoi decidere di usare un account utente locale standard cliccando prima su Accedi senza un account Microsoft e poi su Account locale.
Per concludere digita il nome utente e la password che vuoi usare per il tuo account utente sul PC. Tieni presente che se nello step precedente hai digitato il tuo indirizzo di posta elettronica Microsoft il nome utente e la password per l'account sul PC saranno uguali ai dati di accesso dell'indirizzo email. Per concludere la procedura clicca poi sul pulsante Fine. Potrai cominciare ad utilizzare il sistema dopo una breve presentazione delle sue nuove funzionalità.
Formattare Windows 8 con chiavetta USB
Se è tua intenzione formattare Windows 8 ma non hai a tua disposizione il DVD di installazione del sistema operativo puoi rimediare creando una chiavetta USB che ti consente di installare da zero il sistema operativo di casa Microsoft. Per fare ciò devi però effettuare alcuni semplici passaggi aggiuntivi rispetto a quelli che ti ho già indicato nelle righe precedenti.
Per creare questa speciale chiavetta USB ti basta utilizzare un'apposita utility che puoi scaricare diretamente dal sito Internet di Microsoft cliccando qui. A download ultimato apri, facendo doppio clic su di esso, il file appena scaricato e digita il product key della tua copia di Windows 8.
Successivamente collega al computer una chiavetta USB vuota avente almeno 4 GB di capienza, indica che desideri creare un drive USB per l'installazione del sistema operativo e poi segui le istruzioni visibili a schermo per compeltare la procedura. Attendi quindi che la copia dei file giunga al termine.
A procedura ultimata chiudi la finestra dell'utility e riavvia il computer senza rimuovere la chiavetta USB. Facendo in questo modo dovrebbe avviarsi automaticamente la procedura mediante cui poter formattare Windows 8.
Nel caso in cui la procedura per formattare Windows 8 non si avviasse in maniera automatica e partisse normalmente la copia di Windows già installata sul PC entra nel BIOS e cambia l'ordine di avvio impostando come primo dispositivo la porta USB attenendoti alle indicazioni presenti nella guida che ti ho indicato nelle precedenti righe.
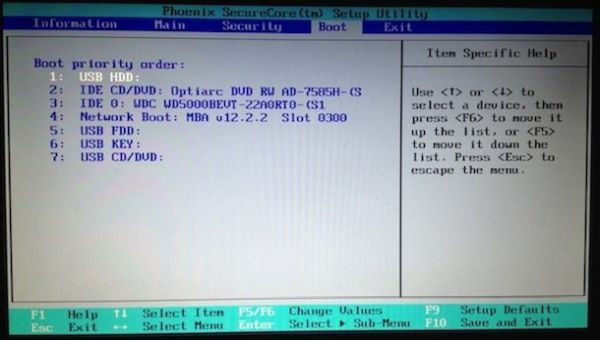
Una volta partita la procedura d'installazione di Windows 8 tramite chiavetta USB seleziona Italiano dal menu a tendina relativo alla voce Lingua da installare annesso alla finestra che ti viene mostrata a schermo dopodiché imposta Italiano (Italia) dal menu a tendina relativo alla voce Formato ore e valuta e poi seleziona Italiano dal menu a tendina di Layout di tastiera o metodo di input. Successivamente clicca prima sul pulsante Avanti che si trova in basso a destra e poi su Installa.
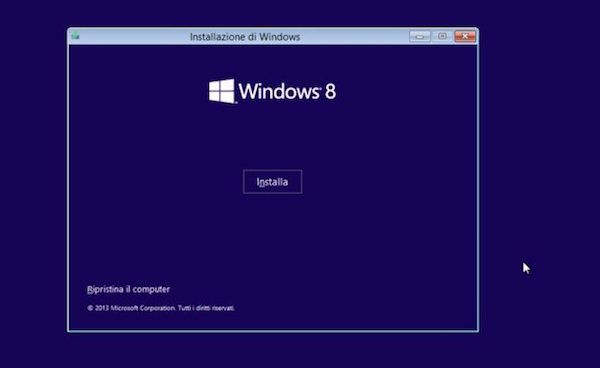
Successivamente segui la procedura che ti ho già spiegato nella parte di questa guida in cui ti ho indicato come formattare Windows 8 utilizzando il DVD di installazione. D'ora in avanti la procedura per formattare Windows 8 è praticamente, sia che venga utilizzato un DVD di installazione sia che venga sfruttata una chiavetta USB.
Al termine della procedura mediante cui formattare Windows 8 ed una volta installato nuovamente Windows potrai finalmente cominciare a lavorare con il tuo sistema operativo, adesso più fiammante che mai.
