Come visualizzare file nascosti Windows 7
Pur non essendo in possesso di un computer di ultimissima generazione, stai cominciando a prendere sempre più confidenza con il mondo dell'informatica. Utilizzi Windows 7 ed ora hai deciso di fare un nuovo importante passo verso la conoscenza del sistema operativo installato sul tuo PC: abilitare la visualizzazione dei file e delle cartelle nascoste. Come dici? Le cose stanno esattamente in questo modo ma nonostante tu abbia fatto pratica con il computer non hai la minima idea di come visualizzare file nascosti Windows 7? Beh, ma che problema c'è? Posso darti una mano!
Prima di spiegarti come fare per poter visualizzare file nascosti Windows 7 mi sembra doveroso fornirti alcune delucidazioni a riguardo. Le cartelle e i file nascosti possono essere tali perché chi li ha creati ha deciso di nasconderli da occhi indiscreti oppure perché parti integranti del sistema (quindi da non toccare se non si sa bene dove si mettono le mani). In entrambi casi, la procedura per renderli visibili è bene o male la stessa.
Se sei dunque realmente intenzionato a scoprire in che modo bisogna procedere per poter visualizzare file nascosti Windows 7 ti suggerisco di non perdere altro tempo, di metterti subito seduto ben comodo dinanzi al tuo computer e di concentrarti sulla lettura di questo tutorial. Sono sicuro che alla fine potrai dirti più che soddisfatto e che qualora necessario sarai anche pronto e ben disponibile a fornire tutte le spiegazioni del caso ai tuoi amici desiderosi di ricevere una dritta analoga. Detto ciò, procediamo.
Nota: Puoi distinguere facilmente i file nascosti da quelli “normali” in base al fatto che i primi hanno delle icone semi-trasparenti.
Procedura 1: visualizzare file nascosti
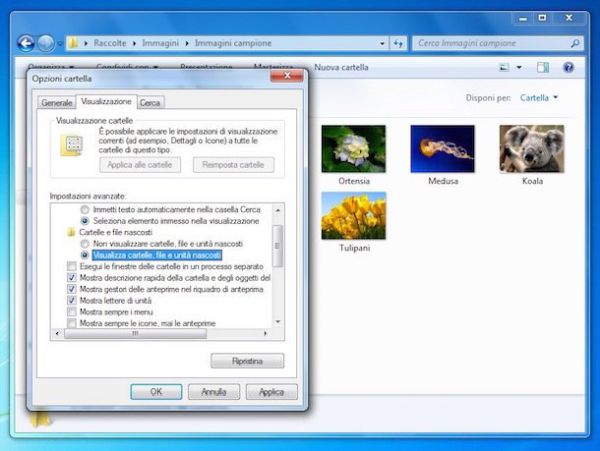
Il primo passo che devi compiere per visualizzare file nascosi Windows 7 è fare clic sull'icona raffigurante una cartella gialla collocata sulla barra delle applicazioni in modo tale da poter accedere a Esplora risorse. In alternativa, puoi accedere a Esplora risorse aprendo una qualsiasi cartella presente sul tuo PC. Nella finestra che a questo punto andrà ad aprirsi, fai clic sul pulsante Organizza collocato in alto a sinistra e seleziona la voce Opzioni cartella e ricerca dal menu che compare per poter accedere al pannello con le impostazioni per la visualizzazione di file e cartelle.
Adesso, clicca sulla scheda Visualizzazione contenuta nella finestra che si apre, metti il segno di spunta accanto alla voce Visualizza cartelle, file e unità nascosti presente sotto la voce Cartelle e file nascosti della sezione Impostazioni avanzate: e fai clic prima su Applica e poi su OK per salvare le impostazioni. In questo modo, hai abilitato l'opzione per visualizzare file nascosti Windows 7. Senza nemmeno bisogno di riavviare il computer o uscire dall'Esplora Risorse di Windows, avrai quindi la possibilità di visualizzare tutti i file e le cartelle nascoste.
In alternativa al metodo che ti ho indicato nelle precedenti righe, puoi visualizzare file nascosti Windows 7 andando ad abilitare l'apposita opzione mediante Pannello di controllo. Per fare ciò, pigia sul pulsante Start annesso alla barra delle applicazioni, clicca sulla voce Pannello di controllo collocata sulla destra e seleziona la voce Aspetto e personalizzazione (se non riesci a visualizzarla accertati che dal menu a tendina collocato accanto alla voce Visualizza per: presente in alto a destra sia selezionata l'opzione Categoria).
In seguito, fai clic sulla voce Mostra cartelle e file nascosti annessa alla sezione Opzioni cartella. Nella finestra che successivamente ti verrà mostrata seleziona la voce Visualizza cartelle, file e unità nascosti presente sotto Cartelle e file nascosti dopodiché fai clic prima sul bottone Applica e poi su OK.
Dopo aver terminato il lavoro sui file nascosti, puoi renderli nuovamente “invisibili” annullando la procedura precedentemente messa in atto. Per fare ciò, accedi a Esplora risorse, clicca su Organizza e poi pigia sulla scheda Visualizzazione. Adesso, togli il segno di spunta presente accanto alla voce Visualizza cartelle, file e unità nascosti e rimettilo su Nascondi i file protetti di sistema presente sotto la voce Cartelle e file nascosti della sezione Impostazioni avanzate:. Per confermare ed applicare le modifiche apportate clicca prima su Applica e poi su OK.
Puoi eventualmente velocizzare gli step da eseguire per annullare la procedura mediante cui visualizzare file nascosti Windows 7 accedendo alla sezione Visualizzazione di Opzioni cartella e pigiando sul pulsante Ripristina collocato in basso. In tal caso, tieni presente che oltre ad essere nuovamente non visibili i file e le cartelle nascoste di Windows 7, verrà ripristinata anche la visualizzazione di default di tutti gli altri file e di tutte le cartelle del sistema operativo.
Procedura 2: visualizzare file nascosti di sistema
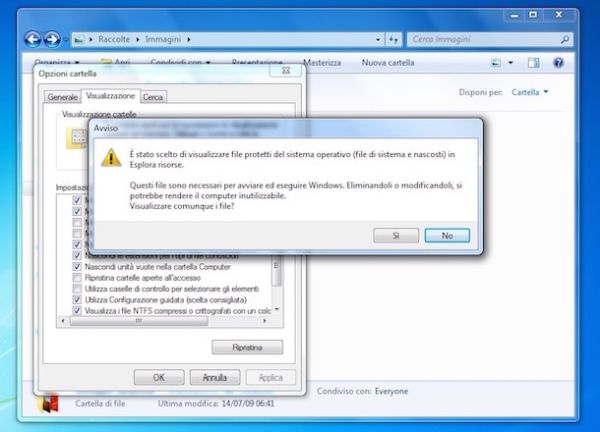
Per quanto concerne invece i file nascosti protetti da Windows, la procedura da effettuare è pressapoco la stessa di quella appena vista. In tal caso, ci tengo a precisarlo, è però opportuno fare molta attenzione. Basta infatti spostare, cancellare o modificare un file che non va toccato e si compromette il corretto funzionamento del sistema operativo. Quindi procedi con estrema cautela, mi raccomando.
Premesso ciò, per poter visualizzare file nascosti Windows 7 devi accedere a Esplora Risorse facendo clic sull'icona raffigurante una cartella gialla presente sulla barra delle applicazioni o aprendo una qualsiasi altra cartella, pigiare su Organizza e scegliere poi la voce Opzioni cartella e ricerca nel menu visualizzato.
Nella finestra che a questo punto andrà ad aprirsi, clicca sulla scheda Visualizzazione, togli il segno di spunta dalla casella collocata accanto alla voce Nascondi i file protetti di sistema (consigliato) e infine pigia prima su Si, poi su Applica e poi su OK per poter salvare tutte le modifiche apportate.
In seguito, potrai ripristinare le impostazioni predefinite di Windows e quindi rendere nuovamente invisibili i file nascosti di Windows 7 accedendo ad Esplora risorse cliccando su Organizza e poi sulla scheda Visualizzazione. Successivamente metti nuovamente il segno di spunta accanto alla voce Nascondi i file protetti di sistema (consigliato) annessa la sezione Impostazioni avanzate: e, per finire, fai clic prima su Applica e poi su OK.
Se lo ritieni opportuno, puoi velocizzare la procedura grazie alla quale annullare la visualizzazione dei file nascosti su Windows 7 semplicemente accedendo alla sezione Visualizzazione di Opzioni cartella e pigiando sul pulsante Ripristina collocato in basso. Tieni presente che in questo caso oltre ad essere nuovamente non visibili i file e le cartelle nascoste di Windows 7, verrà ripristinata anche la visualizzazione di default di tutti gli altri file e di tutte le altre cartelle del sistema.
Creare file nascosti
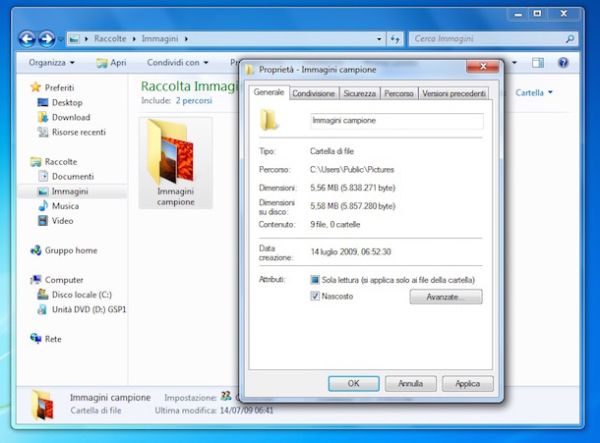
Oltre che visualizzare file nascosti Windows 7 puoi fare in modo da rendere invisibili uno o più elementi a tuo piacimento. Ti interessa? Si? Benissimo, allora provvedo subito a spiegarti come fare.
Innanzitutto fai clic destro sul file o sulla cartella che è tua intenzione nascondere, seleziona la voce Proprietà dal menu che compare e metti il segno di spunta sulla casella presente accanto alla voce Nascosto nella scheda Generale della finestra che si apre. Per fare in modo che le modifiche apportate vengano correttamente applicate pigia prima sul pulsante Applica e poi sul pulsante OK. Facile, vero?
Successivamente potrai rendere nuovamente visibile il file o la cartella che precedentemente avevi scelto di nascondere cliccandoci sopra con il tasto destro, scegliendo la voce Proprietà dal menu visualizzato e togliendo il segno di spunta dalla casella presente accanto alla voce Nascosto annessa alla scheda Generale della finestra che ti verrà mostrata sul desktop.
