Come rimpicciolire lo schermo
Hai appena ritirato il computer dal tecnico dopo averlo portato ad aggiustare e con tua somma sorpresa hai trovato uno schermo con una risoluzione molto più bassa rispetto a quella che avevi impostato tu prima che il PC si rompesse. Le icone e le scritte sono talmente grandi che fai davvero fatica a leggere e a trovare i programmi giusti da avviare.
Vista la situazione, vorresti tanto sapere come rimpicciolire lo schermo ma, essendo praticamente a digiuno del mondo del computer, non hai la più pallida idea di dove andare a mettere le mani per riuscire nel tuo intento. Se le cose stanno effettivamente in questo modo, sappi che non hai motivo di preoccuparti. Posso infatti darti una mano a capire come rimpicciolire lo schermo, sia su Windows che su macOS oltre che su Ubuntu. Ti assicuro che quest'operazione è semplicissima e che può essere portata facilmente a termine anche chi - un pò come te - si sente negato con il mondo dei computer.
Se sei dunque realmente interessato a scoprire che cosa bisogna fare per poter rimpicciolire lo schermo, ti suggerisco di prenderti qualche minuto di tempo libero, di metterti ben comodo dinanzi la tua postazione multimediale e di concentrarti sulla lettura delle indicazioni che trovi qui sotto. Sono certo che in men che non si dica avrai le idee molto più chiare sul da farsi e che in caso di necessità sarai anche pronto e ben disponibile ad indicare come fare ai tuoi amici bisognosi di ricevere una dritta analoga. Detto ciò, direi di mettere al bando le ciance e di cominciare subito a darci da fare!
Nota: Rimpicciolire lo schermo è un'operazione che può avvenire solo quando la scheda video del computer è riconosciuta bene dal sistema. Questo vuol dire che se l'operazione non ti riesce (ossia le risoluzioni disponibili sono pochissime e tutte molto basse) e usi Windows o Ubuntu, devi installare/abilitare dei driver aggiornati per risolvere il problema.
Windows XP
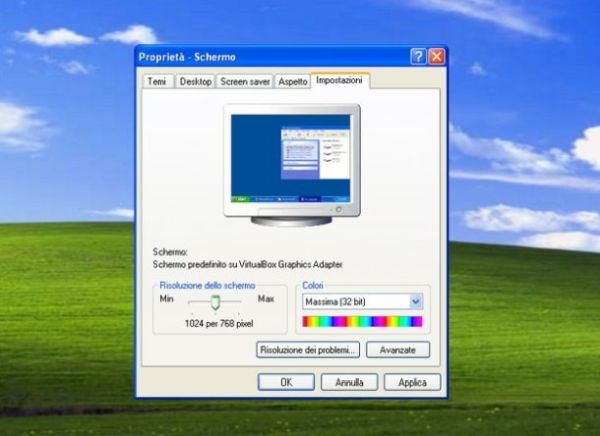
Se utilizzi un computer con su installato Windows XP, puoi rimpicciolire lo schermo della tua postazione multimediale recandoti sul desktop, facendo clic destro su un qualsiasi punto del desktop in cui non ci sono icone o finestre e selezionando la voce Proprietà dal menu che compare.
Nella finestra che si apre, clicca sulla scheda Impostazioni, sposta avanti l'indicatore della barra Risoluzione dello schermo che risulta collocata in basso a sinistra e clicca prima su Applica e poi su OK per salvare i cambiamenti. Semplice, no?
Windows Vista, 7 e 8/8.x
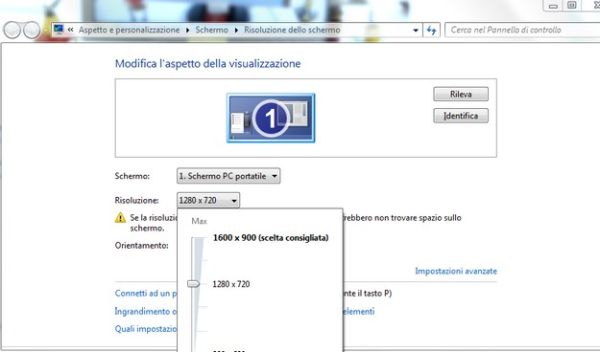
Se invece vuoi imparare come rimpicciolire lo schermo ed utilizzi Windows Vista, Windows 7 oppure Windows 8/8.x, non devi far altro che recarti sul desktop del computer, fare clic destro in un qualsiasi punto dello schermo in cui non ci sono icone o finestre e selezionare la voce Risoluzione dello schermo dal menu che compare.
Nella finestra che a questo punto ti viene mostrata, apri il menu a tendina che trovi in corrispondenza della voce Risoluzione: e seleziona una risoluzione maggiore rispetto a quella impostata attualmente. Ad esempio, se c'è impostata una risoluzione di 1280 x 720 pixel, prova a selezionare 1600 x 900 pixel. In seguito, clicca prima su Applica e poi su OK per salvare i cambiamenti.
Windows 10
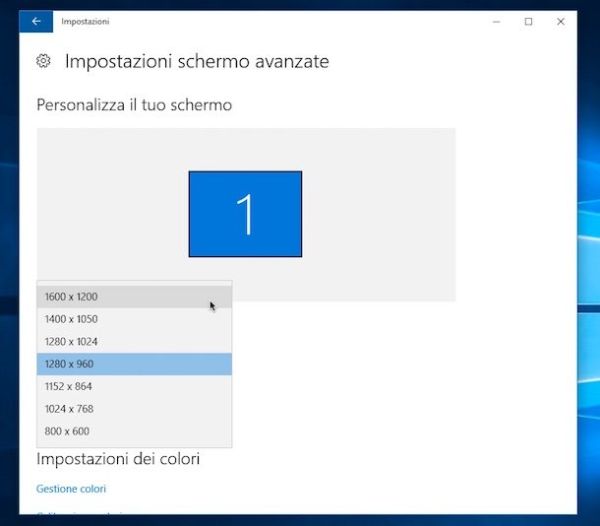
Sul tuo computer è installato Windows 10 e ti interessa capire in che modo procedere per poter rimpicciolire lo schermo? Bene, allora tanto per cominciare recati sul desktop e fai clic destro in un punto vuoto dello stesso dopodiché seleziona la voce Impostazioni schermo dal menu che ti viene mostrato.
Nella finestra che si apre, fai clic sulla voce Impostazioni schermo avanzate, identifica la voce Risoluzione e poi serviti dell'apposito menu sottostante per impostare la risoluzione che ritieni possa fare maggiormente al caso tuo (presumibilmente una maggiore rispetto a quella attualmente in uso). Ad esempio, se c'è impostata una risoluzione di 1280 x 960 pixel, prova a selezionare 1600 x 1200 pixel. Successivamente clicca sul pulsante Applica e poi su quello Mantieni modifiche per applicare e mantenere i cambiamenti effettuati.
macOS
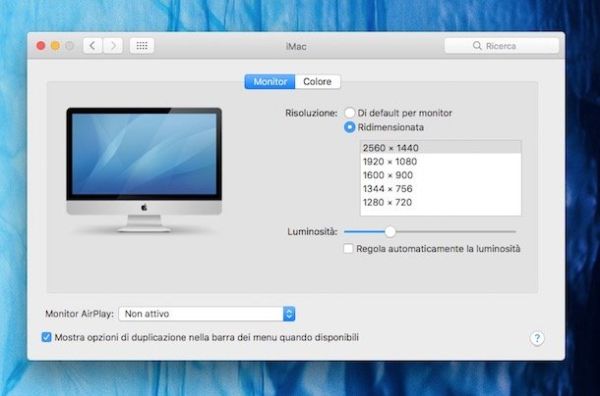
Utilizzi un Mac? Anche in tal caso è possibile rimpicciolire lo schermo. Per riuscirci, non devi far altro che recarti nelle Preferenze di sistema di macOS cliccando sull'apposita icona annessa al Dock oppure facendo clic su quella presente nel Launchpad o nella cartella Applicazioni e selezionare la voce Monitor nella finestra che si apre.
A questo punto, assicurati che sia selezionata l'opzione Ridimensionata dopodiché individua nel riquadro sottostante la risoluzione che ritieni possa fare maggiormente al caso tuo (presumibilmente una maggiore rispetto a quella attualmente in uso). Ad esempio, se risulta impostata una risoluzione pari a 1344 x 756, prova a selezionare 2560 x 1440. Le modifiche avranno effetto immdiato.
Se lo preferisci, puoi anche fare in modo che il Mac individui da sé la risoluzione più adatta per lo schermo utilizzato. Per fare ciò, ti basta selezionare l'opzione Di default per monitor dalla sezione Monitor delle preferenze di sistema. Semplicissimo.
Ubuntu
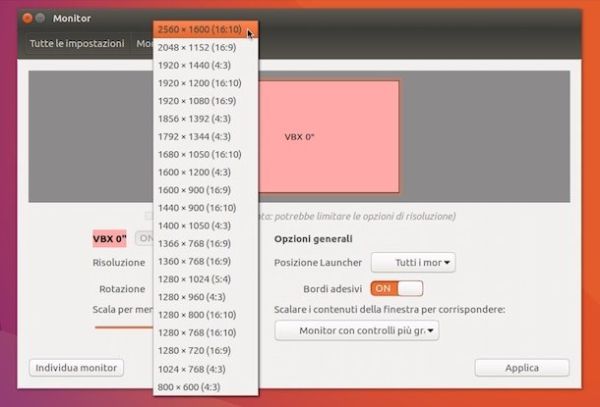
Se sei un utente di Ubuntu (una delle più popolari distribuzioni di Linux), sappi che puoi rimpicciolire lo schermi semplicemente recandoti in Impostazioni di sistema facendo clic sull'apposita icona annessa alla barra collocata nella parte sinistra dello schermo e cliccando poi su Monitor.
Successivamente seleziona la risoluzione desiderata (presumibilmente maggiore rispetto a quella attualmente in uso) dal menu a tendina presente in corrispondenza della voce Risoluzione. Ad esempio, se attualmente stai utilizzando la risoluzione 1280 x 720 prova ad impostare quella 2560 x 1600. Per concludere e per applicare le modifiche apportate, fai clic prima sul pulsante Applica e poi su Mantieni questa configurazione.
Icone e caratteri
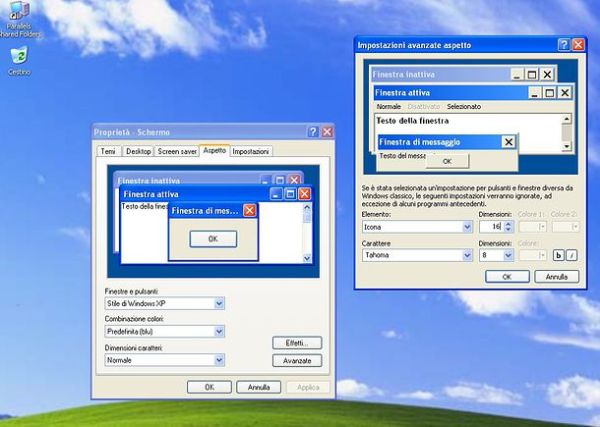
Anziché rimpicciolire lo schermo andando ad agire sull'intera area del desktop di interessa modificare soltanto la dimensione delle icone presenti sullo stesso? In tal caso, ti suggerisco di consultare la mia guida su come rimpicciolire le icone del desktop mediante cui ho provveduto a spiegarti, passaggio dopo passaggio, come riuscirci. Vedrai, alla fine i tuoi occhi ti ingrazieranno!
Vorresti rimpicciolire lo schermo del tuo computer solo perché non riesci a leggere bene le scritte? Allora sappi che non c'è bisogno di cambiare questo tipo di impostazioni. Tutti i principali sistemi operativi includono, infatti, delle opzioni per regolare solamente le dimensioni dei caratteri su schermo, in modo da aumentarne la leggibilità. Trovi spiegato tutto nella mia guida su come cambiare la grandezza dei caratteri.
Altre soluzioni

Se invece ti interessa capire quali sono i passaggi da compiere per poter rimpicciolire lo schermo perché in realtà vuoi solo ampliare l'area di lavoro su cui poter operare, la miglior soluzione che puoi adottare è l'utilizzo di un monitor secondario.
Se il tuo computer è dotato di una scheda video con due uscite (la maggior parte dei computer più moderni la hanno), puoi collegare un secondo display alla tua postazione multimediale da usare come continuazione di quello principale per lavorare avendo il doppio dello spazio a disposizione. Una comodità quasi irrinunciabile per chi è abituato a svolgere molte operazioni contemporaneamente mentre lavora al computer.
Se vuoi saperne di più sul da farsi, puoi consultare la mia guida su come collegare due monitor al PC che ti ho proposto qualche tempo fa. Lì troverai tutte le informazioni necessarie sui cavi da usare e le impostazioni da applicare.
