Come resettare iPad
Dopo l'ultimo aggiornamento di iOS il tuo iPad ti sembra insolitamente più lento di prima e vuoi provare a resettarlo per vedere se la situazione migliora? Devi cancellare tutte le app e i dati da un iPad che hai deciso di vendere ma non sai come riuscirci? Sei capitato nel posto giusto al momento giusto. Con la guida di oggi provvederò infatti ad indicarti, passo dopo passo, come fare per resettare iPad.
Prima che tu possa spaventarti e pensare a chissà cosa ci tengo a farti presente sin da subito che, al contrario delle apparenze, resettare iPad è una procedura davvero semplice da eseguire e per la messa a segno della quale non è indispensabile essere dei geni in nuove tecnologie, hai la mia parola. Per riuscire in quella che al momento ti sembra "un'ardua impresa" tutto ciò di cui hai bisogno è soltanto un computer collegato ad Internet ed il cavo Lightning/Dock del tablet a marchio Apple. Se non hai né computer né cavo a portata di mano, puoi resettare iPad anche andando ad agire drittamente alle impostazioni della piattaforma in uso sul dispositivo, è semplicissimo.
Chiarito ciò, se sei realmente interessato all'argomento, mettiti ben comodo, afferra l'iPad e concentrarti per qualche minuto sulla lettura delle informazioni che trovi qui di seguito. Cominceremo dalle operazioni preliminari per poi passare alla procedura di ripristino completo del dispositivo, che prevede la cancellazione di tutti i dati e la reinstallazione di iOS. Successivamente provvederò ad indicarti come resettare solo determinate impostazioni del tablet senza cancellare tutti i dati. Sei pronto? Si? Molto bene, mettiamo dunque al bando le ciance e procediamo.
Operazioni preliminari
Effettuare il backup tramite iTunes
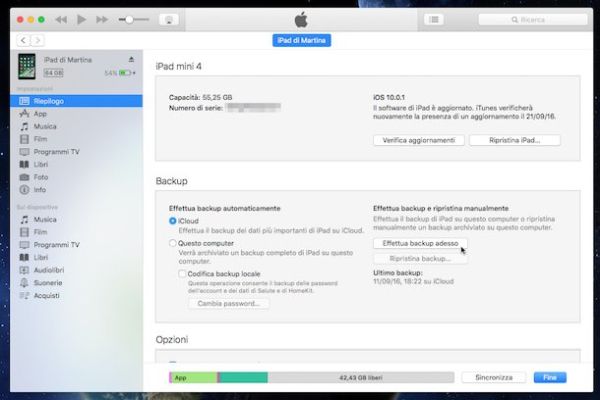
Prima di vedere in dettaglio come resettare iPad devi creare una copia di backup dei dati e delle applicazioni presenti sul tablet. Collega dunque il dispositivo al computer usando il cavo Lightning/Dock in dotazione, attendi che parta automaticamente iTunes, il software multimediale di Apple incluso “di serie” in OS X e disponibile come download separato per Windows (se sul tuo PC lo hai ancora installato, segui la mia guida su come scaricare iTunes per scoprire come fare).
Una volta visualizzata la finestra di iTunes, seleziona l'icona dell'iPad dal menu del programma (in alto a sinistra). Se ti viene chiesto di aggiornare iOS all'ultima versione disponibile, rispondi di no, il sistema verrà aggiornato automaticamente nella fase di ripristino del dispositivo.
A questo punto, seleziona la voce Riepilogo dalla barra laterale di sinistra del programma, clicca sul pulsante Effettua backup adesso e attendi pazientemente che i dati presenti nel device vengano salvati sull'hard disk del computer, ci vorrà qualche minuto.
Nel caso in cui alcune applicazioni acquistate sull'iPad non fossero state ancora trasferite nella libreria di iTunes, il software ti avviserà e ti inviterà a rimediare alla situazione selezionando la voce Trasferisci acquisti da iPad accessibile previo clic sulla voce Dispositivi annessa al menu File del software.
Attenzione: Se questa è la prima volta che colleghi l'iPad al computer devi autorizzare la connessione fra i due dispositivi pigiando prima sul pulsante Autorizza sullo schermo del tablet e poi sul pulsante Continua che compare sul desktop del computer.
Effettuare il backup tramite iCloud

In alternativa alla procedura appena vista, puoi effettuare un backup del tuo iPad avvalendoti di iCloud, il servizio cloud di Apple che permette di archiviare online tutti i dati e le applicazioni presenti sui device iOS.
Per avviare un backup completo del tuo iPad, comprensivo di app e relativi dati, collega il tablet a una fonte di alimentazione e connettilo innanzitutto a una rete wireless (in questo modo eviterai un consumo eccessivo di batteria e traffico dati nel caso in cui tu abbia un iPad dotato di supporto Cellular).
Successivamente accedi alla home screen del dispositivo, pigia sull'icona di Impostazioni, fai tap su iCloud, spostati su Backup, assicurati che la levetta relativa alla funzione Backup iCloud sia impostata su ON (altrimenti attivala tu) e pigia sul bottone Esegui backup adesso.
Disattivare Trova il mio iPad

Una volta terminate tutte le operazioni di backup, devi disattivare la funzione anti-furto del tuo iPad, che quando attiva impedisce il ripristino di iOS.
Per fare ciò, afferra il tuo tablet a marchio Apple, accedi alla home screen dello stesso, pigia su Impostazioni, seleziona le voci iCloud e poi quella Trova il mio iPad dal menu che si apre dopodiché sposta su OFF la levetta relativa all'opzione Trova il mio iPad. Per concludere e confermare l'esecuzione dell'operazione, digita la password relativa al tuo ID Apple.
Resettare iPad
Tramite iTunes
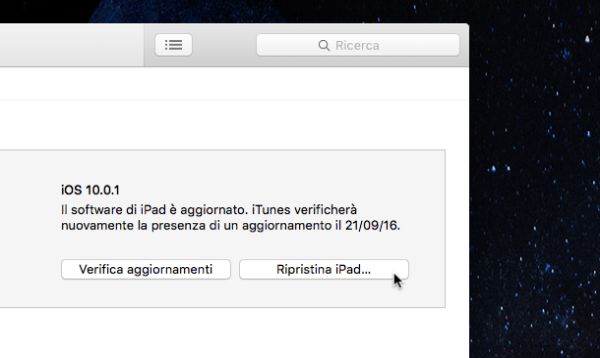
A questo punto puoi finalmente passare all'azione, cioè puoi ripristinare il tuo tablet e riportarlo allo stato di fabbrica. Se preferisci effettuare questa operazione tramite iTunes, collega nuovamente il dispositivo al computer mediante il cavo Lightning/Dock in dotazione, attendi che parta automaticamente iTunes ed una volta visualizzata la finestra del software sul desktop fai clic sull'icona dell'iPad collocata in alto, sulla sinistra.
Adesso seleziona la voce Riepilogo dalla barra laterale del programma, clicca sul bottone Ripristina iPad... collocato in alto, conferma l'operazione, accetta le condizioni d'uso di iOS e attendi pazientemente che la procedura di "formattazione" venga avviata e portata a termine..
Ora non ti resta che accettare le condizioni d'uso di iOS facendo clic sui pulsanti Successivo e Accetto e aspettare pazientemente che venga scaricata la versione più recente di iOS da Internet (pesa circa 1 GB) e che l'iPad venga resettato completamente.
Una volta completata la procedura mediante cui resettare iPad, potrai decidere se impostare il dispositivo come un nuovo tablet o se recuperare i tuoi dati da un backup precedente.
Nel primo caso, se intendi utilizzare in prima persona l'iPad, scollegalo dal computer pigiando sull'apposito bottone collocato nella parte in alto a sinistra della finestra di iTunes ed affronta la procedura di configurazione iniziale del dispositivo impostando lingua, Paese, connessione Wi-Fi, servizi di localizzazione, ID Apple e via di seguito. Se invece devi vendere l'iPad, dopo averlo scollegato dal computer spegnilo tenendo premuto per qualche secondo l'apposito pulsante presente sulla scocca dello stesso e facendo scorrere verso destra l'interruttore che ti viene mostrato a schermo. Il futuro utilizzatore del tuo iPad potrà poi configurare il dispositivo da sé procedendo così come ti ho spiegato nella mia guida su come configurare iPad.
Se invece intendi configurare l'iPad appena resettato andando a ripristinare le applicazioni e i dati del backup eseguito in precedenza, metti il segno di spunta accanto alla voce Ripristina da questo backup di iTunes e seleziona dall'apposito menu a tendina il backup da ripristinare. La procedura potrebbe durare diversi minuti, tiene conto.
Tramite iOS
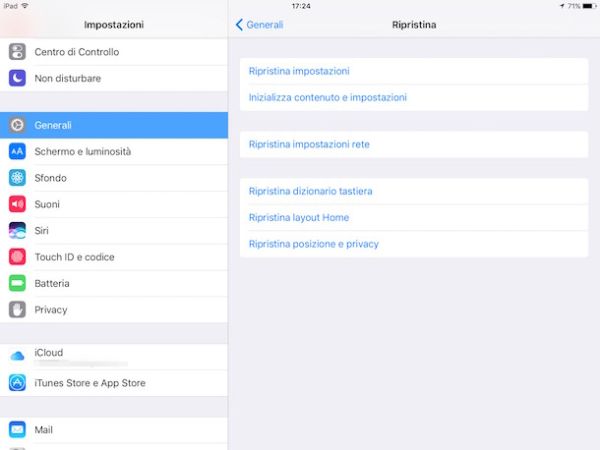
Se invece di resettare iPad da iTunes preferisci agire direttamente da iOS evitando senza dover utilizzare iTunes e il computer, ti basta procedere nel seguente modo.
Tanto per cominciare, accedi alla home screen del tuo iPad dopodiché pigia sull'icona di Impostazioni, seleziona la voce Generali, scorri la schermata fino in fondo e vai su Ripristina.
A questo punto, puoi scegliere tra varie opzioni: Ripristina impostazioni per resettare tutte le impostazioni di iOS senza cancellare i dati; Cancella contenuto e impostazioni per resettare le impostazioni di iOS e cancellare tutti i dati presenti sul tablet; Ripristina impostazioni di rete per ripristinare la configurazione relativa alle reti wireless e alla connessione 3G/LTE; Ripristina dizionario tastiera per riportare le impostazioni della tastiera allo stato di fabbrica; Ripristina layout Home per reimpostare l'ordine delle icone predefinito in home screen (le app da te scaricate verranno disposte in ordine alfabetico) e Ripristina posizione e privacy per resettare le impostazioni relative a privacy e localizzazione geografica.
Seleziona la funzione che reputi faccia maggiormente al caso tuo, immetti il codice di sblocco del tuo iPad e conferma l'esecuzione dell'operazione pigiando sul pulsante di colore rosso che compare nella parte bassa dello schermo.
In caso di problemi
Modalità DFU

Vuoi resettare iPad andando ad agire su un dispositivo che precedentemente era stato sbloccato tramite jailbreak? Provando a ripristinare il tablet ma non riesci a portare a termine la procedura a causa di qualche errore? Se la risposta ad una di queste due domande è affermativa, ti suggerisco di far fronte alla cosa mettendo il dispositivo in modalità DFU.
Si tratta di una modalità di ripristino che consente di installare iOS bypassando alcune restrizioni della modalità di ripristino standard. È consigliabile servirsene sui dispositivi jailbroken in quanto riesce a cancellare i dati di Cydia e del jailbreak che altrimenti rimarrebbero a occupare spazio sulla memoria del device.
Per mettere il tuo iPad in DFU, collega il tablet al computer e spegnilo completamente tenendo premuto il tasto Power per qualche secondo e spostando verso destra la levetta Scorri per spegnere che compare in cima allo schermo.
Successivamente devi tenere premuti i tasti Power e Home contemporaneamente per una decina di secondi circa sino a quando non appare il logo della mela sul display del dispositivo, lasciare il tasto Power e continuare a tenere premuto Home finché iTunes non rileva il dispositivo in modalità recupero.
Dopo essere riuscito a mettere il tuo iPad in modalità DFU, pigia sul pulsante OK che visualizzi sullo schermo del tuo computer e provvedi a ripristinare il tablet cliccando sul pulsante Ripristina iPad… di iTunes.
