Come rendere trasparente un'immagine
Vuoi rendere trasparente lo sfondo di un'immagine, in modo da poterne estrapolare i soggetti ed “appiccicarli” su altri scenari o trasformarli in icone? Se sul tuo computer hai installato Photoshop, non ci sono problemi. Non devi far altro che avviare il programma e seguire le indicazioni che sto per darti.
Al contrario di quanto molti pensando, utilizzare Photoshop per operazioni come rendere trasparente un'immagine è semplicissimo e non richiede conoscenze avanzate in ambito di fotoritocco. Certo, bisogna imparare la procedura giusta ed avere “occhio” per rendere i risultati davvero ottimali ma, vedrai, dopo un paio di test ti verrà tutto in maniera naturale.
Il primo passo che devi compiere per imparare come rendere trasparente un'immagine è selezionare lo strumento bacchetta magica nella barra degli strumenti laterale di Photoshop e selezionare tutto quello che deve diventare trasparente (ossia tutto lo sfondo della foto tranne il soggetto). Per compiere quest'operazione, tieni premuto il tasto Shift della tastiera e fai click su tutte le aree dell'immagine da eliminare.
A questo punto, attiva la modalità maschera veloce selezionando l'apposita voce dal menu Selezione e vedrai evidenziarsi in rosso tutte le parti di foto selezionate. Se le parti in rosso non risultano essere quelle selezionate ma il soggetto della foto (che invece devi conservare), torna indietro premendo Ctrl+Alt+Z sulla tastiera del computer, fai click destro sull'immagine, seleziona la voce Seleziona inverso dal menu che compare ed attiva nuovamente la modalità maschera veloce.
Ora, attiva lo strumento pennello e “colora” tutte le parti di immagine che desideri rendere trasparenti e che sono sfuggite alla selezione della bacchetta magica (diventeranno tutte rosse, indipendentemente dal colore del pennello selezionato).
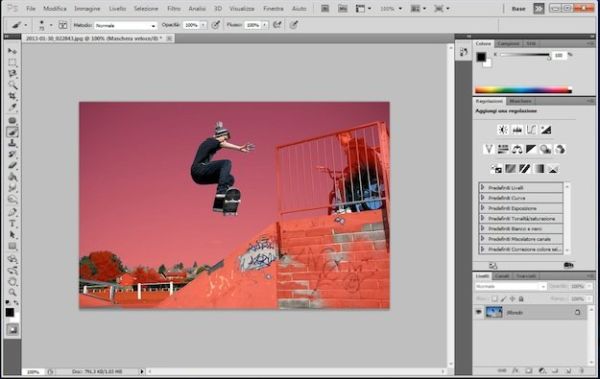
Lo step successivo per rendere trasparente un'immagine con Photoshop prevede la disattivazione della modalità maschera veloce, togliendo il segno di spunta dalla apposita voce nel menu Selezione del programma, e la creazione di un nuovo livello, selezionando l'opzione Nuovo > Livello dal menu Livello di Photoshop.
Adesso aggiungi una maschera vettoriale al livello appena creato, cliccando sull'icona che si trova in basso a destra, nel riquadro dei livelli (l'icona è quella del rettangolo con il cerchio all'interno), e seleziona il riquadro nero che è comparso nell'elenco dei livelli tramite la combinazione Alt+click. Se hai fatto tutto bene, al posto della foto dovrebbe comparire un riquadro nero con all'interno le sagome dei soggetti della foto in bianco.
Seleziona dunque la voce Filtro > Sfocatura > Controllo sfocatura dal menu di Photoshop e, nella finestra che si apre, imposta 4 (oppure 3) come valore del Raggio e clicca sul pulsante OK per salvare i cambiamenti. In questo modo, hai reso più sfocati i bordi del soggetto che vuoi far emergere sullo sfondo trasparente. Adesso però li devi andare a rifinire.
Per fare ciò, seleziona la voce Immagine > Regolazione > Livelli dal menu di Photoshop e, nella finestra che si apre, imposta dei valori come 100, 1,00 e 220 nei campi sotto il grafico, in modo da rendere la sagoma del soggetto più definita (ma non troppo, altrimenti rischi di tagliarne qualche pezzo!). I valori che ti ho illustrato sono generici, devi essere tu a trovare quelli più adatti alle immagini che vuoi rendere trasparenti.
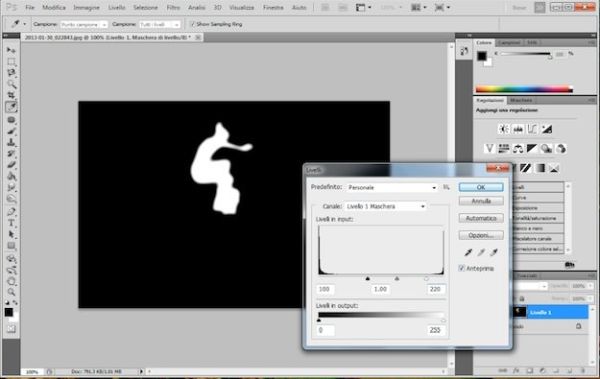
Una volta salvati i cambiamenti (facendo click su OK), non ti rimane che creare una selezione dalla maschera vettoriale che hai appena rifinito, usando la combinazione Ctrl+click sul riquadro nero nell'elenco dei livelli e selezionare nuovamente il livello Sfondo della foto.
Infine, copia il soggetto della foto (premendo la combinazione di tasti Ctrl+C sulla tastiera del PC), crea una nuova immagine con sfondo trasparente (menu File > Nuovo e imposta il Contenuto sfondo su Trasparente) e incolla in essa il soggetto della foto originale premendo Ctrl+V.
Se sei soddisfatto del risultato ottenuto, seleziona la voce File > Salva con nome dal menu di Photoshop e salva la tua immagine trasparente in uno dei formati che supportano le trasparenze, vale a dire PNG, GIF o PSD. Visto? Nulla di eccessivamente complicato. Basta fare un po' di pratica.
