Come filmare lo schermo Mac
Hai appena acquistato un Mac nuovo fiammante, hai bisogno di creare un video di quello che accade sulla scrivania di OS X ma non ti va di sborsare altri soldi per acquistare un'applicazione ad hoc? Tranquillo, se vuoi creare uno screencast sul tuo Mac non devi né acquistare né installare alcun programma aggiuntivo. Basta utilizzare QuickTime Player.
Proprio così! Forse non tutti lo sanno ma il famosissimo media player QuickTime include una funzione che permette di registrare quello che accade sulla scrivania del computer e di salvarlo sotto forma di video, da conservare in locale o condividere online. Coraggio, avvia l'applicazione e scopri subito come filmare lo schermo Mac grazie alle indicazioni che stai per leggere.
Se vuoi imparare come filmare lo schermo Mac con QuickTime Player, avvia l'applicazione mediante la sua icona presente nel Launchpad (oppure cercala con Spotlight) e seleziona la voce File > Nuova registrazione schermo dalla barra dei menu collocata nella parte alta dello schermo.
Nella finestra che si apre, clicca sulla freccetta bianca per impostare la qualità del video da registrare (Media o Alta), scegliere se catturare l'audio dalla webcam del Mac e sottolineare i click del mouse durante la realizzazione dello screencast. Fatto ciò, clicca sul pulsante Rec (il pallino rosso) di QuickTime Player e scegli se registrare l'intero schermo del computer facendo click al centro della Scrivania oppure se catturare solo una porzione di desktop selezionandola con il mouse.
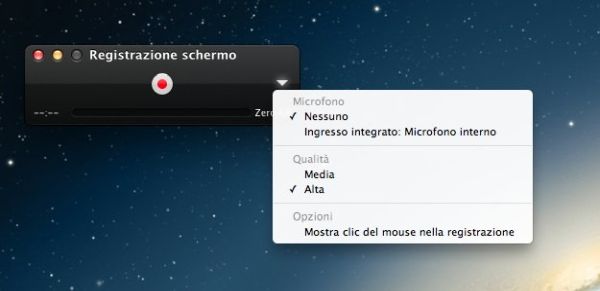
Adesso non ti rimane che procedere con la realizzazione del tuo screencast e, quando hai finito di filmare lo schermo Mac, richiama la finestra di QuickTime Player per fermare la registrazione. Basta cliccare sul pulsante Stop e verrà visualizzata automaticamente un'anteprima del video che hai registrato.
Se sei soddisfatto del risultato ottenuto, puoi salvare il tuo screencast selezionando la voce File > Esporta dalla barra dei menu. Nella finestra che si apre, seleziona il formato in cui vuoi salvare il video dal menu a tendina Formato (480p, 720p, 1080p, filmato per iPad, iPhone 4 ed Apple TV, video per Mac e PC, ecc.), indica la cartella in cui archiviare il file e clicca sul pulsante Esporta per avviare il processo di salvataggio del video.
Puoi anche esportare i filmati realizzati con QuickTime Player direttamente nella libreria di iTunes, in iMovie o in un formato adatto al Web. Basta selezionare la voce File > Esporta su dalla barra dei menu e cliccare sulla funzione desiderata. Più facile di così?
