Come proteggere celle Excel
Vorresti proteggere il contenuto di un foglio Excel consentendo però la modifica di alcune celle? Hai creato un foglio di calcolo protetto da password e vorresti consentire la libera modifica di alcune celle? Nessun problema. Forse non tutti lo sanno, ma Excel include una pratica funzione di blocco e sblocco delle celle che permette di impostare la protezione contro le modifiche solo in alcune parti del foglio di calcolo lasciando "libere" le altre.
Se vuoi saperne di più e vuoi scoprire come proteggere celle Excel, continua a leggere: qui sotto trovi una guida passo-passo su come creare fogli di calcolo in cui tutte le celle sono liberamente modificabili eccetto quelle che si desidera proteggere con una password. Ti assicuro che si tratta di un'operazione molto più semplice di quella che immagini.
Il tutorial è stato realizzato utilizzando Excel 2016, ma le indicazioni presenti in esso valgono anche per tutte le versioni di Office dotate di interfaccia a schede, quindi per tutte le edizioni della suite dalla 2007 in poi. Inoltre sono valide per la versione 2016 di Excel per macOS, che presenta un'interfaccia praticamente identica alla controparte Windows. Buona lettura e buon lavoro!
Proteggere celle, righe e colonne in Excel
Se vuoi impedire la modifica di alcune parti di un foglio di calcolo, devi aprire quest'ultimo in Excel e sbloccarlo tramite l'immissione della sua password di protezione (se necessario). Dopodiché devi sbloccare tutte le celle presenti nel documento e riapplicare la protezione solo a quelle di tuo interesse. Lo so, detta così sembra un'operazione un po' complessa, invece ti assicuro che è semplicissima.
Apri dunque il foglio di calcolo che intendi proteggere, seleziona la scheda Revisione di Excel (in alto a destra), clicca sul pulsante Rimuovi protezione foglio e digita la password di sblocco del file per renderlo modificabile. Come facilmente intuibile, questo passaggio è necessario solo se il documento da modificare è protetto con una password.
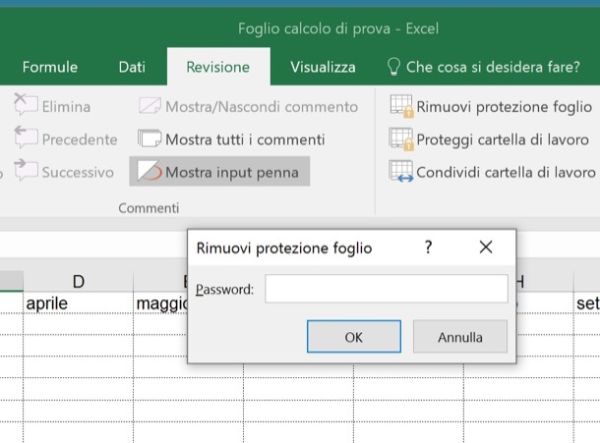
Ad operazione completata, seleziona tutte le celle del foglio di calcolo cliccando sul pulsante ◢ che si trova in alto a sinistra (tra la A e l'1), recati nella scheda Home di Excel e sblocca tutte le celle del foglio di calcolo selezionando la voce Blocca cella dal menu Formato.
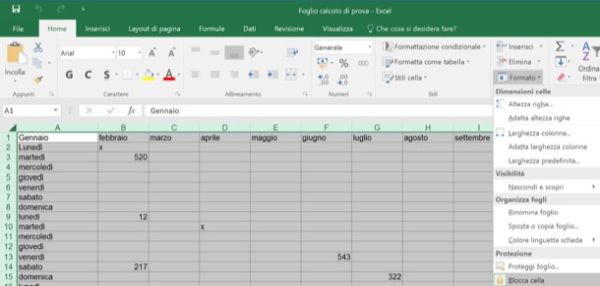
Arrivato a questo punto non ti resta altro che selezionare le celle che vuoi bloccare e selezionare nuovamente l'opzione Blocca cella dal menu Formato di Excel (sempre nella scheda Home del programma). Puoi selezionare intere colonne o righe del foglio di calcolo usando gli appositi indicatori laterali (es. A, B, 1, 2) oppure celle singole sparse nel foglio di calcolo usando la combinazione Ctrl+click (cmd+click su Mac).
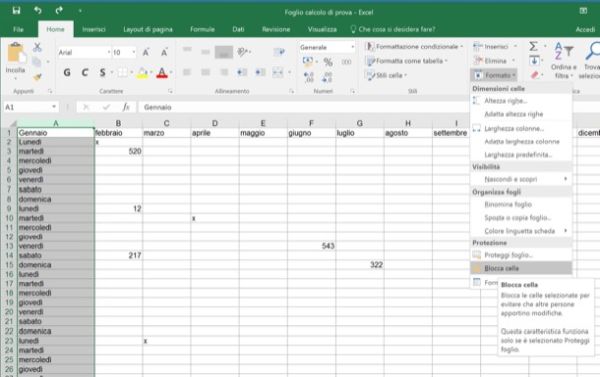
Per concludere, devi proteggere il tuo foglio di calcolo con una password sfruttando l'apposita funzione di Excel. Seleziona quindi la scheda Revisione del programma (in alto a destra) e clicca sul pulsante Proteggi foglio. Nella finestra che si apre, accertati che ci sia il segno di spunta accanto alla voce Proteggi foglio di lavoro e contenuti delle celle bloccate, digita la password che intendi utilizzare per proteggere il foglio di calcolo nell'apposito campo di testo, clicca sul pulsante OK e digita nuovamente la password per applicare i cambiamenti.
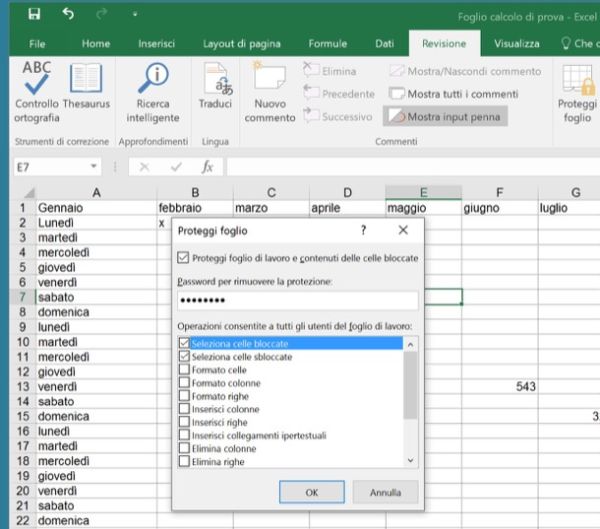
Se vuoi, mettendo o rimuovendo il segno di spunta accanto alle voci elencate nel campo Operazioni consentite a tutti gli utenti del foglio di lavoro, puoi consentire alcune modifiche al foglio di lavoro anche senza l'immissione della password: selezione delle celle (opzione attiva di default), modifica del formato di celle, righe e colonne, inserimento di righe e colonne, cancellazione di righe e colonne e così via.
Ti segnalo, inoltre, che puoi nascondere le formule contenute nel foglio di calcolo mantenendo però visibile il loro risultato (es. se in una cella c'è la formula =SOMMA(B:B) per sommare tutti i valori della colonna B, puoi nascondere la formula mantenendo però visibile il risultato del calcolo). Per nascondere una formula, seleziona la cella in cui è presente quest'ultima, recati nella scheda Home di Excel e seleziona la voce Formato celle dal menu Formato. Nella finestra che si apre, seleziona la scheda Protezione, metti il segno di spunta accanto alla voce Nascosta e clicca sul pulsante OK per salvare i cambiamenti.
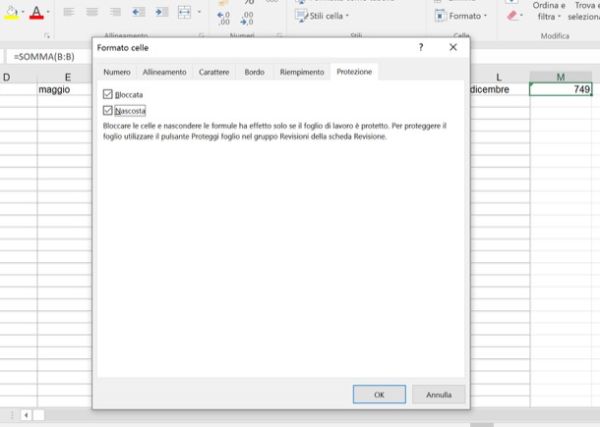
Adesso salva le modifiche apportate al documento cliccando sull'icona del floppy disk collocata in alto a sinistra e il gioco è fatto. Da questo momento in poi, aprendo il foglio di calcolo sarà possibile modificare tutte le celle eccetto quelle selezionate nell'ultimo step del tutorial, le quali risulteranno protette da una password.
Proteggere celle Excel su smartphone e tablet
Al momento in cui scrivo, le applicazioni mobile di Excel per smartphone e tablet non consentono di gestire i livelli di protezione per i fogli di calcolo. Questo significa che puoi visualizzare i documenti protetti, puoi modificare le celle che non risultano bloccate ma non puoi modificare le impostazioni di protezione di questi ultimi.
Bloccare righe e colonne in Excel
Se non vuoi proteggere celle Excel ma desideri semplicemente bloccare la posizione di una riga o una colonna, in modo che questa rimanga sempre visibile navigando all'interno del foglio di calcolo, non devi far altro che selezionare la scheda Visualizza del programma e sfruttare la funzionalità Blocca riquadri presente in quest'ultima.
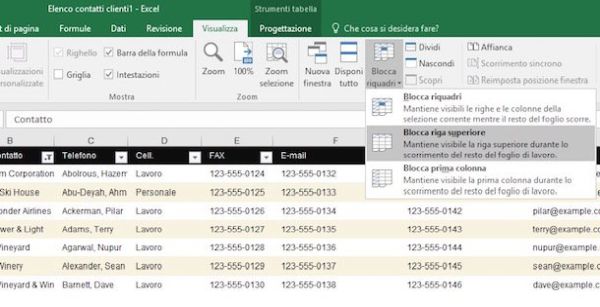
Entrando più in dettaglio, se vuoi bloccare la prima riga o la prima colonna di un foglio di calcolo (quelle che di solito contengono le intestazioni delle colonne o delle righe), devi recarti nella scheda Visualizza di Excel e devi selezionare la voce Blocca riga superiore oppure Blocca prima colonna dal menu Blocca riquadri.
Se invece desideri bloccare una riga o una colonna diversa dalla prima, devi selezionare una cella immediatamente successiva a quest'ultima e scegliere l'opzione Blocca riquadri dal menu Blocca riquadri. Per maggiori dettagli sull'intera procedura da' un'occhiata al mio tutorial su come bloccare una riga Excel.
