Come bloccare una riga Excel
Stai lavorando a un foglio di Excel e ti piacerebbe "fissare" la prima riga del documento, quella che contiene i titoli della tabella, allo schermo in modo da averla sempre in primo piano? Nessun problema, è facilissimo.
Microsoft Excel include una comodissima funzione denominata "Blocca riquadri" che, se utilizzata a dovere, permette di fare quello che stai cercando di fare tu: fissare allo schermo righe o colonne del foglio di calcolo in modo da scorrere il resto del documento senza perderle mai di vista. Se vuoi saperne di più, ecco come bloccare una riga Excel passo dopo passo.
Nella guida utilizzerò Microsoft Office 2016 (che è disponibile sia per Windows che per macOS) ma le indicazioni che trovi di seguito valgono anche per le versioni più datate di Excel. Inoltre nella parte finale del tutorial vedremo anche come bloccare le righe dei fogli Excel usando smartphone e tablet. Insomma non preoccuparti, indipendentemente dal dispositivo e dalla versione di Office che utilizzi riuscirai sicuramente a raggiungere il tuo scopo. Ti auguro una buona lettura e un buon divertimento!
Bloccare la prima riga di un foglio Excel
Se hai bisogno di bloccare la prima riga del tuo foglio di calcolo in modo da visualizzare le intestazioni di una tabella, tutto quello che devi fare è recarti nella scheda Visualizza della barra degli strumenti di Excel, cliccare sul pulsante Blocca riquadri che si trova sulla destra e selezionare la voce Blocca riga superiore dal menu che si apre. In questo modo, anche scorrendo il documento verso il basso il contenuto della prima riga verrà visualizzato in maniera fissa in cima allo schermo permettendoti di vedere le intestazioni della tabella.
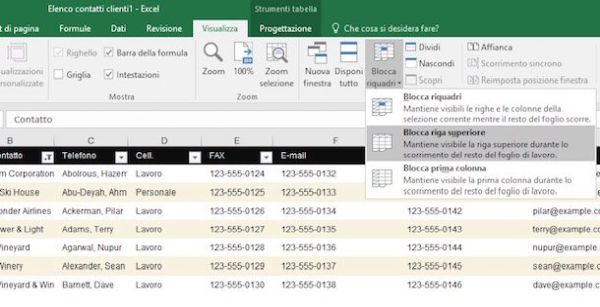
Non vuoi bloccare la prima riga, bensì la prima colonna di un foglio Excel? Nessun problema, nel software di Microsoft è disponibile anche questa funzione. Tutto quello che devi fare è selezionare la scheda Visualizza, cliccare sul pulsante Blocca riquadri (in alto a destra) e selezionare la voce Blocca prima colonna dal menu che compare. In questo modo, pur scorrendo il foglio di lavoro orizzontalmente la prima colonna di valori rimarrà bloccata e sempre visibile in primo piano.
Bloccare più righe di un foglio Excel
Excel permette anche di bloccare un insieme di righe sequenziali (cioè che vengono una dopo l'altra), basta selezionare la riga immediatamente successiva a quelle che si intendono "fissare" e attivare l'opzione Blocca riquadri dal menu del programma.
Facciamo un esempio pratico: se vuoi bloccare l'intervallo di righe che va da 1 a 5, devi selezionare la riga numero 6 (cliccando sul numero 6 al lato del foglio di Excel), dopodiché devi recarti nella scheda Visualizza di Excel, devi cliccare sul bottone Blocca riquadri e devi selezionare la voce Blocca riquadri dal menu che compare. Facile, vero?
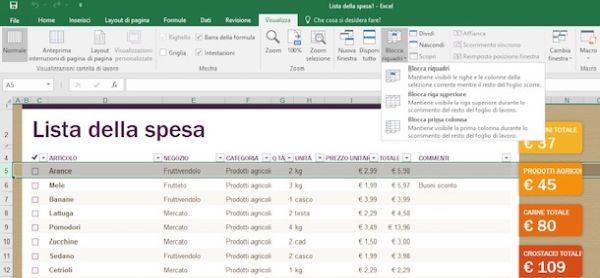
Bloccare righe e colonne
Sfruttando la medesima funzione puoi bloccare anche righe e colonne contemporaneamente. Basta selezionare la cella collocata immediatamente sotto e immediatamente alla destra dell'intervallo di righe e colonne da "fissare". Facciamo un altro esempio.
Se hai una tabella con in cima (riga 1) i titoli delle varie colonne e nella prima colonna (A) i nominativi dei clienti, potrebbe tornarti utile bloccare entrambe e mantenerle sempre visibili. Per ottenere questo risultato, devi selezionare la cella B2 (che si trova immediatamente alla destra della colonna da bloccare e immediatamente sotto la riga da bloccare), dopodiché devi recarti nella scheda Visualizza, cliccare sul bottone Blocca riquadri e selezionare la voce Blocca riquadri dal menu che compare.
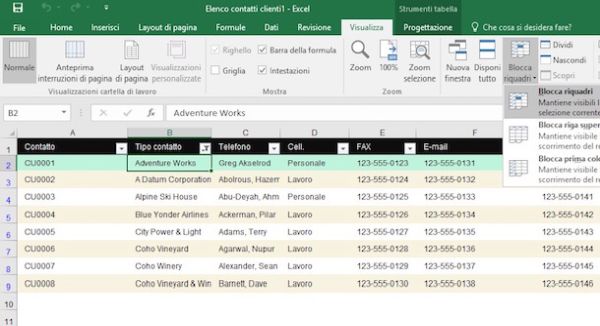
Quando hai ultimato il tuo lavoro sul foglio di calcolo, per sbloccare le righe e le colonne impostate per la visualizzazione "fissa", torna sulla scheda Visualizza di Excel, clicca sul pulsante Blocca riquadri e seleziona la voce Sblocca riquadri dal menu che compare.
Bloccare una riga in Excel 2003 e precedenti
Utilizzi una vecchia versione di Office (es. Office 2003) e non riesci a capire come bloccare una riga Excel? Non ti preoccupare, questa funzione è inclusa anche nelle edizioni meno recenti della suite Microsoft.
Per trovarla devi recarti nel menu Finestra di Excel e cliccare sulla voce Blocca riquadri contenuta in esso. La procedura da seguire per scegliere le righe e le colonne da bloccare è la stessa che abbiamo visto per la funzione Blocca riquadri di Office 2007-2013.
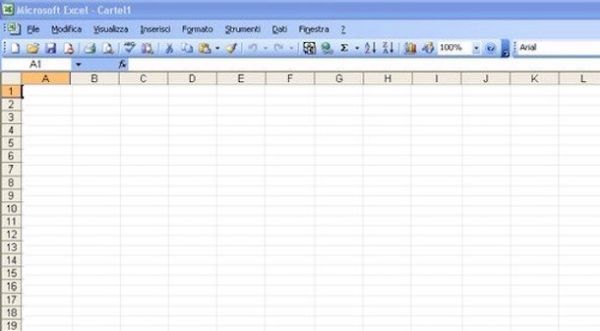
Bloccare una riga Excel per smartphone e tablet
Come sicuramente ben saprai, Excel è disponibile anche sotto forma di app gratuita per Android, iPhone/iPad e Windows Phone, e anche in questa sua incarnazione mobile consente di bloccare le righe e le colonne dei fogli di calcolo. Vediamo subito come.
Se utilizzi Excel su smartphone puoi bloccare una riga o una colonna semplicemente selezionando quest'ultima e pigiando sull'icona della matita che si trova in alto a destra. Successivamente devi espandere il menu a tendina che compare in basso a sinistra, selezionare la voce Visualizza da quest'ultimo e scegliere una delle opzioni per il "fissaggio" delle celle che si trovano in fondo al menu che si apre: Blocca riquadri e poi su una delle opzioni disponibili nel menu che compare: Blocca riquadri per bloccare la riga selezionata, Blocca riga superiore per bloccare solo la prima riga del foglio o Blocca prima colonna per bloccare la prima colonna del foglio.
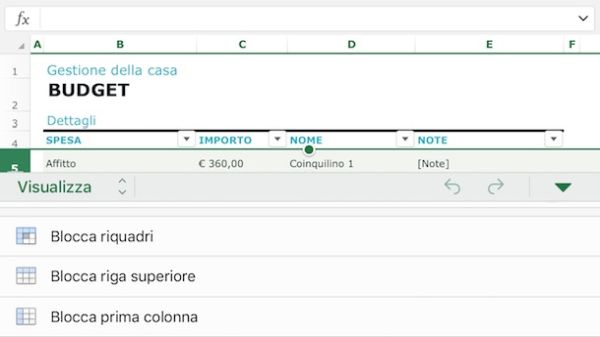
Se invece utilizzi Excel su un tablet, come ad esempio un iPad, puoi bloccare una riga o una colonna di Excel selezionando quest'ultima, recandoti nella scheda Visualizza dell'applicazione e pigiando prima sul pulsante Blocca riquadri e poi su una delle opzioni disponibili nel menu che compare: Blocca riquadri per bloccare la riga selezionata, Blocca riga superiore per bloccare la prima riga del foglio di calcolo o Blocca prima colonna per bloccare la prima colonna del foglio di calcolo.
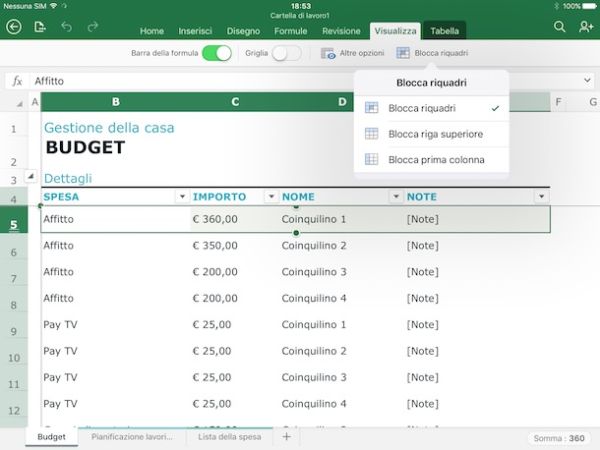
Quando hai finito di lavorare, puoi sbloccare le righe e le colonne del foglio di calcolo pigiando sul pulsante Blocca riquadri di Excel e rimuovendo il segno di spunta dall'opzione attivata in precedenza. La procedura vale sia per smartphone che per tablet.
Con questo direi che è tutto. Ora sai come bloccare righe e colonne all'interno dei fogli di Excel su tutte le piattaforme software e tutti i dispositivi. Visto che non era poi così difficile?!
