Come ottimizzare Windows 7
Il tuo vecchio portatile con Windows 7 comincia ad arrancare? I tempi di avvio del sistema si sono dilatati in maniera insostenibile? Forse posso darti una mano a risolvere la situazione. Sperando che non ci siano problemi hardware che impediscono il corretto funzionamento del PC, puoi mettere in pratica alcuni accorgimenti in grado di ottimizzare Windows 7 e rendere il computer un po' più veloce.
Naturalmente non aspettarti miracoli. A meno che tu non intervenga sull'hardware del notebook, sostituendo ad esempio l'hard disk meccanico con un SSD o aumentando il quantitativo di RAM presente al suo interno, non potrai far "volare" Windows 7, ma esistono dei piccoli accorgimenti che puoi mettere in pratica per migliorare le prestazioni generali del sistema. Vuoi sapere quali? Bene, allora prenditi cinque minuti di tempo libero e continua a leggere, trovi spiegato tutto qui sotto.
Solo una piccola precisazione prima di cominciare: la manutenzione di Windows è un'arte che richiede una certa dose di costanza. Dopo aver messo in pratica i suggerimenti che sto per darti, continua a "trattare bene" il tuo PC e ricordati di compiere con una certa frequenza tutte quelle operazioni che permettono di mantenere il sistema in forma, altrimenti rischi di ritrovarti al punto di partenza nel giro di poco tempo. Ciò detto, rimbocchiamoci le maniche e mettiamoci subito all'opera, c'è un PC che ha bisogno di essere ottimizzato!
Limitare i programmi che si avviano automaticamente

Uno dei migliori modi per ottimizzare Windows 7 è ridurre il numero dei processi che vengono eseguiti automaticamente all'avvio del sistema. Se riduci il numero dei programmi che si avviano automaticamente quando accedi a Windows, il sistema partirà più velocemente e avrai meno programmi che "pesano" su RAM e processore.
Per disabilitare i programmi impostati per l'avvio automatico devi utilizzare l'utility di configurazione di sistema che è inclusa in Windows. Clicca quindi sul pulsante Start (la bandierina di Windows che si trova nell'angolo in basso a sinistra dello schermo), digita msconfig nella barra di ricerca rapida e premi il tasto Invio sulla tastiera del tuo PC.
Nella finestra che si apre, recati nella scheda Avvio dell'utility di configurazione di sistema e disabilita i programmi superflui dall'esecuzione automatica togliendo il segno di spunta dai loro nomi. In linea di massima puoi disattivare tutti i programmi eccetto gli antivirus (es. avguard, Microsoft Security Client, ecc.), i componenti del sistema operativo (es. Sistema operativo Microsoft Windows) e i software che sei sicuro di voler mantenere nell'avvio automatico.
Per salvare i cambiamenti, fai click sui pulsanti Applica e OK e attendi che il riavvio del sistema. All'avvio successivo di Windows noterai subito la differenza in termini di velocità.
Se tra i programmi impostati per l'avvio automatico ne noti qualcuno che non utilizzi più, recati in Start > Pannello di controllo e disinstallalo completamente dal computer. Per disinstallare un programma dal PC, clicca sulla voce Disinstalla un programma che si trova nel pannello di controllo, seleziona il nome del software in questione dalla schermata che si apre e clicca sul pulsante Disinstalla/Cambia che si trova in alto. In caso di problemi, scopri come disinstallare i programmi che Windows non riesce a rimuovere leggendo la mia guida "Non riesco a disinstallare un programma: ecco come risolvere".
Usare un antivirus leggero
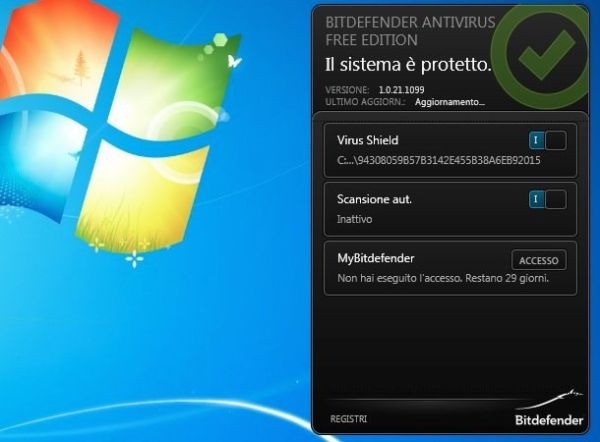
Un altro elemento che può rallentare molto il PC è l'antivirus. Se dopo aver installato l'antivirus hai notato un forte decremento delle prestazioni del sistema, evidentemente hai installato un software troppo pesante o che mal si adatta alla tua configurazione hardware.
Per risolvere questo problema devi scaricare un antivirus leggero, cioè che non impegna troppo RAM e CPU pur riuscendo a garantire un buon livello di protezione. Fra gli antivirus che riescono a garantire il miglior rapporto tra efficacia e leggerezza c'è Bitdefender Free che è completamente gratuito e ha sempre raggiunto ottimi risultati nei test comparativi.
Per scaricare Bitdefender Free sul tuo PC, collegati al sito Internet del programma e clicca prima sul pulsante Scaricalo gratis e poi sulla voce No, grazie! Voglio scaricare Bitdefender Antivirus Free. Al termine del download, apri il file Antivirus_Free_Edition.exe che hai appena scaricato sul computer e clicca sul pulsante Sì. Seleziona quindi l'Italiano dal menu per la scelta della lingua collocato in alto a destra, metti il segno di spunta accanto alla voce Accetto i termini dell'accordo di licenza e concludi il setup cliccando prima su Pros. e poi su Avvia e Termina.
Ad installazione completata, attiva la tua copia gratuita di Bitdefender cliccando sull'icona dell'antivirus situata nell'area di notifica (accanto all'orologio di Windows) e cliccando sul pulsante Accesso presente nel riquadro che si apre. Per creare il tuo account sul network di Bitdefender puoi utilizzare il tuo indirizzo email (compilando il modulo che ti viene proposto) o i tuoi account di Facebook e Google.
Ora non ti resta che avviare una bella scansione antivirus del PC. D'altronde si sa, virus e malware sono fra le principali cause di rallentamento dei PC. Clicca quindi sull'icona di Bitdefender usando il tasto destro del mouse, seleziona la voce Scansione completa dal menu che si apre e il gioco è fatto.
Qualora Bitdefender non dovesse soddisfare le tue aspettative, trovi altri antivirus leggeri gratis nel mio post dedicato all'argomento.
Ridurre gli effetti visivi

Se non hai un PC particolarmente potente, puoi anche pensare di ottimizzare Windows 7 disabilitando alcuni effetti grafici (es. le trasparenze e le animazioni) e alcune funzionalità del sistema operativo che magari non utilizzi spesso ma occupano costantemente spazio sulla memoria e impegnano il processore con la loro attività. Per disabilitare trasparenze ed animazioni, fai click sul pulsante Start di Windows, seleziona con il pulsante destro del mouse la voce Computer e clicca sulla voce Proprietà del menu che compare.
Nella finestra che si apre, fai click sulla voce Impostazioni di sistema avanzate (nella barra laterale di sinistra), recati nella scheda Avanzate e clicca sul pulsante Impostazioni… relativo alle Prestazioni. Togli il segno di spunta da tutte le voci eccetto Mostra anteprime anziché icone, Salva le anteprime della barra delle applicazioni, Smussa gli angoli dei caratteri dello schermo e Utilizza stili di visualizzazione per finestre e pulsanti e fai click prima su Applica e poi su OK per salvare le impostazioni.
Regolare l'indicizzazione dei file

Tra le funzionalità del sistema operativo che potresti regolare per consentire al sistema di andare un po' più spedito, c'è sicuramente l'indicizzazione dei file, quella che ti permette di cercare rapidamente file, cartelle e programmi nel menu Start e nell'Esplora Risorse.
Per regolare l'indicizzazione dei file in Windows 7, clicca sul pulsante Start, digita il termine indicizzazione nella barra di ricerca rapida e clicca sull'icona Opzioni di indicizzazione che compare fra i risultati della ricerca.
Nella finestra che si apre, clicca sul pulsante Modifica ed elimina le cartelle che ritieni superflue dall'indice di Windows (meno cartelle vengono indicizzate e meno "lavoro" deve fare il PC). Se invece vuoi eliminare l'indicizzazione di determinati tipi di file, clicca sul pulsante Avanzate, recati nella scheda Tipi di file della finestra che si apre e togli il segno di spunta dalle tipologie di file che vuoi escludere dall'indicizzazione.
Vuoi disabilitare l'indicizzazione in maniera completa? Allora clicca sul pulsante Start di Windows, digita Servizi nella barra di ricerca rapida e clicca sulla voce Servizi che compare nel menu. Nella finestra che si apre, scorri la lista dei servizi di Windows fino in fondo, fai doppio click sulla voce Windows Search, imposta l'opzione Disabilitato nel menu a tendina Tipo di avvio, clicca sul pulsante Interrompi per disabilitare subito l'indicizzazione e fai click prima su Applica e poi su OK per salvare le impostazioni.
Nota: ti consiglio di disabilitare l'indicizzazione solo su computer molto datati e/o in casi di reale emergenza, si tratta di una funzione molto utile.
Deframmentare l'hard disk

Come ben saprai, con l'andar del tempo, i file presenti sul disco fisso del computer si frammentano e finiscono con il rallentare il sistema che deve impiegare più tempo per aprire dati e programmi. Windows 7 include una funzione di deframmentazione automatica che deframmenta l'hard disk del PC una volta a settimana, ma ogni tanto (specie dopo la disinstallazione di parecchi software o grosse suite di programmi), è una buona idea quella di eseguire una deframmentazione manuale.
Per deframmentare il disco fisso con Windows 7, clicca sul pulsante Start di Windows, digita deframmentazione nella barra di ricerca rapida e clicca sulla voce Utilità di deframmentazione dischi che compare nel menu.
Nella finestra che si apre, seleziona l'icona del disco fisso del PC e clicca sul pulsante Deframmenta disco per avviare la deframmentazione manuale dell'hard disk. Puoi avere maggiori informazioni sulla deframmentazione del disco leggendo il mio articolo su come deframmentare il PC su Windows 7.
Liberare spazio sul disco

Al contrario di quello che in molti pensano, liberare spazio sull'hard disk non incide direttamente sulle prestazioni del PC. Può aiutare in alcune circostanze particolari (es. quando Windows non ha abbastanza RAM a disposizione e sfrutta la memoria virtuale) ma generalmente non ha effetti positivi sulla velocità di Windows.
Detto questo, ti consiglio di cancellare frequentemente i "file spazzatura" che inevitabilmente si accumulano sul disco (file temporanei delle applicazioni, residui di software no più presenti sul PC e così via) e di tenere sempre una certa quantità di spazio libero sull'hard disk onde evitare problemi durante l'utilizzo quotidiano del PC.
Ora, sebbene Windows disponga di un'utility per la pulizia del disco abbastanza valida, io ti consiglio di optare per una soluzione esterna e installare CCleaner. Non ne hai mai sentito parlare? Male. CCleaner è un ottimo programma gratuito che permette di cancellare i file inutili dal PC, pulire il registro di sistema, disattivare i programmi superflui impostati all'avvio di Windows e compiere altre operazioni di manutenzione. È molto facile da usare e generalmente non crea problemi (anche se con i software di questo tipo bisogna andarci sempre con i piedi di piombo!).
Per scricare CCleaner sul tuo PC, collegati al sito ufficiale del programma e clicca sulla voce Piriform.com che si trova nella colonna dedicata a CCleaner Free. A download completato, apri il file ccsetupxx.exe che hai appena scaricato sul tuo computer e clicca sul pulsante Sì presente nella finestra che si apre. Scegli quindi l'Italiano dal menu a tendina per la selezione della lingua e completa il setup cliccando prima su Next e poi su Avanti, Installa e Fine.
A questo punto, per cancellare i file inutili dall'hard disk usando CCleaner, avvia il programma e clicca prima sul pulsante Avvia pulizia e poi su OK. Tramite la barra laterale di sinistra puoi decidere anche quali elementi coinvolgere nella pulizia, ma se non sai bene dove mettere le mani è meglio se lasci attive le impostazioni di default.
Nota: CCleaner include una funzione di monitoraggio del sistema che aiuta a tenere le performance del computer sempre sotto controllo. Personalmente non la ritengo molto efficace, inoltre si tratta di un altro processo da tenere sempre attivo in background, quindi ti consiglio di disattivarla. Per disattivare il monitoraggio di CCleaner, seleziona la voce Opzioni dalla barra laterale del programma, spostati su Monitoraggio e togli il segno di spunta dalle voci Attiva monitoraggio e Attiva monitoraggio sistema. Clicca su OK per confermare i cambiamenti.
Altri consigli utili
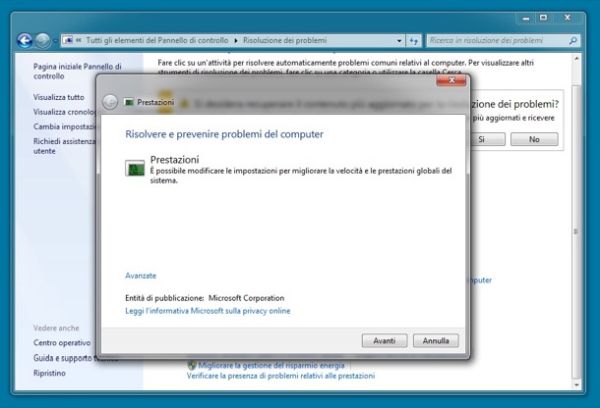
Adesso il tuo computer dovrebbe essere notevolmente più veloce di prima. In ogni caso ci sono ancora degli altri accorgimenti che puoi mettere in pratica per migliorare le prestazioni di Windows 7.
- Utilizza gli strumenti di diagnostica - forse non tutti lo sanno, ma Windows 7 include degli strumenti di diagnostica che permettono di scoprire se ci sono problemi legati alle prestazioni del PC. Per utilizzare gli strumenti di diagnostica, recati in Pannello di controllo > Sistema e sicurezza > Centro operativo, clicca sull'icona Risoluzione dei problemi (in fondo allo schermo) e scegli di Verificare la presenza di problemi relativi alle prestazioni. Un altro strumento che potrebbe tornarti utile è quello che monitora le performance del sistema per 60 secondi e segnala la presenza di eventuali problemi. Per avviarlo, cerca prestazioni del sistema nel menu Start e clicca sul primo risultato della ricerca, seleziona la voce Strumenti avanzati dalla barra laterale di sinistra e clicca sull'icona Genera un rapporto di integrità del sistema.
- Utilizza programmi "leggeri" - se il tuo computer sente il peso dell'età, non appesantirlo inutilmente con software che richiedono molte risorse hardware. Se non hai esigenze particolari, puoi sostituire il pesantissimo Photoshop con GIMP o Paint .Net, Adobe Reader con Sumatra, e l'elenco potrebbe andare avanti a lungo. Insomma, cerca di utilizzare software adeguati alle tue esigenze e alle potenzialità del tuo PC, non "esagerare".
- Effettua una scansione antimalware - oltre alla scansione antivirus, cerca di effettuare con una certa regolarità anche un controllo antimalware del PC. In questo modo potrai individuare alcune minacce informatiche che agli antivirus tradizionali possono "sfuggire" e spesso rallentano il sistema. Trovi una lista dei migliori anti malware gratis qui sul blog.
