Come numerare le pagine in Word
Hai appena finito di redigere una ricerca per la scuola in Word e vuoi rendere l'aspetto del tuo documento più professionale. Che ne dici di numerare le sue pagine, proprio come se fosse un libro o un documento ufficiale?
Ma no, non ti preoccupare, non devi perdere tempo a numerare tutte le pagine manualmente. Come ovvio che sia, c'è una funzione che permette di fare tutto in maniera completamente automatica. Inoltre, grazie alle tante opzioni di personalizzazione presenti nel programma potrai decidere liberamente in quale punto del foglio posizionare i numeri e quale stile/carattere di scrittura applicare loro. Allora, sei pronto a scoprire come numerare le pagine in Word? Ti assicuro che è davvero un gioco da ragazzi.
Le indicazioni riportate di seguito valgono per tutte le versioni più recenti di Microsoft Office, dalla 2007 in poi (compresa la più recente edizione 2016). Ti aiuteranno a aggiungere il tuo scopo anche se utilizzi Word su un Mac o su un dispositivo portatile equipaggiato con Android o iOS. Buona lettura e buon divertimento!
Numerare le pagine in Word per Windows
Se vuoi sapere come numerare le pagine in Word, non devi far altro che aprire il tuo documento e selezionare la scheda Inserisci collocata nella barra degli strumenti del programma (in alto a sinistra). Clicca quindi sul pulsante Numero di pagina (l'icona del foglio con il cancelletto sopra) e seleziona la posizione e lo stile della numerazione da inserire nel documento dal menu che compare.
Puoi scegliere di posizionare i numeri delle pagine In alto, In basso, Nel margine o nella Posizione corrente, ossia nel punto del foglio in cui si trova il puntatore del mouse al momento del click sul pulsante. Per selezionare lo stile/carattere dei numeri, utilizza le anteprime che compaiono nel menu.
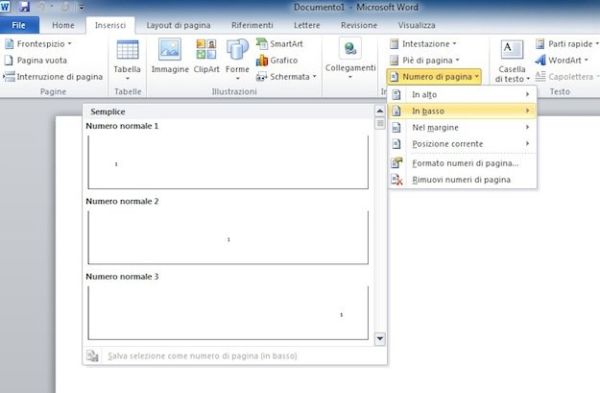
Se al posto dei classici numeri (1, 2, 3, ecc.) preferisci utilizzare numeri romani o lettere per numerare le pagine del tuo documento, clicca sul pulsante Numero di pagina e seleziona la voce Formato numeri di pagina dal menu che compare. Nella finestra che si apre, imposta il tipo di numerazione che più preferisci dal menu a tendina collocato in alto a destra e clicca sul pulsante OK per salvare i cambiamenti.
Per iniziare la numerazione delle pagine con un numero diverso dall'uno, metti il segno di spunta accanto alla voce Comincia da e digita il numero con cui vuoi cominciare a numerare le pagine del documento nel campo di testo lì accanto.
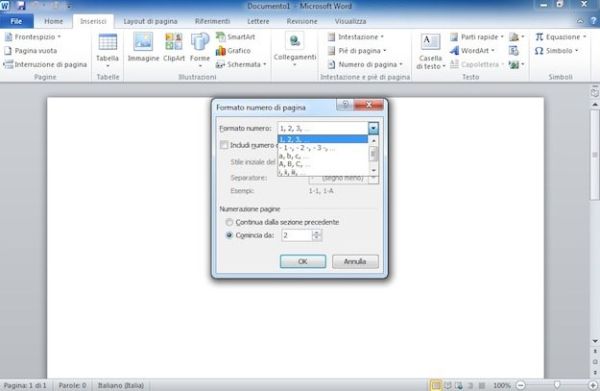
Hai deciso di usare la prima pagina del tuo documento come una copertina? Ecco allora come numerare le pagine in Word partendo dalla seconda pagina anziché dalla prima: recati nella scheda Inserisci, clicca sul pulsante Numero di pagina e seleziona la voce Formato numeri di pagina dal menu che compare. Nella finestra che si apre, metti il segno di spunta accanto alla voce Comincia da, digita 0 nel campo di testo lì accanto e fai click su OK per salvare i cambiamenti.
Inserisci quindi la numerazione delle pagine nel documento come visto in precedenza e recati nella scheda Layout di pagina della barra degli strumenti di Word. Adesso, clicca sulla piccola freccia collocata accanto alla voce Imposta pagina e, nella finestra che si apre, recati nella scheda Layout, metti il segno di spunta accanto alla voce Diversi per la prima pagina e clicca su OK per salvare i cambiamenti. Ora hai un documento numerato dalla pagina 2 in poi!
Numerare pagine in Word per Mac
Se utilizzi un Mac, puoi numerare le pagine in Word seguendo una procedura semplice come quella che abbiamo appena visto per i sistemi Windows.
Tutto quello che devi fare è aprire il documento da numerare, selezionare la scheda Inserisci di Word e cliccare prima sul pulsante Numero di pagina (in alto a destra) e poi sulla voce Numero di pagina presente nel menu che compare.
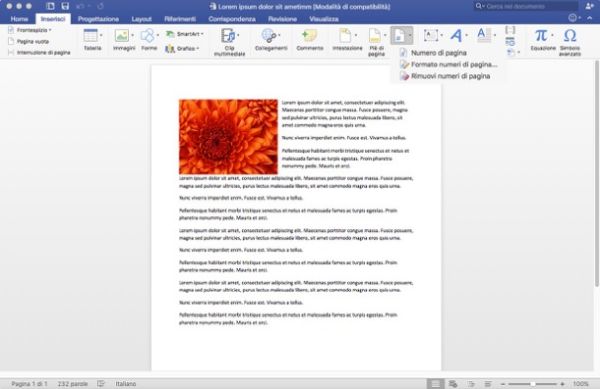
Nella finestra che si apre, scegli dal menu a tendina Posizione se inserire i numeri delle pagine in basso (a piè di pagina) o in alto (come intestazione). Dopodiché espandi il menu a tendina Allineamento, scegli se posizionare i numeri di pagina a destra, a sinistra, al centro, all'interno o all'esterno di ciascuna pagina (cioè con un'alternanza fra angolo sinistro e destro fra le pagine che compongono il documento) e clicca sul pulsante OK per salvare le modifiche.
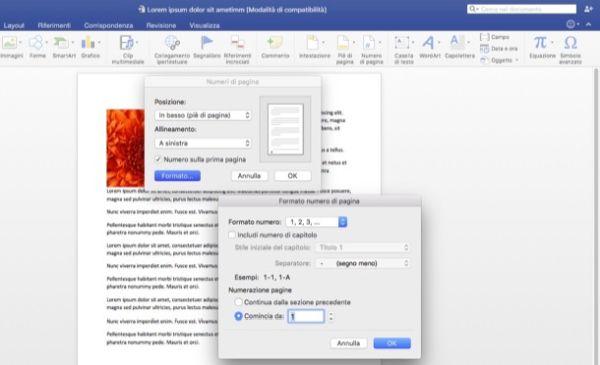
Se vuoi impedire la visualizzazione del numero nella prima pagina del documento, togli il segno di spunta dalla voce Numero sulla prima pagina. Se invece vuoi regolare lo stile che devono avere i numeri delle pagine, clicca sul pulsante Formato collocato in basso a sinistra e scegli il formato di numero che più ti aggrada (es. numeri romani, lettere e via discorrendo). Dalla medesima finestra puoi anche attivare l'opzione Comincia da e scegliere il numero da cui iniziare la numerazione delle pagine.
Numerare le pagine in Word per iOS e Android
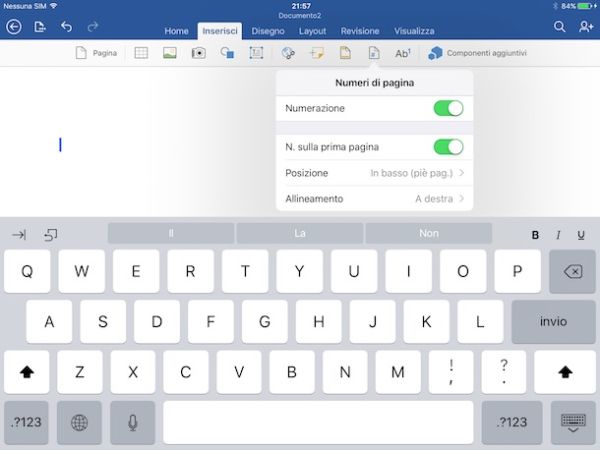
Word è disponibile anche per Android e iOS, dov'è completamente gratuito per i dispositivi che misurano meno di 10,1" mentre richiede una sottoscrizione ad Office 365 sui device che hanno un display di oltre 10,1" (altrimenti consente solo di visualizzare i documenti e non di modificarli o crearne di nuovi). Il suo funzionamento è intuitivo come quello dell'applicazione per Windows e Mac OS X.
Se utilizzi un iPad o un tablet Android, tutto quello che devi fare per numerare le pagine di un documento è selezionare la scheda Inserisci dalla barra degli strumenti dell'applicazione, pigiare sull'icona del foglio con il cancelletto (in alto a destra) e spostare su ON la levetta dell'opzione Numerazione. Successivamente, potrai regolare anche posizione e allineamento dei numeri delle pagine (pigiando sulle apposite voci che compaiono in basso) e impostare il documento in modo che compaia o meno il numero sulla prima pagina.
Se utilizzi Word da smartphone, invece, devi fare i conti con un'interfaccia un po' più sacrificata. Per numerare le pagine dei tuoi documenti, devi espandere la barra degli strumenti che si trova nella parte bassa dello schermo (pigiando sull'icona della freccia su Android e su quella con i tre puntini su iPhone), dopodiché devi selezionare la voce Inserisci dal menu a tendina situato in basso a sinistra e devi pigiare sul pulsante relativo alla numerazione delle pagine. Tutto qui!
Soluzioni alternative ad Office
Se non vuoi spendere i soldi dell'abbonamento ad Office 365 e/o non vuoi acquistare una licenza per la versione standard di Microsoft Office, ti ricordo che esistono delle validissime alternative gratuite come Open Office e LibreOffice, entrambe munite di una funzione per la numerazione delle pagine dei documenti. Se vuoi saperne di più leggi la mia guida su come numerare le pagine in Open Office.
