Come numerare le pagine con Open Office
Hai deciso di sostituire Microsoft Office con la sua alternativa gratuita, OpenOffice, ma non riesci a trovare la funzione per numerare le pagine dei documenti.
Tranquillo, OpenOffice integra tutte le principali funzioni di Microsoft Office e la numerazione delle pagine non fa sicuramente eccezione. Con un paio di click nei posti giusti - vedremo a breve quali - potrai numerare le pagine con OpenOffice in maniera completamente automatica donando un tocco professionale a tutti i documenti realizzati in Writer (l'alternativa open a Microsoft Word). Vuoi saperne di più? Bene, allora continua a leggere, trovi spiegato tutto qui sotto.
La procedura che stiamo per vedere insieme è valida anche per LibreOffice, un'altra suite di programmi per l'ufficio nata da una "costola" di OpenOffice, ma di questo parleremo meglio nella seconda parte del tutorial. Per il momento concentriamoci sulla versione di Writer inclusa in OpenOffice e scopriamo come numerare le pagine in quest'ultima. I passaggi da compiere sono gli stessi su tutte le piattaforme software: Windows, Mac OS X e Linux. Allora, si può sapere che aspetti per metterti all'opera?
Numerare le pagine in OpenOffice
La prima cosa che devi fare prima di scoprire come numerare le pagine con OpenOffice (o LibreOffice), è avviare Writer tramite la sua icona presente nel menu Start di Windows o nel Launchpad di OS X e cliccare sulla voce Apri del menu File per aprire il documento di cui intendi numerare le pagine. Se non vuoi numerare un documento pre-esistente ma abilitare la numerazione delle pagine in un nuovo documento che ti stai accingendo a scrivere, non aprire alcun file e continua pure con la guida.
Adesso devi abilitare le note a piè di pagina nel documento: è lì che andrai a posizionare i numeri delle pagine. Seleziona quindi la voce Pagina dal menu Formato di Writer e, nella finestra che si apre, clicca sulla scheda Piè di pagina. Metti quindi il segno di spunta accanto alla voce Attiva piè di pagina e clicca sul pulsante OK per attivare le note a piè di pagina nel documento.
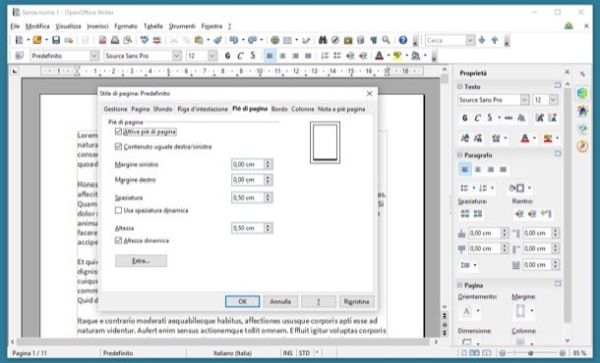
Ad operazione completata puoi aggiungere la numerazione automatica alle pagine al tuo documento. In che modo? È presto detto. Vai sulla prima pagina del documento, clicca nel campo rettangolare comparso a piè di pagina e seleziona la voce Comando di campo > Numero di pagina dal menu Inserisci di Writer. I numeri di pagina verranno aggiunti automaticamente a tutte le pagine del documento.
Per impostazione predefinita, OpenOffice inserisce il numero delle pagine sul margine sinistro del foglio. Per cambiare questa impostazione e visualizzare il testo a destra, seleziona con il mouse il numero di qualsiasi pagina e clicca sul pulsante per affiancare il testo a destra (nella barra degli strumenti di Writer o nella barra laterale di destra, è la stessa cosa). Seguendo la stessa tecnica puoi anche cambiare il carattere di scrittura e la formattazione dei numeri di pagina. Tutte le modifiche vengono apportate automaticamente ai numeri di tutte le pagine del documento.

Altra modifica che puoi effettuare riguarda lo stile dei numeri delle pagine. Facendo doppio click sul numero di una pagina (es. l'1 visualizzato in fondo al primo foglio del file) compare una finestra che permette di cambiare il tipo di numerazione per le pagine: al posto dei classici numeri puoi usare i numeri romani, le lettere ecc.
Vuoi far iniziare la numerazione delle pagine dal secondo foglio del documento? Nulla di più facile. Fai doppio click sul numero della prima pagina, digita -1 nel campo Correzione della finestra che si apre (in basso a destra) e clicca sul pulsante OK per salvare i cambiamenti. Utilizzando valori più alti, puoi far cominciare la numerazione delle pagine da punti diversi (es. -2 fa iniziare la numerazione dalla terza pagina, -3 dalla quarta pagina e così via).
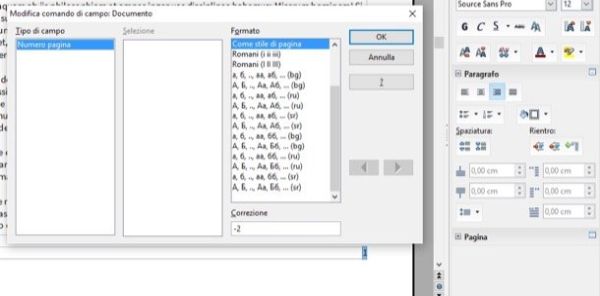
Vuoi inserire i numeri di pagina in alto anziché in basso? Puoi fare anche questo. Seleziona la voce Pagina dal menu Formato di Writer e, nella finestra che si apre, clicca sulla scheda Riga d'intestazione. Apponi quindi il segno di spunta accanto alla voce Attiva riga d'intestazione e clicca sul pulsante OK. In questo modo hai attivato la riga d'intestazione per tutte le pagine del documento.
Ora non ti resta che cliccare sulla riga d'intestazione di qualsiasi pagina e scegliere la voce Comando di campo > Numero di pagina dal menu Inserisci di Writer. Il numero di pagina verrà aggiunto automaticamente in cima a tutti i fogli del documento. Per cambiare carattere di scrittura, stile o allineamento dei numeri di pagina, segui la procedura che ti ho illustrato in precedenza per la numerazione a piè di pagina (i passaggi da compiere sono sempre gli stessi).
Numerare le pagine in LibreOffice
LibreOffice è una suite per la produttività gratuita ed open source nata da una "costola" di OpenOffice. Personalmente la preferisco ad OpenOffice, e so che molte persone sono del mio stesso avviso. Se anche tu sei fra questi, sappi che puoi numerare le pagine dei tuoi documenti in maniera pressoché identica ad OpenOffice, cambia solo qualche voce all'interno del menu di Writer.
Entrando maggiormente nel dettaglio, per numerare le pagine con LibreOffice devi aprire un documento in Writer e attivare la visualizzazione del campo di testo a piè di pagina. Recati dunque nel menu Formato > Pagina, seleziona la scheda Piè di pagina nella finestra che si apre, metti il segno di spunta accanto alla voce Attiva piè di pagina e clicca sul pulsante OK per salvare i cambiamenti.
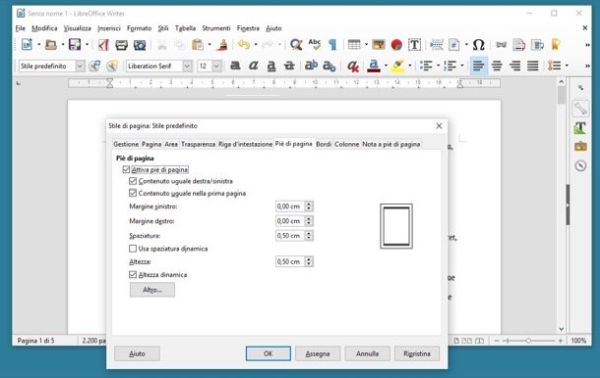
Successivamente, clicca sul campo a piè di qualsiasi foglio del documento, scegli l'opzione Numero di pagina dal menu Inserisci di Writer e le pagine del file verranno numerate tutte in automatico.
Per cambiare lo stile della numerazione, fai doppio click sul numero di qualsiasi pagina e scegli lo stile che preferisci dalla finestra che si apre: puoi utilizzare lettere, numeri romani ecc. Dalla medesima schermata puoi indicare anche la pagina dalla quale deve cominciare la numerazione, basta digitare un valore negativo nel campo Correzione (es. -1 per far cominciare la numerazione dalla seconda pagina, -2 per farla cominciare dalla terza pagina e così via).

Se vuoi cambiare l'allineamento o il font dei numeri di pagina, seleziona uno qualsiasi di essi e utilizza i comandi per l'allineamento del testo o il cambio di font presenti nella barra degli strumenti di Writer. Tutte le modifiche verranno riportate automaticamente in tutte le pagine del documento.
In conclusione, ti segnalo che anche LibreOffice permette di inserire i numeri di pagina nelle intestazioni dei fogli anziché a piè di pagina, basta seguire la medesima procedura vista in precedenza per OpenOffice con l'unica differenza che la voce Numero di pagina si trova direttamente nel menu Inserisci di Writer e non nel sotto-menu Comando di campo.
