Come liberare spazio su iPad
Ogni volta che accendi il tuo iPad, ti viene detto che lo spazio di archiviazione disponibile sul dispositivo sta per esaurirsi? Non riesci ad aggiornare iOS all'ultima versione disponibile perché non hai abbastanza spazio sul tuo iPad? È un classico, non ti dico quante volte mi sono trovato anch'io nella stessa situazione…
Purtroppo i tablet di casa Apple, così come gli iPhone, non consentono di espandere la memoria tramite microSD e se non si acquistano i modelli più costosi (quelli con 128GB o 256GB di storage) bisogna imparare a “lottare” continuamente con il poco spazio a disposizione sul device. Ti piacerebbe avere qualche consiglio in merito? Bene, allora eccomi qui! Sono pronto a darti una mano e aiutarti a liberare spazio su iPad.
Ovviamente non aspettarti soluzioni "miracolose", quelle non esistono. L'unica cosa che posso fare è suggerirti delle pratiche di buonsenso che puoi mettere in atto per gestire al meglio lo spazio sul tuo iPad. Con un pizzico d'impegno dovresti riuscire a raggiungere il risultato sperato senza rinunciare a troppi dati o applicazioni. Ti auguro una buona lettura e un buon divertimento!
Cancellare le app inutilizzate
Il metodo più semplice per liberare spazio su iPad è cancellare le app e i giochi più “pesanti” dal dispositivo. Si tratta di una soluzione piuttosto ovvia, me ne rendo conto, ma in fin dei conti è anche quella più efficace.
Per scoprire quali sono le applicazioni che occupano più spazio sul tuo iPad, recati nelle Impostazioni di iOS e seleziona la voce Generali dalla barra laterale di sinistra, dopodiché vai su Spazio sul dispositivo e su iCloud e seleziona la voce Gestisci spazio che su trova nel riquadro Spazio dispositivo.
Ti verrà mostrata la lista delle applicazioni più ingombranti installate sul tuo iPad. Individua, dunque, quelle che non ti servono più e cancellale dal tablet per liberare spazio.
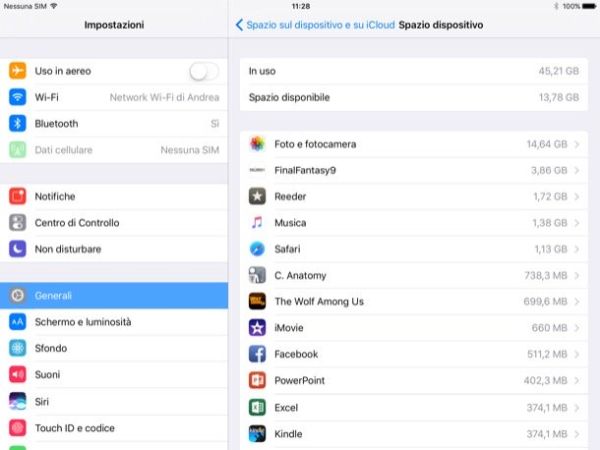
Ci sono due strade per rimuovere le app: la prima è selezionarle dalla lista e pigiare sul pulsante Elimina app presente nella schermata che si apre. La seconda è cercarle nella home screen di iOS, poggiare il dito sulle loro icone per un paio di secondi e premere la xche compare in alto a sinistra.
Cancellare cache e dati delle app
Alcune applicazioni, come ad esempio Safari e Facebook, meritano un'attenzione particolare in quanto tendono ad accumulare parecchi dati di cache; dati che a lungo andare possono far sentire il loro peso sulla memoria dell'iPad.
Nel caso di Safari, per cancellare questi file, devi recarti nelle Impostazioni di iOS e selezionare l'icona del browser dalla barra laterale di sinistra. Dopodiché devi andare su Avanzate > Dati dei siti Web e premere il bottone Rimuovi tutti i dati dei siti Web. Dal menu Impostazioni > Safari puoi anche cancellare i dati dei siti Web e la cronologia.
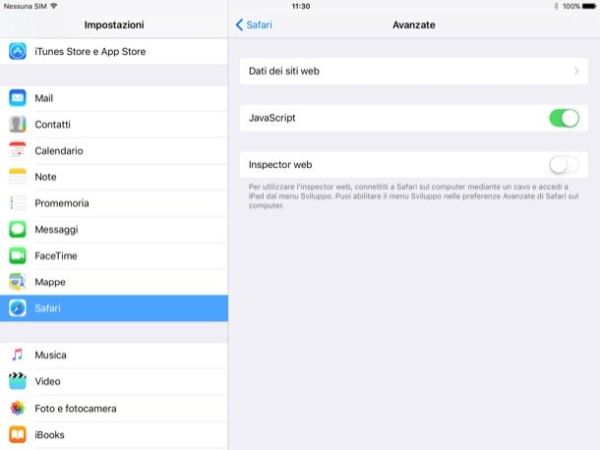
Inoltre, ti segnalo che selezionando l'icona di Safari dal menu Impostazioni > Generali > Spazio sul dispositivo e su iCloud > Spazio dispositivo > Gestisci spazio (cioè dalla lista delle app più "pesanti" installate sul dispositivo) puoi cancellare anche l'elenco di lettura non in linea, cioè le pagine che hai salvato nella tua reading list e i file relativi a queste ultime. Per cancellare l'elenco di lettura, fai "tap" sul pulsanteModifica collocato in alto a destra e pigia sul simbolo di divieto che compare accanto alla voce Elenco di lettura non in linea.
Attenzione: tutti i dati cancellati da Safari sull'iPad verranno cancellati anche dai dispositivi sincronizzati con lo stesso ID Apple (es. iPhone e Mac).
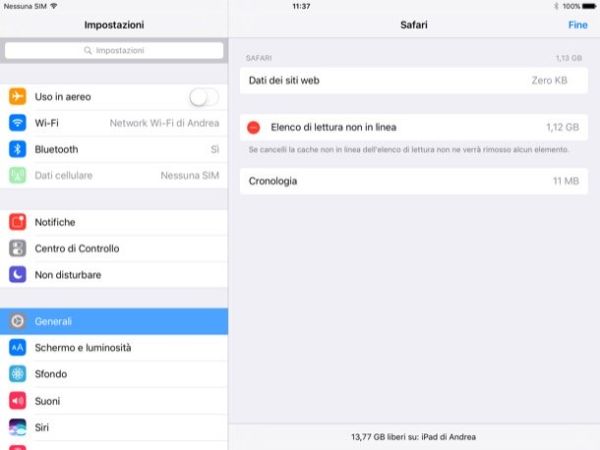
Per quanto riguarda Facebook, purtroppo, la cancellazione diretta della cache non è disponibile e quindi bisogna disinstallare la app per poi scaricarla nuovamente dall'App Store: un metodo un po' drastico, ma che funziona.
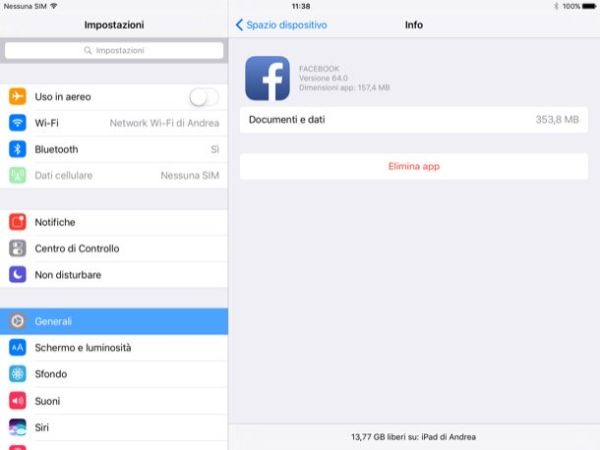
Rimanendo in tema di dati conservati all'interno delle app, ti consiglio di fare un controllo del tuo iPad anche con iTunes. Grazie alla funzione di condivisione file è possibile “sbirciare” in alcune applicazioni e vedere quali file contengono: puoi sfruttarla per controllare app come i media player e i download manager in cui spesso si trasferiscono dei file che poi ci si dimentica di cancellare.
Collega dunque il tuo iPad al computer, aspetta che iTunes venga eseguito automaticamente e clicca sull'icona del tablet presente nel menu che si trova in alto a sinistra. A questo punto, seleziona la voce App dalla barra laterale di sinistra, scorri la schermata che si apre verso il basso e seleziona le applicazioni presenti nel riquadro Condivisione file.
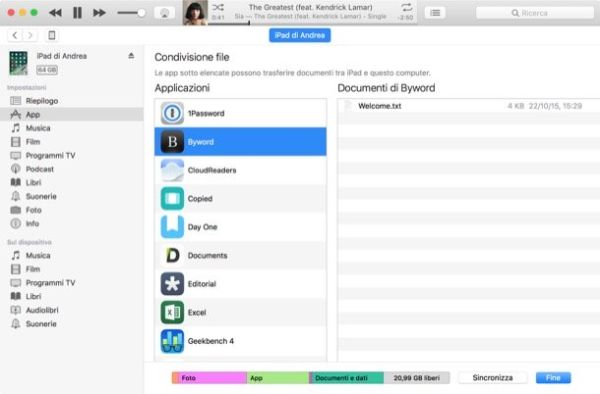
Quando trovi dei file superflui da cancellare in un'app, selezionali con il mouse e premi il tasto Canc sulla tastiera del computer (Backspace su Mac) per sbarazzartene definitivamente.
Foto e video
Altri dati di cui puoi liberarti per liberare spazio su iPad sono le foto e i video. A tal scopo, ti consiglio di compiere due operazioni che dovrebbero aiutarti ad "alleggerire" un bel po' la memoria del tu tablet.
Effettua un backup di foto e video sul PC
Se non sai come si fa, leggi la mia guida su come trasferire foto da iPad a PC e non avrai problemi. Al termine dell'esportazione potrai decidere se cancellare tutte le foto e tutti i video dalla memoria del tuo iPad o se gestire "manualmente" i contenuti conservandone alcuni e cancellandone altri.
Per cancellare singole foto o video dall'iPad, avvia la app Foto di iOS, seleziona i contenuti da eliminare e pigia sull'icona del cestino che compare in alto a sinistra. Dopodiché recati nella scheda Album, seleziona il riquadro Eliminati di recente (che sarebbe il cestino della app Foto) e cancella definitivamente i contenuti selezionati in precedenza facendo "tap" prima sulla voce Seleziona che si trova in alto a destra e poi su quella Elimina tutto in alto a sinistra.
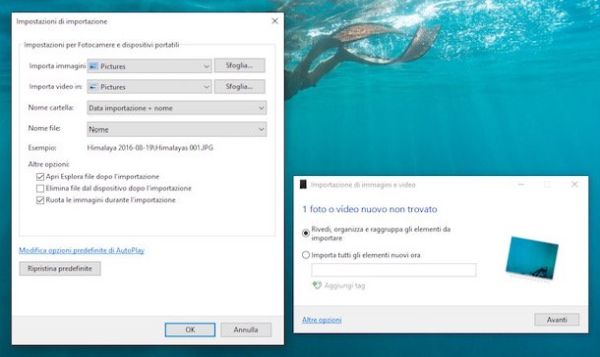
Utilizza un servizio di cloud storage
Probabilmente, il metodo più semplice per gestire le foto e i video su iPad, evitando che questi occupino troppo spazio sulla memoria del dispositivo, è affidarsi ai servizi di cloud storage. Uno di questi è Libreria foto di iCloud che permette di archiviare automaticamente le foto e i video realizzati su iPad (e sugli altri dispositivi Apple) su iCloud Drive. Il servizio è gratuito, tuttavia, per poterne usufruire è quasi obbligatorio sottoscrivere uno degli abbonamenti a pagamento per iCloud (50GB a 0,99 euro/mese; 200GB a 2,99 euro/mese; 1TB a 9,99 euro/mese o 2TB a 19,99 euro/mese).
Una volta attivata la Libreria foto di iCloud, puoi impostare il tuo iPad in modo che gestisca in maniera intelligente lo spazio di archiviazione e conservi in locale solo delle versioni a bassa risoluzione (quindi delle versioni "alleggerite") delle foto e dei video, scaricando quelle complete solo quando necessario (cioè solo quando le si vogliono visualizzare). Per attivare l'ottimizzazione dello spazio per la Libreria foto di iCloud, recati nel menu Impostazioni > iCloud > Foto di iOS e metti il segno di spunta accanto alla voce Ottimizza spazio iPad.
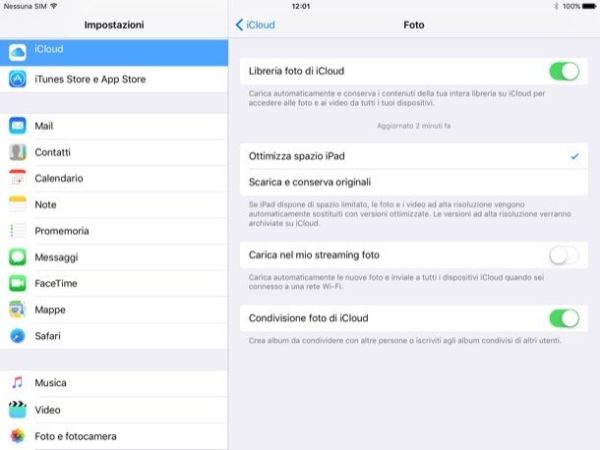
Se ti servono maggiori info sulla Libreria foto di iCloud e/o vuoi una mano ad attivare il servizio, scopri come archiviare foto su iCloud leggendo il mio tutorial sull'argomento.
Qualora iCloud non ti sembrasse adeguato alle tue necessità, puoi provare Google Foto che permette di archiviare gratuitamente foto e video su Google Drive senza limiti di storage (limitando la loro risoluzione a 16MP per le immagini e a 1080p per i filmati). L'applicazione include un sistema di "pulizia" che permette di cancellare in un sol colpo tutte le foto e i video che sono stati caricati sul cloud.
Musica
Un discorso simile a quello fatto per foto e video, si può fare anche per la musica. Questo significa che ti invito a gestire in maniera intelligente la musica copiata sul dispositivo, limitando gli album e le playlist sincronizzate tramite iTunes, e, soprattutto, ti suggerisco di affidarti ai servizi musicali basati sul cloud.
Per scoprire come caricare musica su iPad selezionando solo gli album, gli artisti o le playlist di tuo interesse, leggi la mia guida dedicata all'argomento. Sul fronte dei servizi di musica in streaming, invece, ti invito a provare Apple Music o Spotify che costano entrambi 9,99 euro/mese e consentono entrambi il download della musica offline.
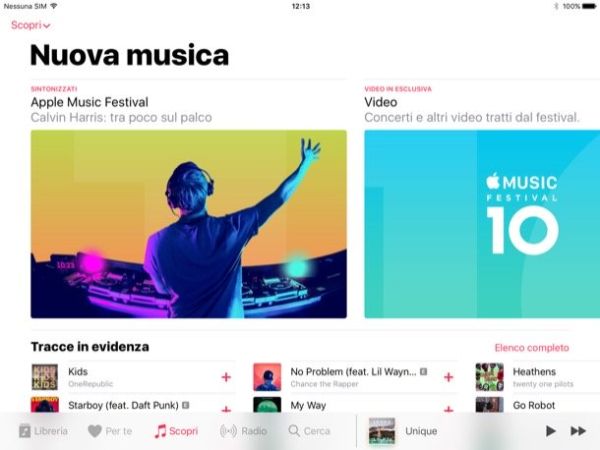
Apple Music si può provare gratis per 3 mesi, Spotify per 1 o 3 mesi a seconda delle promo in corso. L'abbonamento si può disdire in qualsiasi momento senza alcun costo aggiuntivo. Per saperne di più, leggi il mio tutorial su come funziona Spotify e consulta il sito ufficiale di Apple Music.
Libri e riviste
Anche i libri e le riviste digitali possono occupare molto spazio. Apri dunque la libreria di iBooks sull'iPad, pigia sul pulsante Seleziona collocato in alto a destra, scegli gli ebook da cancellare e premi il tasto Elimina che si trova in alto a sinistra per completare l'operazione. I libri acquistati da iBooks Store possono essere scaricati nuovamente senza spendere un soldo (come le app acquistate su App Store), quindi non farti troppi problemi.
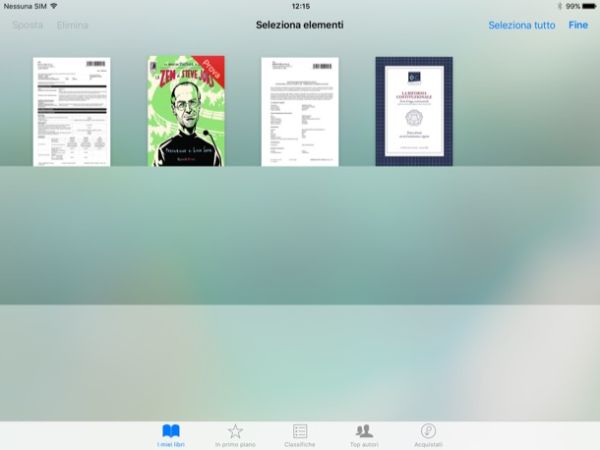
Le riviste digitali vengono considerate come app tradizionali, quindi quelle superflue dovresti già averle cancellate seguendo uno degli step precedenti di questa guida.
Acquistare un flash drive per iPad
Come sottolineato in apertura del post, la memoria dell'iPad non è espandibile. Questo significa che non si può installare una microSD per trasferire su di essa app e dati. Tuttavia esistono delle chiavette USB che si collegano alla porta Lightning del tablet Apple e permettono di trasferire file da e verso quest'ultimo in maniera molto semplice. Eccone alcune fra le migliori attualmente in commercio.

Sandisk Cruzer iXpand USB 3.0 Unità Flash da 64 GB, Nero/Argento
Amazon.it:
Flash Drive iPhone HooToo connettore Lightning e USB 3.0, 32 GB per Di...
Amazon.it: 39,99 €
