Come liberare spazio su iCloud
Hai lasciato che il tuo iPhone sincronizzasse automaticamente qualsiasi tipo di file su iCloud e ora i 5GB di spazio previsti dal tuo account (quello di base, gratuito) cominciano a starti stretti? Era prevedibile, però non temere: ci sono diversi accorgimenti che puoi mettere in pratica per arginare il problema e liberare spazio su iCloud. Almeno temporaneamente.
Non voglio darti false illusioni. Se intendi sfruttare le potenzialità di iCloud al 100%, salvare online le tue foto, i tuoi video e creare dei backup completi dei tuoi device, il piano free del servizio non basta. Funzioni come la Libreria Foto di iCloud, che permette di archiviare online tutte le foto e i video realizzati con i dispositivi iOS, necessitano di molto più spazio rispetto ai 5GB previsti dalla versione free del servizio… e non c'è ottimizzazione che tenga, bisogna per forza sottoscrivere uno dei piani a pagamento di iCloud (che comunque partono da appena 0,99 euro per 50GB di storage).
Detto questo, mettiamoci subito all'opera e vediamo come sfruttare al massimo lo spazio che Apple mette a nostra disposizione sulla “nuvola”. Che tu abbia già sottoscritto un piano pay per iCloud o stia ancora “lottando” con la versione gratuita del servizio troverai sicuramente degli spunti per gestire al meglio il tuo account, o almeno me lo auguro.
Liberare spazio su iCloud da iPhone/iPad
Se vuoi liberare spazio su iCloud agendo direttamente dal tuo iPhone o dal tuo iPad, recati nelle impostazioni di iOS (l'icona dell'ingranaggio che si trova in home screen), seleziona la voce relativa a iCloud dal menu che si apre e spostati su Archivio > Gestisci spazio. Comparirà una schermata con la lista di tutte le app che sincronizzano i propri dati su iCloud e l'elenco completo dei backup di iOS salvati sull'account.
Backup di iPhone e iPad
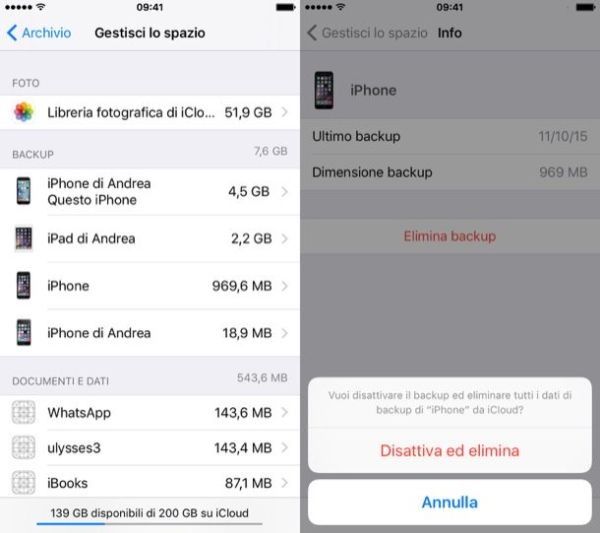
I backup di iOS possono occupare tantissimo spazio su iCloud. Una delle prime cose che ti consiglio di fare è, dunque, controllare la lista dei device elencati sotto la dicitura Dispositivo e verificare che in essa non ci sia qualche iPhone o qualche iPad che non utilizzi più.
Se in elenco ci sono backup relativi a dispositivi che non utilizzi più, cancellali dal tuo account iCloud facendo “tap” sui loro nomi e poi sui pulsanti Elimina backup e Disattiva ed elimina presenti nelle schermate che si aprono.
Per assicurarti che un backup faccia effettivamente riferimento a un dispositivo che non utilizzi più, controlla la data dell'ultimo backup (che puoi visualizzare pigiando sul nome del backup) e assicurati che accanto al nome del device non ci sia scritto Questo iPhone o Questo iPad (il che significherebbe che il backup selezionato appartiene al dispositivo attualmente in uso).
Foto e video
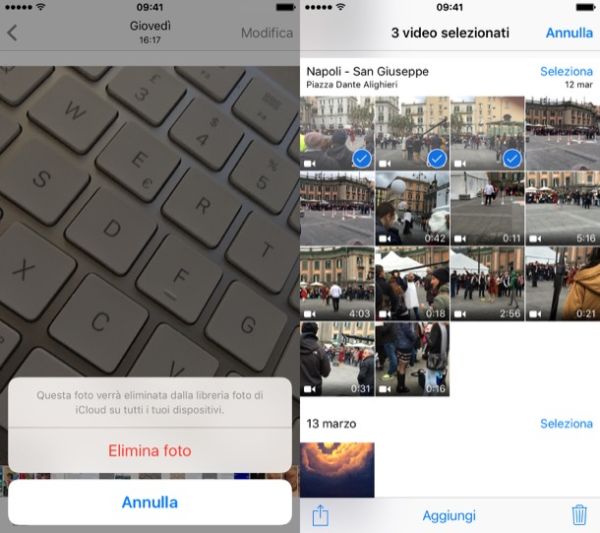
Hai attivato la funzione Libreria Foto di iCloud? In questo caso puoi liberare un bel po' di spazio su iCloud (e sulla memoria del tuo iPhone/iPad) aprendo l'applicazione Foto e cancellando tutte le foto e tutti i video che ti sembrano superflui. Ricorda che dopo averli cancellati, foto e video finiscono nell'album Eliminati di recente di iOS che permette di recuperarli per un periodo di circa 40 giorni. Per eliminare definitivamente una foto o un video da iCloud (e dal tuo device) devi cancellarlo anche da quell'album.
Per cancellare una foto o un filmato dal tuo device, avvia la app Foto, selezionala e pigia prima sull'icona del cestino che si trova in basso a destra e poi sul pulsante Elimina foto/Elimina video che compare sullo schermo. Per eliminare più elementi contemporaneamente, pigia sul pulsante Seleziona che si trova in alto a destra, metti il segno di spunta accanto alle miniature dei contenuti da cancellare e fai "tap" prima sull'icona del cestino e poi sul bottone Elimina xx foto/Elimina xx video che compare sullo schermo. Per svuotare l'album Eliminati di recente in cui vengono "parcheggiate" le foto e i video cancellati, seleziona la scheda Album della app Foto (in basso a destra), recati nell'album Eliminati di recente e fai "tap" prima sul pulsante Seleziona che si trova in alto a destra e poi sull'opzione Elimina tutto collocata in basso a sinistra.
Per velocizzare la “pulizia” della tua libreria fotografica puoi affidarti ad applicazioni come Flic e Screeny, le quali permettono di cancellare foto e screenshot in maniera più comoda rispetto a quanto non consenta di fare l'applicazione Foto di iOS. Se sul tuo account iCloud è attivata la funzione Streaming Foto, non ti preoccupare: quella, a differenza della Libreria Foto di iCloud, non erode lo spazio disponibile su iCloud Drive. Per maggiori informazioni su Streaming Foto e Libreria Foto di iCloud, le loro differenze e i loro principali pregi e difetti, da' un'occhiata al mio tutorial su come archiviare foto su iCloud.
Documenti e dati delle applicazioni
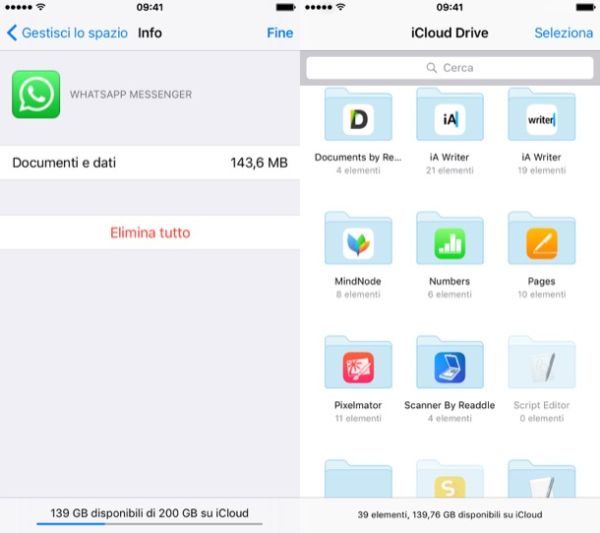
Adesso passiamo alle applicazioni, o meglio ai loro dati. Spostati quindi nella sezione Documenti e dati del pannello di gestione iCloud e fai “tap” sulla voce Mostra tutto, in modo da visualizzare l'elenco completo delle app che occupano più spazio su iCloud. Seleziona quindi l'applicazione che vuoi “alleggerire” e scegli quali file salvati su iCloud vuoi eliminare.
Alcune applicazioni consentono di cancellare i singoli file associati ad esse (es. in Numbers puoi cancellare singoli fogli di calcolo, in Pages singoli documenti di testo e così via), altre invece conservano i dati “in blocco” e quindi si deve decidere se cancellare tutto o lasciare la situazione così com'è. Per cancellare i singoli file dalle applicazioni che consentono di farlo, effettua uno swipe da destra verso sinistra sul nome dell'oggetto da rimuovere e pigia sul pulsante Elimina che compare di lato. Se invece vuoi eliminare tutti i dati di un'applicazione “in blocco”, pigia prima sulla voce Modifica collocata in alto a destra e poi sul pulsante Elimina tutto che compare in basso.
A partire da iOS 9, iPhone e iPad includono anche un'applicazione, denominata iCloud Drive, che permette di gestire i file ospitati su iCloud tramite un vero e proprio file manager (simile al Finder del Mac o all'Esplora Risorse di Windows). Per cancellare un file dall'applicazione iCloud Drive non devi far altro che tenere il dito premuto sulla sua icona e selezionare la voce Elimina dal menu che si apre.
Apple Music

Se hai attivato un abbonamento ad Apple Music e/o alla Libreria musicale di iCloud, sappi che questi non erodono lo spazio di archiviazione disponibile su iCloud. Apple offre a tutti gli utenti la possibilità di caricare fino a 100.000 brani nella propria libreria senza che questi vadano a impattare sullo storage di iCloud Drive.
L'unico limite di cui tener conto è che i brani caricati sulla Libreria musicale di iCloud non possono durare più di 2 ore e non possono pesare più di 200MB. Per maggiori info consulta il sito Internet di Apple.
Liberare spazio su iCloud da computer
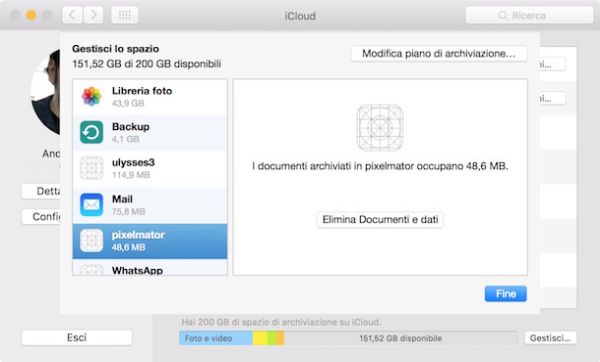
Se vuoi, puoi liberare spazio su iCloud anche tramite il tuo computer. Basta utilizzare il pannello di gestione iCloud che si trova nelle Preferenze di sistema di macOS oppure nel menu Start di Windows (previa l'installazione del client ufficiale del servizio disponibile sul sito ufficiale di Apple).
Una volta entrato nel pannello di gestione di iCloud devi cliccare sul pulsante Gestisci (su Mac) o Archivio (su Windows) situato in basso a destra e ti ritroverai di fronte a una schermata simile a quella vista su iOS, con la possibilità di gestire i dati sincronizzati online da tutte le tue app. Per cancellare “in blocco” tutti i file di una determinata applicazione non devi far altro che selezionare la sua icona con il mouse e cliccare sul pulsante Elimina documenti e dati.
Non vuoi cancellare tutti i dati di un'applicazione “in blocco” ma vuoi scegliere singolarmente quali documenti cancellare o conservare? Allora apri il Finder (Mac) o l'Esplora Risorse (Windows), accedi alla cartella di iCloud Drive e cancella i file che non ritieni più utili, come se fossero normali file ospitati in una cartella del tuo computer.
In alternativa puoi anche accedere al sito iCloud.com, effettuare l'accesso usando i dati del tuo ID Apple e accedere alla versione Web di iCloud Drive (l'icona della nuvola azzurra) per gestire i tuoi file direttamente dal browser. Per cancellare un documento basta selezionare la sua icona e cliccare sull'icona del cestino che si trova in alto.
Come cambiare piano di archiviazione su iCloud
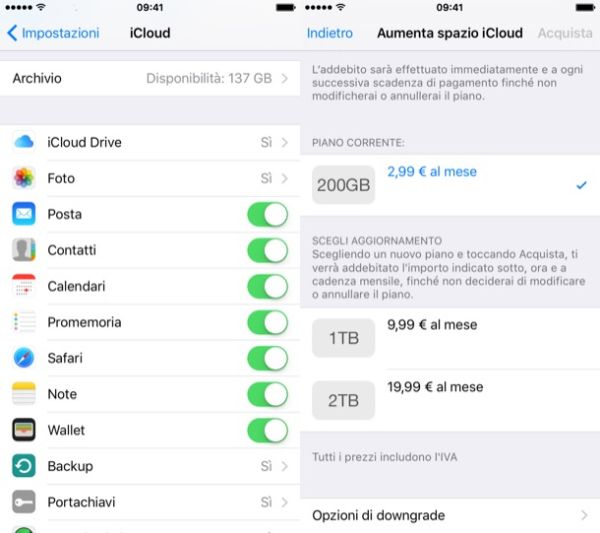
Nel malaugurato caso in cui, anche seguendo i consigli che ti ho appena dato, non fossi riuscito a liberare abbastanza spazio su iCloud, non ti resta che optare per uno dei piani a pagamento del servizio.
Per cambiare il tuo piano di archiviazione su iCloud, recati nel menu Impostazioni > iCloud > Archivio di iPhone o iPad e seleziona la voce Modifica piano di archiviazione dalla schermata che si apre. Se invece preferisci utilizzare il computer, apri il pannello di gestione di iCloud e clicca prima sul pulsante Gestisci e poi su quello Modifica piano di archiviazione. I piani disponibili sono i seguenti.
- 50 GB di spazio a 0,99 euro/mese
- 200 GB di spazio a 2,99 euro/mese
- 1 TB di spazio a 9,99 euro/mese
- 2TB di spazio a 19,99 euro/mese
Seleziona quello di tuo interesse e la sottoscrizione si rinnoverà automaticamente ogni mese con un prelievo dalla carta di credito che hai associato al tuo ID Apple. Il servizio non prevede vincoli di sorta e si può disdire in qualsiasi momento (basta tornare nel menu per cambiare piano di archiviazione e scegliere nuovamente il piano gratuito di 5GB). Per maggiori info a riguardo consulta il mio tutorial su come usare iCloud.
