Come installare WhatsApp su PC
Sicuramente anche tu, così come tanti altri, non puoi proprio più fare a meno di chiacchierare con i tuoi amici utilizzando WhatsApp, la popolare app di messaggistica per smartphone. Tuttavia se ora sei qui e stai leggendo questa guida molto probabilmente è perché ti stai chiedendo se oltre che da cellulare WhatsApp può essere utilizzato anche su PC. Se le cose stanno effettivamente in questo modo sappi che la risposta è affermativa: installare WhatsApp su PC è possibile.
Puoi infatti installare WhatsApp su PC ricorrendo all'uso del client ufficiale per computer da poco disponibile per Windows (ma anche per OS X!). In alternativa, puoi ricorrere all'uso di WhatsApp Web, la versione Web della famosa app di messaggistica che ti consente di chiacchierare con tutti i tuoi contatti direttamente e comodamente dalla finestra del programma che generalmente usi per navigare in rete senza dover installare ulteriori applicazioni sul computer. Come ultima spiaggia, puoi installare WhatsApp su PC ricorrendo all'uso del software BlueStack.
Premesso ciò, se ti interessa capire come fare per installare WhatsApp su PC ti invito a prenderti qualche minuto di tempo libero ed a concentrarti sulla lettura di questo semplice tutorial. Sono certo che alla fine potrai dirti soddisfatto e che riuscirai finalmente a chattare con i tuoi contatti così come se stessi utilizzando il tuo smartphone ma… con la comodità di farlo utilizzando la tastiera e lo schermo del tuo computer. Pronto? Si? Benissimo, allora bando alle ciance e procediamo.
WhatsApp per Windows
Desideri installare WhatsApp su PC e ti interessa capire come fare sfruttando il client ufficiale? Si? Benissimo, allora attieniti alle seguenti indicazioni. Tanto per cominciare clicca qui in modo tale da poterti collegare subito alla pagina Web di download del software. Successivamente clicca sul pulsante Download per Windows. Tieni presente che il software è compatibile solo con Windows 8 e successivi quindi se sul tuo PC risulta installata una versione più datata di Windows non puoi servirtene.
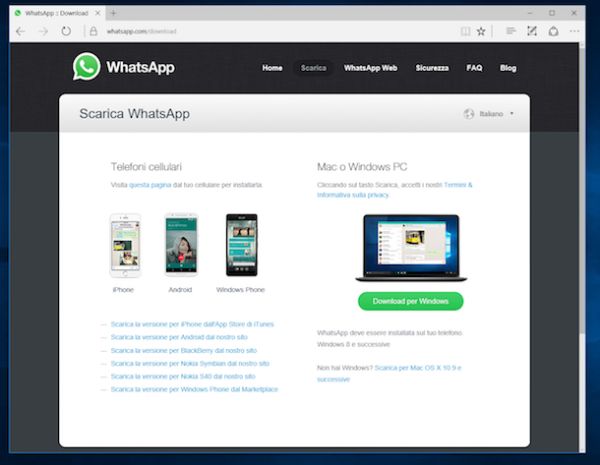
A download ultimato apri, facendo doppio clic su di esso, il file WhatsAppSetup.exe ed attendi qualche istante affinché l'icona di WhatsApp comparirà sul desktop e nel menu Start di Windows. È fatta, sei finalmente riuscito ad installare WhatsApp su PC, complimenti!
Per poter cominciare ad utilizzare WhatsApp sul tuo computer avvia l'applicazione sul tuo smartphone e richiama la voce relativa a WhatsApp Web dal menu della stessa. Se non sai come si fa, su Android basta pigiare sul pulsante con i tre puntini collocato in alto a destra mentre su iPhone bisogna andare nella scheda Impostazioni che si trova in basso a destra.
Nella schermata che si apre, se ti viene mostrato il tutorial iniziale di WhatsApp Web, pigia sul pulsante OK, ho capito e inquadra con la fotocamera dello smartphone il QR code che ti viene mostrato nella finestra del programma sul computer. Se non ti viene mostrato il tutorial iniziale, pigia invece sul pulsante + collocato in alto a destra oppure sulla voce Scannerizza il codice QR. Se non vuoi ripetere questa procedura ogni volta che ti colleghi a WhatsApp Web dal PC metti il segno di spunta accanto alla voce Resta connesso situata in basso a sinistra prima di inquadrare il codice QR con lo smartphone.
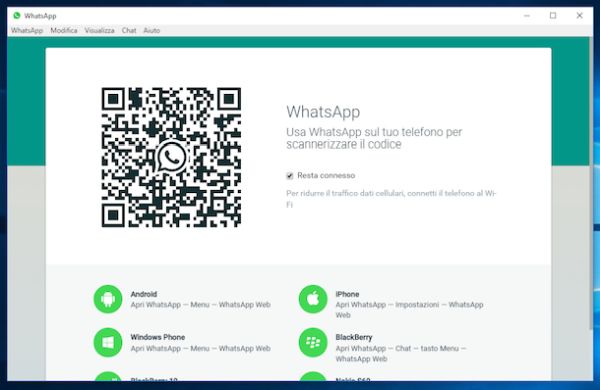
Attendi poi qualche istante affinché venga stabilita la connessione al servizio dopodiché dovresti visualizzare le tue conversazioni di WhatsApp sul desktop di Windows.
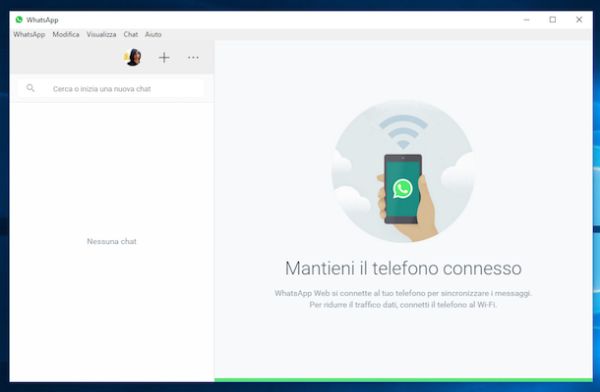
A questo punto non c'è più molto da spiegare, l'interfaccia di WhatsApp per Windows è perlopiù identica a quella dell'applicazione per smartphone. Sulla sinistra trovi la lista delle tue conversazioni, sulla destra i messaggi, mentre in alto c'è il menu con le impostazioni del software. Tramite il menu WhatsApp puoi avviare una nuova sessione di chat, un nuovo gruppo oppure puoi modificare il tuo profilo ed il tuo stato mentre accedendo al menu Modifica trovi i classici comandi di copia, taglia e incolla. Puoi inoltre modificare la tua foto del profilo e il tuo stato facendo clic sull'avatar presente in alto a sinistra nella schermata principale di WhatsApp e puoi avviare una nuova chat pigiando sul pulsante + collocato sempre in alto a sinistra.
Pigiando sul menu Visualizza puoi invece accedere alle opzioni per lo zoom e per il passaggio alla conversazione precedente o successiva mentre tramite il menu Chat puoi richiamare i comandi per archiviare le chat, rendere WhatsApp silenzioso, eliminare una chat oppure effettuare l'archiviazione. Per regolare le impostazioni relative alle notifiche, ai suoni e gli utenti bloccati clicca sul pulsante con i tre puntini collocato in alto a sinistra nella finestra principale di WhatsApp e seleziona la voce Impostazioni dal menu che ti viene mostrato.
Riguardo la schermata della chat risultano disponibili un campo per la composizione del testo, il pulsante per inserire gli emoji (la faccina), un bottone per creare messaggi vocali (il microfono) e quello per inviare gli allegati (la graffetta). Il pulsante con i tre puntini collocato in alto a destra consente invece di visualizzare le informazioni su un utente o un gruppo, bloccarlo, attivare il silenzioso, selezionare i messaggi di una conversazione e cancellare le chat.
WhatsApp Web
In alternativa all'installare WhatsApp su PC ricorrendo all'uso del client ufficiale puoi servirti della famosa app di messaggistica sul tuo computer tramite WhatsApp Web. La versione Web di WhatsApp può essere utilizzata su PC mediante Google Chrome, Mozilla Firefox, Microsoft Edge o Opera senza alcun tipo di limitazione rispetto alla classica app per smartphone o al client per desktop.
Per cominciare ad utilizzare WhatsApp sul tuo PC mediante WhatsApp Web clicca qui dopodiché avvia l'applicazione di WhatsApp sul tuo smartphone e richiama la voce relativa a WhatsApp Web così come ti ho spiegato nelle righe precedenti.
Pigia poi sul pulsante OK, ho capito inquadra il QR code che vedi sullo schermo del PC ed attendi qualche istante affinché venga stabilito il collegamento a WhatsApp Web. Se non vuoi ripetere questa procedura ogni volta che ti colleghi a WhatsApp Web dal PC metti il segno di spunta accanto alla voce Resta connesso situata in basso a sinistra prima di inquadrare il codice QR con lo smartphone.
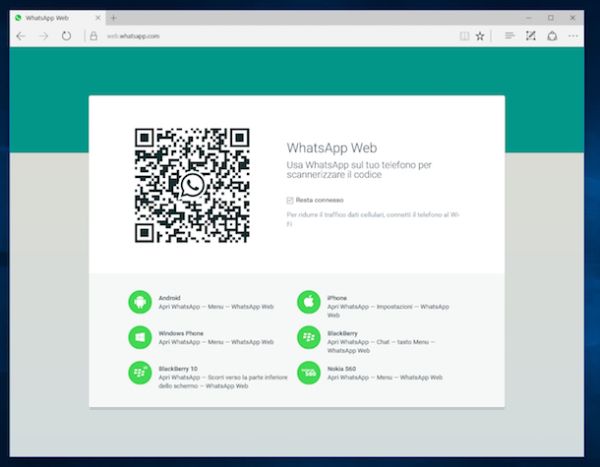
Una volta effettuato l'accesso potrai cominciare a servirti di WhatsApp Web per chattare con tutti i tuoi contatti in maniera pressoché analoga a come fai solitamente dallo smartphone. Il servizio presenta infatti la medesima interfaccia utente dell'applicazione per device mobile. Se lo ritieni opportuno e se il browser che stai utilizzando lo supporta puoi inoltre attivare le notifiche e visualizzarle direttamente sul desktop del tuo computer semplicemente facendo clic sulla voce Attiva notifiche desktop collocata in alto a sinistra.

BlueStacks
Come ti dicevo, un'altra soluzione per installare WhatsApp su PC consiste nel ricorrere a BlueStack. Qualora non ne avessi mai sentito parlare sappi che si tratta di un software per Windows e OS X che permette di emulare Android sul computer e di installare applicazioni direttamente da Google Play. È completamente in italiano, non richiede configurazioni particolari e supporta anche i giochi. La versione base del software è gratuita ma, questo è bene che tu lo tenga presente, prevede il download forzato di alcune app promozionali. La versione completa del software presenta invece un costo di 24 dollari all'anno e non obbliga l'utente al download si specifiche app.
Prima di fornirti tutte le spiegazioni del caso sul come fare per installare WhatsApp tramite BlueStacks ci tengo però a precisare una cosa. Considerando il fatto che è ormai disponibile un client ufficiale dell'app oltre che una versione Web della stessa, ricorrere all'uso di questo "escamotage" non ha molto senso, rappresenta infatti una procedura inutilmente complessa. Inoltre, a causa delle limitazioni di WhatsApp non è possibile utilizzare l'app tramite BlueStacks mantenendo attivo l'accesso al servizio anche sullo smartphone, bisognerebbe ripetere continuamente il processo d'attivazione del proprio account, in alcuni casi sul computer, in altri sul cellulare. Personalmente ti suggerisco quindi di valutare prima l'uso di una delle due soluzioni che ti ho già segnalato ma chiaramente l'ultima parola spetta a te.
Se sei effettivamente interessato a capire come fare per installare WhatsApp su PC mediante BlueStack la prima cosa che devi fare è quella di cliccare qui in modo tale da collegarti alla pagina Web ufficiale del software. Successivamente pigia sul pulsante Download BlueStacks 2 per scaricare l'emulatore sul tuo computer. Attendi quindi che la procedura di download venga avviata e poi portata a termine ed una volta completata fai doppio clic sul file BlueStacks2_native.exe appena scaricato per dare il via all'installazione del programma.
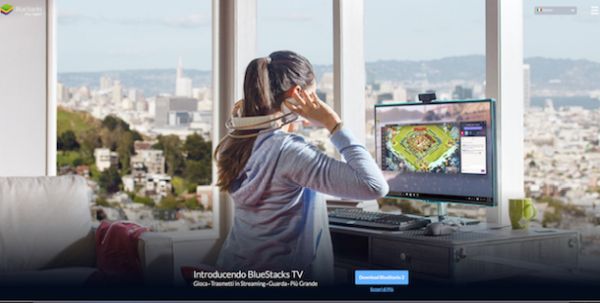
Nella finestra che a questo punto andrà ad aprirsi sul desktop clicca prima su Esegui e poi su Avanti, pigia ancora su Avanti e infine fai clic prima su Installa (la procedura di installazione non è esattamente immediata, cerca di portare pazienza!), poi su Si e per concludere fai clic su Fine.
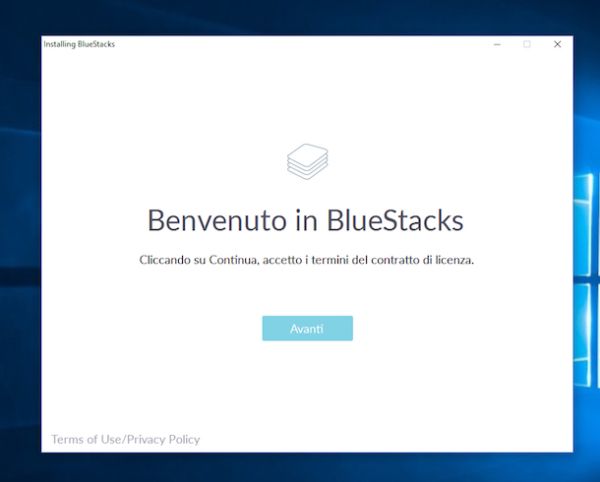
Ad installazione completata BlueStacks si avvierà automaticamente e provvederà a scaricare da Internet tutti i componenti necessari al suo funzionamento (anche in questo caso potrebbe volerci un po'!). Attendi dunque che l'operazione giunga al termine e accetta di attivare i servizi di localizzazione facendo clic sul pulsante Accetto annesso all'avviso che ti viene mostrato a schermo. Qualora te ne venissero segnalati accetta inoltre l'installazione degli aggiornamenti per Android.
Provvedi poi ad associare BlueStacks al tuo account Google in modo da attivare la possibilità di scaricare WhatsApp dal Play Store. Per fare ciò, clicca sul campo di ricerca collocato in alto nella scheda Welcome e digita whatsapp dopodiché fai clic sull'icona di WhatsApp Messenger presente sulla sinistra e clicca prima sul pulsante Continua e poi su Esistente. A questo punto, se possiedi già un account Google digita i dati d'accesso facenti riferimento a quest'ultimo, effettua il login e conferma la sincronizzazione di tutte le informazioni relative a backup e ripristino e comunicazioni con il tuo account online. Se invece non possiedi già un account Google prima di effettuare i passaggi che ti ho appena indicato provvedi subito a crearne uno attenendoti alle indicazioni che ti ho fornito nella mia guida su come creare account Google.
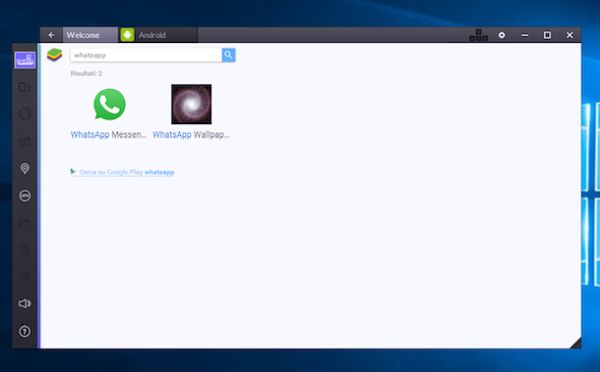
In seguito, clicca sul pulsante Continua, seleziona il tuo account Google dal riquadro che si apre dopodiché pigia prima su OK e poi Continua. Per finire, esegui nuovamente l'accesso al tuo account Google e clicca sul bottone Via!.
Effettuati questi passaggi puoi procedere con l'installazione di WhatsApp che precedentemente avevi selezionato facendo clic sul pulsante verde Installa che ti viene mostrato nella finestra di BlueStacks, in corrispondenza della scheda Play Store, e poi su Accetto. Attendi dunque qualche istante affinché la procedura per installare WhatsApp su PC venga avviata e portata a termine dopodiché fai clic sul pulsante Apri per cominciare ad utilizzare l'app direttamente dal tuo computer.
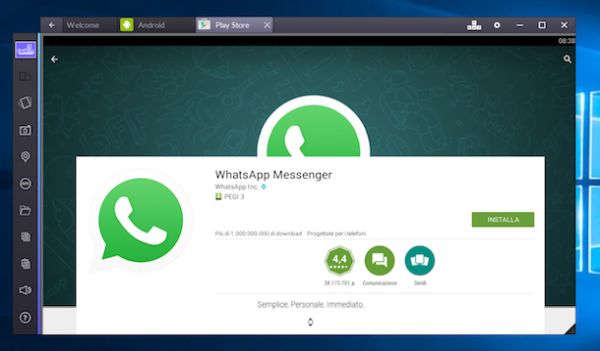
Nella schermata che a questo punto andrà ad aprirsi clicca prima sul pulsante Accetta e continua, digita il tuo numero di cellulare, clicca su OK e poi ancora su OK.

A questo punto dovresti ricevere un SMS con il codice di conferma per attivare l'applicazione. Provvedi ad inserire il codice ricevuto tramite messaggio sul tuo cellulare nell'apposita sezione della finestra di WhatsApp su PC. Successivamente partirà in modo automatico la procedura di creazione del profilo in WhatsApp.
Per poter creare il tuo profilo WhatsApp dovrai procedere andando a scegliere un nome utente ed una foto. Dopo aver fatto ciò clicca su Successivo e poi su Avanti per cominciare a usare WhatsApp su PC.
Nel caso in cui avessi configurato BlueStacks con il tuo account Google già esistente tutti i contatti ad esso collegati saranno aggiunti in automatico in WhatsApp. Qualora sia stato creato un nuovo account o qualora dovessi avere l'esigenza di aggiungere nuovi contatti puoi comunque effettuare questa procedura accedendo alla schermata iniziale di BlueStacks, trascinando verso il basso l'orologio di sistema e cliccando poi sull'icona delle impostazioni presente nel menu che compare. Successivamente recati nel menu Gestisci contatti, fai clic su + presente in alto a destra ed aggiungi manualmente il contatto. Dovrai ripetere questa procedura per ogni singolo contatto che desideri aggiungere.
Adesso, per chattare con i tuoi contatti non ti resta altro da fare che doppio clic sul nome del contatto di interesse presente nella schermata principale di WhatsApp su PC, digitare il tuo messaggio nell'apposita casella di testo ed inviarlo pigiando il pulsante Invio sulla tastiera del computer.
Se reputi sia più comodo, dopo aver provveduto ad installare WhatsApp su PC così come ti ho appena potrai inoltre chattare con i tuoi contatti a schermo intero pigiando sull'apposita icona a forma di riquadro che risulta collocata in alto a destra nella finestra del software. Per ritornare alla modalità "normale" clicca nuovamente sull'icona a forma di riquadro sempre collocata in alto a destra.
Se invece desideri chiudere momentaneamente BlueStacks ti basta cliccare sulla x collocata in basso a destra dopodiché clicca su Si o su No a seconda del fatto se intendi continuare a ricevere o meno notifiche da WhatsApp. Se invece desideri uscire completamente dal programma, fai clic destro sulla sua icona presente accanto all'orologio di sistema e seleziona la voce Esci dal menu contestuale che ti viene mostrato.
