Come fare screenshot PC
Hai bisogno di “fotografare” il desktop del tuo PC ma non sai come riuscirci? Non ti preoccupare, si tratta di un'operazione semplicissima. Anche se - come dici tu - sei imbranato con il computer ci riuscirai senza alcun problema. Tutto quello che devi fare è dedicarmi cinque minuti del tuo tempo e seguire le indicazioni che trovi di seguito.
Con la guida di oggi vedremo insieme come fare screenshot PC, cioè come realizzare delle “fotografie” dello schermo del computer utilizzando alcuni strumenti inclusi direttamente in Windows o, meglio ancora, alcune validissime applicazioni che si possono scaricare gratuitamente da Internet. Ma non solo. Oltre a catturare un'istantanea del tuo desktop, grazie ai software che sto per consigliarti potrai “fotografare” singole finestre, porzioni di schermo personalizzate e potrai arricchire i tuoi screenshot con frecce, scritte, disegni evidenziazioni e altri contenuti che riterrai opportuni.
Allora, si può sapere che ci fai ancora lì impalato? Rimboccati le maniche e scopri come realizzare degli screenshot perfetti, da condividere online o conservare sul tuo computer, senza scomodare il tuo “solito” amico esperto di PC. Trovi tutte le informazioni di cui hai bisogno proprio qui sotto.
Come fare screenshot su Windows
Tutte le versioni di Windows, compreso l'ormai vetusto Windows XP, includono degli strumenti per realizzare screenshot.
Scorciatoie da tastiera

- Su Windows XP e successivi è possibile catturare l'intero desktop semplicemente premendo il tasto Print Screen della tastiera. L'immagine viene salvata nella clipboard, quindi bisogna incollarla in un qualsiasi software di grafica (es. Paint, GIMP, Photoshop) usando la funzione Incolla o la combinazione di tasti Ctrl+V e salvarla sotto forma di file JPG, PNG o BMP usando il comando File > Salva con nome.
- Su Windows 8.x e Windows 10 la procedura è ancora più semplice. Premendo la combinazione di tasti Win+Print Screen, viene infatti scattata un'istantanea del desktop e salvata sotto forma di file PNG nella cartella Immagini del PC. Non bisogna passare né per Paint né per qualsiasi altro software di grafica. Inoltre, usando la combinazione di tasti Alt+Print Screen o Alt+Fn+Print Screen è possibile creare uno screenshot della sola finestra che si trova in primo piano.
Strumento di cattura
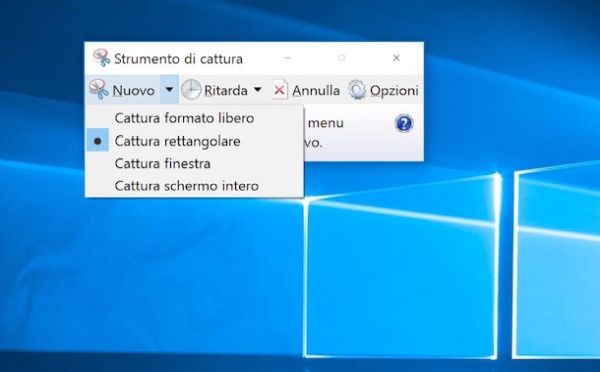
Con Windows 7, Microsoft ha introdotto nel suo sistema operativo un piccolo strumento per la cattura dello schermo denominato - indovina un po? - Strumento di cattura.
Grazie a questo piccolo tool, che puoi trovare con una semplice ricerca nel menu Start, è possibile effettuare screenshot dell'intera scrivania, di singole finestre o di porzioni di schermo personalizzate. Il risultato finale può essere elaborato con un piccolo editor interno, il quale permette di aggiungere disegni a mano libera o evidenziazioni all'immagine, e salvato sotto forma di file PNG o JPG. Comodo, vero?
Per utilizzare lo Strumento di cattura incluso in Windows 7, Windows 8 e Windows 10, clicca sulla freccia collocata accanto al pulsante Nuovo e scegli se catturare una porzione rettangolare dello schermo, una porzione di schermo in formato libero, una singola finestra o l'intero schermo.
Dopodiché tieni premuto il tasto sinistro del mouse per selezionare l'area dello schermo da catturare e rilascialo per salvare l'immagine. Infine, applica tutte le modifiche che preferisci allo screenshot (disegni, evidenziazioni ecc.) e salva il risultato finale pigiando sull'icona del floppy che si trova in alto a sinistra.
Se vuoi, cliccando sul pulsante Ritarda dello Strumento di cattura puoi impostare un timer di 1-5 secondi fra il click del mouse e il momento della cattura dello schermo.
Programmi di terze parti
Ritieni che gli strumenti inclusi in Windows siano un po' troppo limitati? Nessun problema. Ci sono degli ottimi programmi per fare screenshot PC che puoi usare gratuitamente al loro posto.
Greenshot
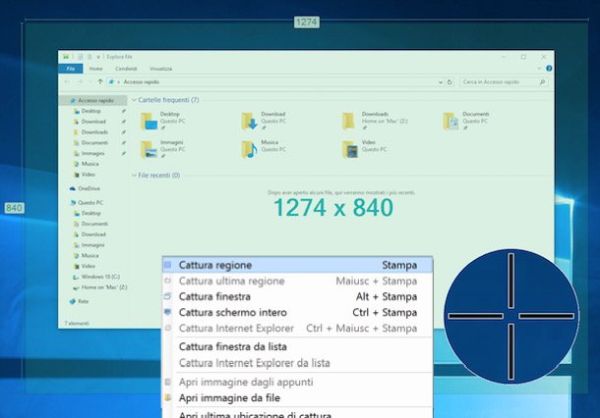
Greenshot è un ottimo programma per catturare screenshot. Oltre ad essere gratuito è open source, tradotto completamente in italiano e include un editor molto potente che consente di personalizzare le immagini con frecce, scritte, evidenziazioni e quant'altro. Davvero difficile trovare di meglio in ambito free!
Per scaricarlo sul tuo PC, collegati al suo sito Internet ufficiale e clicca sul pulsante Download. Dopodiché apri il pacchetto d'installazione Greenshot-INSTALLER-1.xx-RELEASE.exe che hai appena scaricato sul tuo computer e fai click prima su Sì e poi su OK e Next. Apponi quindi il segno di spunta accanto alla voce I accept the agreement e pigia su Next per altre quattro volte consecutive.
A questo punto, metti la spunta accanto alla voce Italiano per scaricare la traduzione italiana del software e porta a termine il setup cliccando prima su Next tre volte di seguito e poi su Install e Finish. Deseleziona l'opzione Start Greenshot with Windows start se non vuoi che il programma si avvii automaticamente ad ogni accesso a Windows.
Ad installazione completata, accedi alla finestra con le impostazioni di Greenshot facendo click destro sull'icona del software collocata nell'area notifica (accanto all'orologio di Windows) e selezionando la voce Preferences dal menu che compare. Nella finestra che si apre, seleziona la voce Italiano dal menu a tendina Language per tradurre l'interfaccia del programma in italiano e comincia a usarlo per catturare screenshot.
Ci sono due strade che puoi seguire per realizzare screenshot con Greenshot: la prima consiste nel cliccare sull'icona del programma nell'area di notifica e selezionare una delle opzioni disponibili nel menu che compare (Cattura regione, Cattura finestra o Cattura schermo intero), la seconda prevede l'utilizzo di scorciatoie da tastiera (che si possono personalizzare nelle impostazioni del software).
- Print Screen - cattura porzione di schermo personalizzata.
- Alt + Print Screen - cattura singola finestra.
- Ctrl + Print Screen - cattura schermo intero.
Dopo aver selezionato l'area o la finestra da catturare, per modificare lo screenshot con l'editor incluso in Greenshot, clicca sulla voce Apri in gest. immagini presente nel menu che si apre. Se invece vuoi salvare direttamente l'immagine clicca sulla voce Salva come.
Nell'editor di Greenshot puoi personalizzare gli screenshot usando frecce, evidenziazioni, scritte personalizzate e molti altri utilissimi strumenti. Trovi tutto nella toolbar collocata sulla sinistra. Quando sei soddisfatto del risultato ottenuto, puoi salvare lo screenshot cliccando sull'icona del floppy disk collocata in alto a sinistra.
Nota: Greenshot supporta anche numerosi plugin, grazie ai quali è possibile condividere gli screenshot realizzati con servizi come Imgur e Dropbox. Alcuni di questi plugin sono opzionali, per abilitarli devi selezionare le apposite opzioni nel processo d'installazione del programma (nella stessa schermata in cui si può selezionare il download della traduzione italiana). Per utilizzarli, invece, basta far riferimento al menu che compare automaticamente dopo aver realizzato ogni screenshot.
FastStone Screen Capture

Se per qualsiasi motivo Greenshot non dovesse soddisfarti (cosa che trovo abbastanza improbabile), puoi rivolgerti a FastStone Screen Capture Free. Si tratta dell'ultima versione gratuito di un ottimo software per fare screenshot che ora è diventato a pagamento. Funziona senza richiedere installazioni e include un pratico editor per aggiungere frecce, scritte e watermark alle immagini. È abbastanza datato, quindi potrebbe dare qualche problemino con le versioni più aggiornate di Windows, ma nei miei test non ha dato particolari segnali di instabilità.
Per scaricare FastStone Capture Free sul tuo computer, collegati al sito Internet Portable Freeware che lo ospita e clicca sul pulsante Download che si trova in alto (sotto il nome del software). A download completato, apri l'archivio fscapture.zip, estraine il contenuto in una cartella di tua scelta e avvia l'eseguibile FSCapture.exe per far partire FastStone Screen Capture. Se ti viene chiesta una conferma per aprire il programma, clicca sul pulsante Esegui.
Ora non devi far altro che scegliere il tipo di screenshot da realizzare e richiamare l'apposita funziona di FastStone Screen Capture. Se vuoi catturare l'intero schermo del computer clicca sul riquadro con la lettera "F" al centro oppure premi il tasto Print Screen sulla tastiera del PC; se vuoi catturare una porzione di schermo personalizzata clicca sull'icona del rettangolo tratteggiato oppure premi la combinazione di tasti Ctrl+Print Screen sulla tastiera del PC; se vuoi catturare una singola finestra clicca sulla seconda icona di FastStone Screen Capture oppure premi Alt+Print Screen sulla tastiera del PC, mentre se vuoi catturare la finestra in primo piano clicca sulla prima icona di FastStone Screen Capture oppure premi Shift+Print Screen sulla tastiera del PC.
Una volta catturata la porzione di schermo di tuo interesse, si aprirà automaticamente l'editor di FastStone attraverso il quale potrai aggiungere frecce, scritte ed evidenziazioni allo screenshot. Quando sei soddisfatto del risultato ottenuto, clicca sul pulsante Save as che si trova in alto a sinistra e salva l'immagine in una cartella di tua scelta. Per cambiare il formato di output (puoi scegliere fra JPG, PNG, GIF e moti altri ancora) usa il menu a tendina Salva come.
Come fare lo screenshot di una pagina Web
Vorresti realizzare lo screenshot di un'intera pagina Web? In questo caso devi ricorrere a delle estensioni per il browser o a dei servizi online che permettono di "fotografare" i siti Internet per intero, andando oltre alla porzione visualizzata sullo schermo del PC.
Full Page Screen Capture (Chrome)
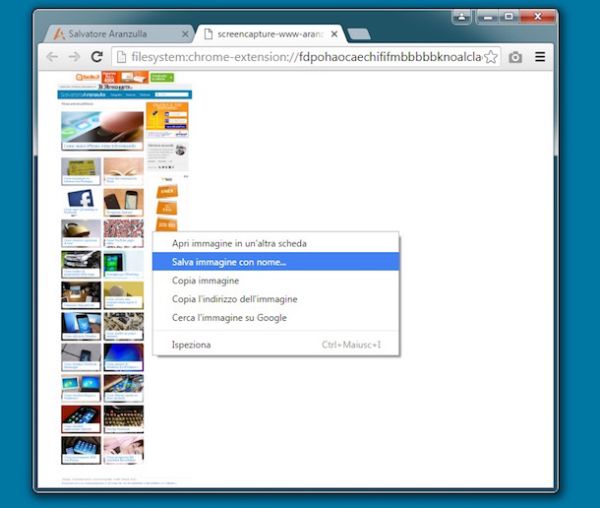
Ci sono tante estensioni per "fotografare" le pagine Web con Chrome. Quella che ti consiglio io è Full Page Screen Capture che è estremamente semplice e non richiede autorizzazioni avanzate (cosa molto importante per evitare che le estensioni ficchino il naso nei dati di navigazione). Per scaricarla sul tuo PC, collegati alla pagina del Chrome Web Store che la ospita e clicca prima sul pulsante Aggiungi e poi su quello Aggiungi estensione.
A download completato, apri una nuova scheda, collegati alla pagina che vuoi "catturare" e clicca sull'icona della macchina fotografica che è comparsa nella barra degli strumenti di Chrome (in alto a destra). Attendi un paio di secondi e ti verrà mostrata un'anteprima dello screenshot ottenuto. Se sei soddisfatto del risultato ottenuto, fai click destro sull'immagine e salvala sul tuo computer selezionando la voce Salva immagine con nome dal menu che compare.
Nimbus Screen Capture (Firefox)
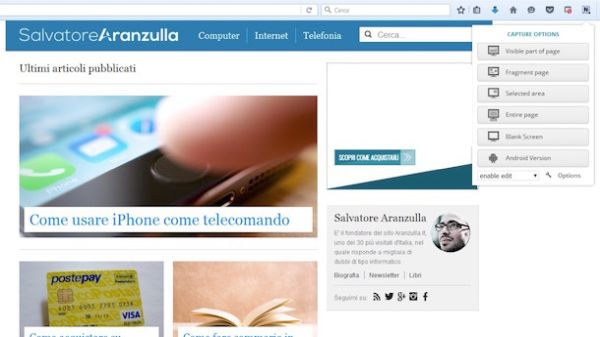
Se utilizzi Firefox come browser, prova Nimbus Screen Capture che permette di catturare facilmente le pagine Web, la finestra del browser o delle porzioni personalizzate di schermo e include un pratico editor che permette di personalizzare gli screenshot "al volo". Per installare l'estensione sul tuo PC, collegati al sito Mozilla Addons e clicca prima sul pulsante Aggiungi a Firefox e poi su Installa.
Ad operazione completata, apri una nuova scheda, collegati al sito che vuoi "catturare", fai click sull'icona di Nimbus Screen Capture in alto a destra (la lettera "N") e seleziona la voce Entire page dal menu che compare. Utilizza quindi l'editor di Nimbus per aggiungere scritte, frecce e quant'altro al tuo screenshot e, quando sei soddisfatto del risultato ottenuto, clicca prima su Done e poi su Save as image per salvare l'immagine finale sul tuo PC. Se ti viene chiesto di creare un account sulla rete di Nimbus, rifiuta, non è obbligatorio.
Web Capture (Online)
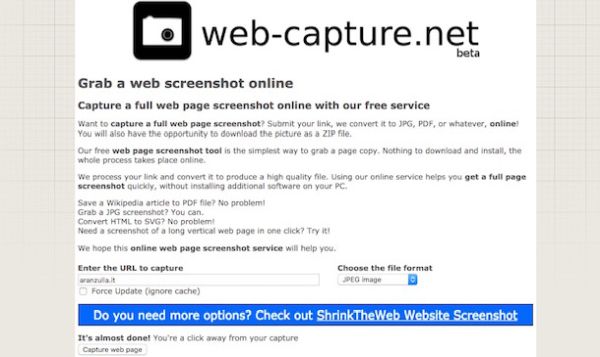
Non ti va di installare nuove estensioni per il browser? No problem. Collegandoti al sito Web Capture puoi realizzare screenshot di intere pagine Web senza ricorrere a software esterni, funziona tutto direttamente online.
Per utilizzare Web Capture, collegati alla sua pagina iniziale, digita l'indirizzo della pagina che vuoi "fotografare" nel campo di testo collocato sotto la voce Enter the URL to capture e clicca sul pulsante Capture web page (in basso). Se vuoi, tramite il menu a tendina Choose the file format puoi scegliere anche il formato di file in cui salvare lo screenshot. Una volta ottenuto lo screenshot, clicca sul pulsante Download e questo verrà scaricato automaticamente sul tuo PC. Più facile di così?
Come fare screenshot su Mac
Utilizzi un Mac? Allora corri a leggere il mio tutorial su come fotografare lo schermo del Mac, lì trovi tutte le istruzioni su come effettuare un screenshot su macOS per catturare il desktop, porzioni di schermo o singole finestre. Si tratta di operazioni semplicissime, te lo posso assicurare.
