Come fotografare lo schermo Mac
Sei appena passato a Mac, ti trovi bene, ma non sei ancora riuscito a prendere confidenza con tutte le funzioni del tuo nuovo ambiente di lavoro. Ora, per esempio, un amico ti ha chiesto di inviargli lo screenshot di una pagina Web e tu - che su Windows eri abituato all'utilizzo del classico tasto Print Screen - ti trovi in difficoltà perché non sai come riuscirci.
Niente panico, amico mio! Ti do subito una bella notizia: per realizzare screenshot del desktop, di porzioni di schermo o singole finestre su OS X non occorre installare alcun programma aggiuntivo, si può fare tutto sfruttando la funzionalità di cattura dello schermo inclusa nel sistema operativo. Se vuoi saperne di più e vuoi imparare come fotografare lo schermo Mac, continua a leggere, trovi spiegato tutto qui sotto.
Ti anticipo che si tratta davvero di un gioco da ragazzi, non devi far altro che memorizzare alcune combinazioni di tasti dalla tastiera e imparare alcuni comandi da terminale che, qualora ne avessi bisogno, potrebbero consentirti di cambiare il formato e l'aspetto dei tuoi screenshot. Tempo pochissimi minuti e poi ti verrà tutto naturale, vedrai.
Fotografare lo schermo del Mac (o singole finestre)
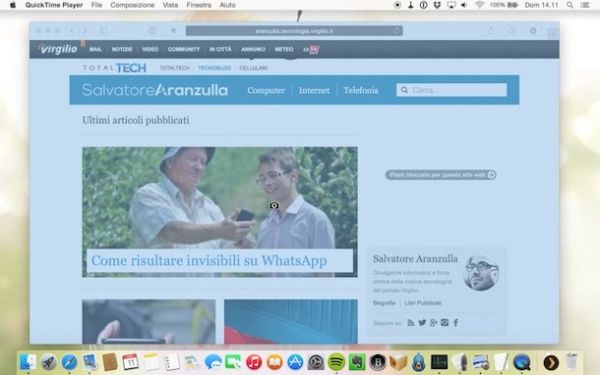
Sei pronto a scoprire come fotografare schermo Mac? Bene, allora mettiamoci subito all'opera! Per realizzare uno screenshot dell'intero schermo, non devi far altro che premere la combinazione di tasti cmd+shift+3 sulla tastiera del tuo Mac e un'immagine in formato PNG con la “foto” del desktop verrà salvata automaticamente sulla scrivania di OS X. La corretta esecuzione del comando viene segnalata dalla riproduzione del suono di una macchina fotografica.
Per catturare singole porzioni di schermo, devi invece premere la combinazione di tasti cmd+shift+4 sulla tastiera del tuo Mac e marcare l'area del desktop da “fotografare” tenendo premuto il tasto sinistro del mouse (e poi rilasciandolo per effettuare lo scatto). La stessa combinazione di tasti va usata quando si desidera realizzare lo screenshot di una singola finestra, ma anziché selezionare con il mouse la porzione di schermo da catturare occorre premere la barra spaziatrice sulla tastiera e poi cliccare sulla finestra da “immortalare”. L'immagine ottenuta avrà un effetto ombra davvero molto professionale.
Metodo alternativo
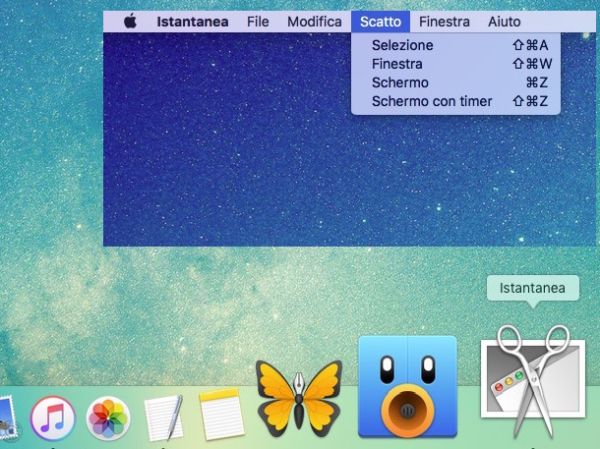
Non ami le scorciatoie da tastiera? Allora recati nel Launchpad del Mac, apri la cartella Altro e avvia Istantanea. Si tratta di un'altra utility inclusa "di serie" in OS X che permette di effettuare gli screenshot su Mac utilizzando direttamente il mouse.
Il funzionamento di Istantanea è estremamente intuitivo. Dopo aver avviato l'applicazione, clicca sulla sua icona comparsa nella barra Dock (le forbici) e seleziona una delle quattro opzioni disponibili nel menu Scatto, in alto a sinistra.
- Selezione per realizzare lo screenshot di una porzione di schermo.
- Finestra per realizzare lo screenshot di una singola finestra.
- Schermo per fotografare tutto lo schermo del Mac.
- Schermo con timer per creare uno screenshot con 10 secondi di ritardo rispetto a quando si dà il comando.
Ad operazione completata, si aprirà un'anteprima dello screenshot appena realizzato. Per salvarlo, seleziona la voce Salva dal menu File di Anteprima, in alto a sinistra.
Se vuoi, negli screenshot realizzati con Istantanea puoi includere anche il cursore del mouse . Per attivare questa funzione, seleziona la voce Preferenze dal menu Istantanea (in alto a sinistra) e clicca sullo stile che intendi applicare al cursore da includere negli screenshot (es. freccetta o mano).
Salvare gli screenshot nella clipboard
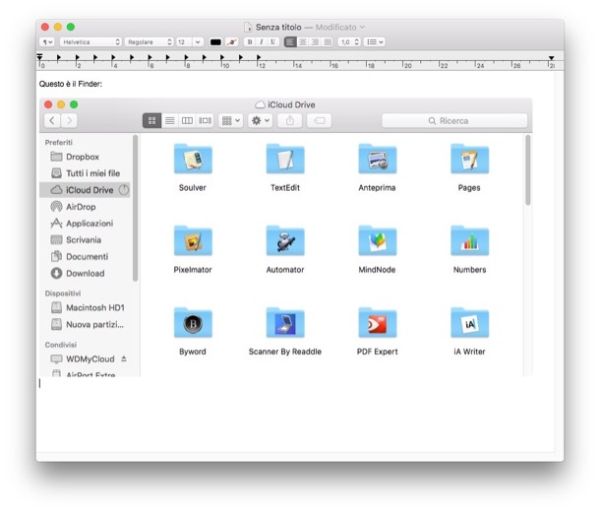
È possibile anche creare degli screenshot e copiarli direttamente nella clipboard di sistema anziché salvarli sotto forma di immagini sulla Scrivania: operazione che può tornare utile quando si vogliono incollare al volo le schermate di un programma o le foto del desktop in un documento di testo, un'email o in altre app.
Per copiare gli screenshot nella clipboard di OS X basta utilizzare le stesse combinazioni di tasti viste in precedenza aggiungendo a queste ultime il tasto ctrl. In altre parole, se vuoi copiare negli appunti l'istantanea della Scrivania devi premere cmd+ctrl+shift+3 mentre se vuoi catturare una singola finestra o una porzione di schermo devi ricorrere alla combinazione cmd+ctrl+shift+4.
Ad operazione completata, apri l'applicazione in cui incollare lo screenshot (es. Mail, Pages, Note) e premi la combinazione di tasti cmd+v per incollare l'immagine nel documento di destinazione. Se non vuoi usare la combinazione di tasti dalla tastiera puoi richiamare il comando Incolla anche dal menu Modifica o dal menu del click destro, è la stessa cosa.
Cambiare formato screenshot Mac
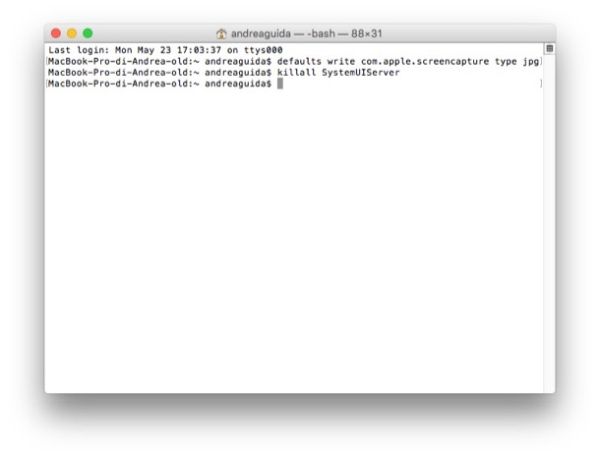
Come detto in precedenza, per impostazione predefinita OS X salva gli screenshot in formato PNG applicando un elegante effetto ombra a quelli che ritraggono finestre singole. Se vuoi, però, è possibile cambiare questi parametri utilizzando dei semplici comandi del Terminale (utility simile al Prompt dei comandi di Windows che puoi trovare nella cartella Altro del Launchpad). Per cambiare il formato di file in cui OS X salva le istantanee dello schermo, utilizza il seguente comando del Terminale.
defaults write com.apple.screencapture type formato
Al posto del termine formato devi digitare l'estensione del formato di file in cui intendi salvare gli screenshot: sono supportati i formati JPG, BMP, TUF, TGA, JP2, PICT, PNG e PDF. Le modifiche riguardano sia gli screenshot a schermo intero sia gli screenshot delle singole finestre e delle singole porzioni di desktop.
Per rendere effettive le impostazioni devi dare il comando killall SystemUIServer, in seguito al quale verranno ricaricate tutte le icone presenti nella barra dei menu del Mac.
Nota: gli screenshot in formato JPG o BMP non presentano trasparenze, hanno uno sfondo bianco. Per ripristinare la creazione di istantanee in formato PNG puoi utilizzare lo stesso comando digitando PNG al posto di formato.
Disattivare ombreggiatura screenshot
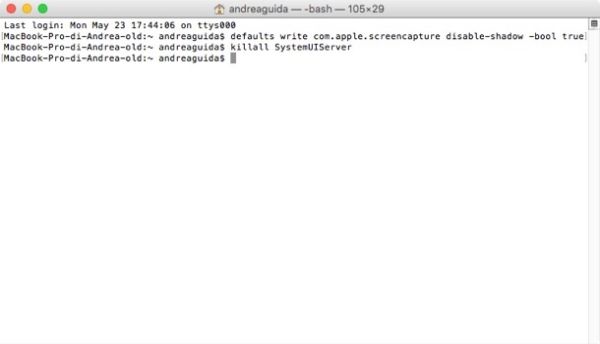
Non ti piace l'effetto ombra che OS X applica alle istantanee delle singole finestre? Nessun problema. Puoi disattivare l'ombreggiatura con questo comando, che si applica a tutti i formati di file.
defaults write com.apple.screencapture disable-shadow -bool true
Per rendere effettive le modifiche, dai il comando killall SystemUIServer. Tutte le icone presenti nella barra dei menu del Mac scompariranno per un istante.
Questo invece è il comando da usare nel caso in cui cambiassi idea e volessi ripristinare l'ombreggiatura.
defaults write com.apple.screencapture disable-shadow -bool false
Cambiare nome e cartella di destinazione degli screenshot
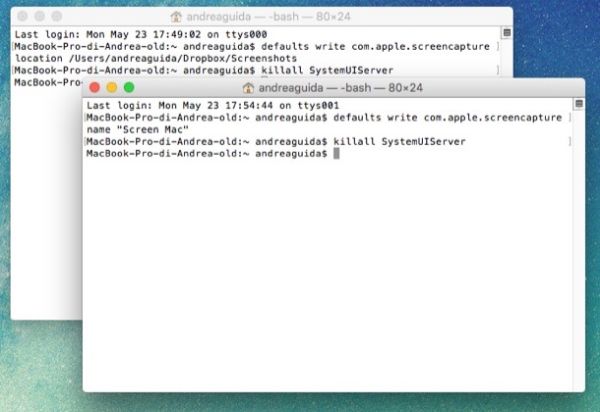
Di default, OS X salva tutte le istantanee sulla Scrivania e assegna il loro il nome “Schermata” (seguito dalla data e dall'ora di realizzazione). Anche questi parametri possono essere cambiati facilmente con dei comandi del Terminale.
- Per cambiare la cartella di destinazione degli screenshot digita
defaults write com.apple.screencapture location cartelladove al posto dicartelladevi inserire il percorso completo della cartella in cui salvare le immagini. Se non vuoi perdere tempo a digitare manualmente il percorso di destinazione degli screenshot, trascina la cartella nel Terminale. Il suo percorso comparirà automaticamente sulla linea di comando. - Per impostare il nome predefinito delle istantanee, dai il comando
defaults write com.apple.screencapture name "nome file"dove al posto dinome filedevi digitare il nome che intendi assegnare agli screenshot (se il nome è composto da un singolo termine puoi anche evitare l'utilizzo delle virgolette).
Per rendere effettive le modifiche devi dare il comando killall SystemUIServer che farà ricaricare tutte le icone presenti nella barra dei menu del Mac.
Cambiare la combinazione di tasti per fotografare lo schermo su Mac
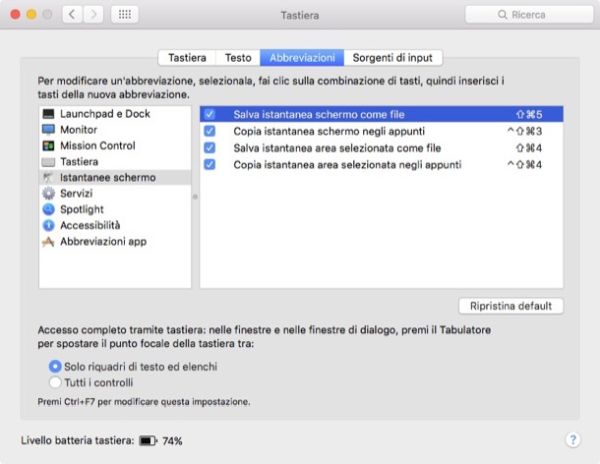
Vorresti cambiare le combinazioni di tasti che permettono di fotografare schermo Mac? Non c'è nessun problema. Apri Preferenze di sistema (l'icona dell'ingranaggio che si trova nella barra Dock di OS X) e seleziona la voce Tastiera dalla finestra che si apre.
Adesso spostati sulla scheda Abbreviazioni, seleziona la voce Istantanee schermo dalla barra laterale di sinistra e clicca sulla combinazione di tasti corrispondente al comando che vuoi modificare.
- Salva istantanea schermo come file se vuoi cambiare la combinazione di tasti per scattare uno screenshot dello schermo del Mac.
- Copia istantanea schermo negli appunti se vuoi cambiare la combinazione di tasti per copiare il desktop del Mac nella clipboard.
- Salva istantanea area selezionata come file se vuoi cambiare la combinazione di tasti per "fotografare" una singola finestra o una porzione di schermo.
- Copia istantanea area selezionata negli appunti se vuoi cambiare la combinazione di tasti per salvare nella clipboard una singola finestra o una porzione di schermo del Mac.
Dopo aver fatto click sulla combinazione di tasti da cambiare, premi la combinazione di tasti nuova che vuoi utilizzare e il gioco è fatto. Vedrai comparire la nuova scorciatoia da tastiera accanto al nome del comando, al posto di quella vecchia.
In caso di ripensamenti puoi ripristinare le combinazioni di tasti predefinite (quelle che ti ho illustrato all'inizio del tutorial) facendo click sul pulsante Ripristina default che si trova in basso a destra.
Modificare gli screenshot su Mac
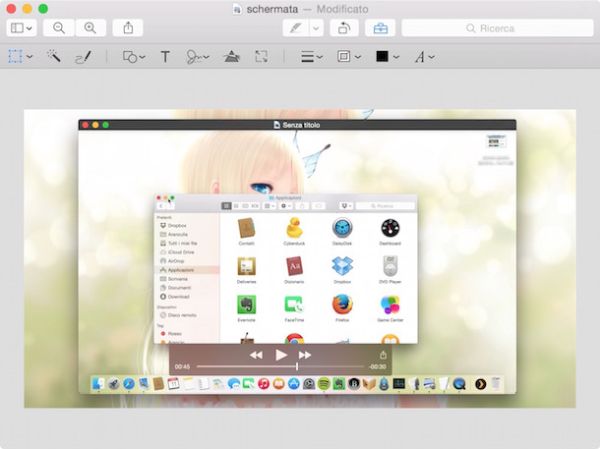
Una volta finito di fotografare lo schermo Mac, puoi modificare rapidamente gli screenshot ottenuti con Anteprima. Trovi tutti i principali strumenti di editing nella barra degli strumenti del programma e nella barra dei menu. Ad esempio, puoi regolare le dimensioni delle immagini selezionando la voce Regola dimensione dal menu Strumenti oppure inserire linee, quadrati e scritte negli screenshot cliccando prima sull'icona della valigetta (in alto a destra) e poi sullo strumento desiderato nella toolbar che compare nella finestra del software.
Quando sei soddisfatto del risultato ottenuto, puoi esportare il tuo screenshot modificato sotto forma di file PNG, JPG o addirittura PDF selezionando la voce Esporta dal menu File. Se utilizzi una versione di Mac OS X pari o successiva a Lion, puoi inoltre contare sulla funzione di salvataggio automatico che registra tutte le modifiche effettuate su un'immagine direttamente sul file originale.
Per ripristinare la vecchia versione di uno screenshot dopo averlo modificato, recati nel menu File > Ripristina a… di Anteprima e scegli se ripristinare la versione precedente del file o se sfogliare tutte le versioni dello screenshot disponibili per il ripristino.
Qualora Anteprima non dovesse soddisfarti appieno, puoi provare a modificare i tuoi screenshot con Skitch di Evernote, un'applicazione gratuita che permette di fotografare lo schermo del Mac e modificare gli screenshot con frecce, scritte e quant'altro. Il software è disponibile sul Mac App Store ed è estremamente intuitivo, non incontrerai alcuna difficoltà nell'utilizzarlo.
