Come eliminare partizione
Non avendo particolare dimestichezza con i mezzi informatici, hai chiesto a un tuo amico se poteva metterti “a posto” il PC, che non funzionava più tanto bene. Così ora ti ritrovi con un computer “formattato”, veloce come ai bei tempi e senza programmi-spazzatura installati al suo interno. L'unico problema - se così vogliamo chiamarlo - è che sperando di farti cosa gradita, questo tuo amico ha suddiviso l'hard disk del computer in più parti, o meglio, in più partizioni.
Suddividere il disco di un computer in più partizioni, come ti ho spiegato anche nel mio tutorial dedicato all'argomento, permette di gestire il sistema operativo e i dati in maniera indipendente - in modo che ripristinando Windows non vengano cancellati documenti, foto ecc. - e di installare più sistemi operativi sullo stesso computer.
Ad ogni modo, se tu non hai di queste esigenze non ti preoccupare: puoi tornare indietro e riunificare le partizioni dell'hard disk in qualsiasi momento. Tutto quello che devi fare è aprire l'utility di gestione del disco inclusa in Windows (o in OS X, se utilizzi un Mac), eliminare la partizione di cui non hai più bisogno e assegnare lo spazio libero che si creerà a una partizione già esistente. Ti assicuro che è molto più facile di quello che immagini. Non ci credi? Allora prenditi cinque minuti di tempo libero e prova a mettere in pratica le indicazioni su come eliminare partizione che sto per darti.
Operazioni preliminari

Cancellare una partizione significa anche cancellare tutti i dati presenti al suo interno. Prima di passare all'azione, quindi, accertati che nella partizione da eliminare non ci siano file importanti o, in caso contrario, trasferisci i dati altrove, ad esempio su un disco esterno o sulla partizione dell'hard disk che rimarrà “in vita”.
Per verificare la presenza di dati importanti sulla partizione da cancellare, apri l'Esplora Risorse di Windows (l'icona della cartella gialla situata sulla barra delle applicazioni, in basso a sinistra); seleziona la voce Computer o Questo PC dalla barra laterale della finestra che si apre e fai doppio click sull'icona della partizione (es. D: o E:).
Se utilizzi un Mac, invece, apri il Finder (l'icona della faccia sorridente che si trova nella barra Dock, in basso a sinistra) e seleziona l'icona della partizione da cancellare dalla barra laterale della finestra che si apre.
Nota: esistono delle applicazioni di terze parti permettono di unire due partizioni adiacenti senza eliminare i dati presenti in esse, tuttavia, se vuoi evitare rischi inutili, ti consiglio di seguire la procedura standard che stiamo per vedere insieme.
Come eliminare partizione su Windows
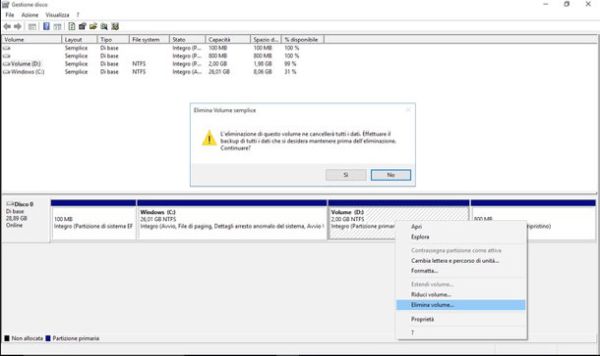
Per eliminare una partizione su Windows devi ricorrere all'utility per la gestione del disco inclusa nel sistema operativo Microsoft. Clicca quindi sull'icona della bandierina collocata nell'angolo in basso a sinistra dello schermo, cerca il termine “partizioni” nel campo di ricerca del menu Start e clicca sull'icona Crea e formatta le partizioni del disco rigido che compare in quest'ultimo.
Nella finestra che si apre, individua il riquadro relativo alla partizione da eliminare, fai click destro su quest'ultimo e seleziona la voce Elimina volume dal menu contestuale. Conferma quindi la cancellazione del volume, rispondendo Sì all'avviso che compare sullo schermo, e attendi qualche secondo affinché l'operazione venga portata a termine.
Mi raccomando, prima di avviare la cancellazione di una partizione verifica sempre che le sue dimensioni e la lettera dell'unità corrispondano a quelle della partizione che vuoi eliminare, altrimenti rischi di cancellare partizioni di cui hai ancora bisogno!
Dopo aver cancellato la partizione che ritenevi superflua, ti ritroverai con dello spazio non allocato da redistribuire sulle partizioni rimanenti (le quali devono essere adiacenti a quella appena eliminata). Per assegnare lo spazio non allocato alla partizione principale del tuo hard disk (es. C:), fai click destro sul riquadro relativo a quest'ultima e seleziona la voce Estendi volume dal menu che compare.
Nella finestra che si apre, clicca sul pulsante Avanti, accertati che nei campi Selezionati e Selezionare la quantità di spazio in MB ci sia selezionato tutto lo spazio non allocato rimasto sul disco e clicca prima su Avanti e poi su Fine per completare l'operazione.
Ecco fatto! Ora hai di nuovo una partizione unica su cui conservare dati, applicazioni e naturalmente il sistema operativo del computer.
Se non riesci a cancellare una partizione utilizzando l'utility per la gestione del disco (cosa che succede, per esempio, quando si ha a che fare con delle partizioni protette), prova a seguire quest'altra procedura.
- Clicca sul pulsante Start di Windows (l'icona della bandierina) e cerca il termine cmd nel menu che si apre;
- Fai click destro sull'icona del Prompt dei comandi che compare nel menu Start e seleziona la voce Esegui come amministratore per avviare il Prompt dei comandi come amministratore;
- Dai il comando diskpart per avviare lo strumento di gestione dei dischi nel Prompt dei comandi di Windows;
- Dai il comando list disk per visualizzare la lista degli hard disk presenti sul PC. Se hai un solo hard disk, vedrai un solo elemento denominato Disco 0);
- Seleziona il disco in cui è presente la partizione da eliminare utilizzando il comando select disk x, dove al posto della “x” devi digitare il numero del disco da selezionare (es. select disk 0 per selezionare il disco 0);
- Dai il comando list partition per visualizzare la lista delle partizioni presenti sul disco selezionato;
- Seleziona la partizione da eliminare utilizzando il comando select partition x, dove al posto della “x” devi digitare il numero della partizione in questione (es. select partition 5 per selezionare la partizione 5);
- Digita il comando delete partition override per eliminare la partizione selezionata.
Al termine dell'operazione, procedi alla redistribuzione dello spazio non allocato seguendo la procedura che abbiamo visto prima insieme (cioè tramite l'utility di Gestione Disco accessibile dal menu Start di Windows).
Come eliminare partizione su Mac
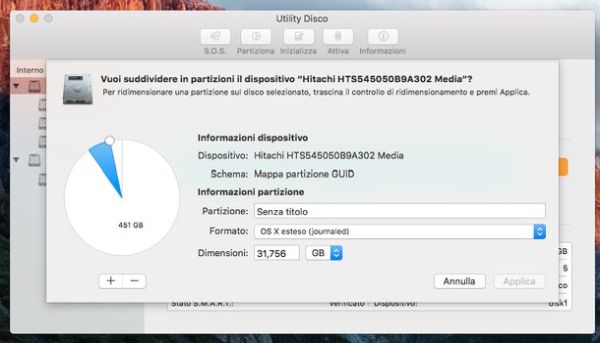
Adesso vediamo come eliminare partizione su un Mac equipaggiato con OS X 10.11 El Capitan (che al momento in cui scrivo è la versione più recente del sistema operativo Apple).
Il primo passo che devi compiere è recarti nella cartella Altro del Launchpad e aprire l'applicazione Utility Disco (che altrimenti puoi trovare anche con una rapida ricerca in Spotlight). Nella finestra che si apre, seleziona quindi il nome dell'hard disk che contiene la partizione da eliminare (dalla barra laterale di sinistra) e clicca sul pulsante Partiziona (che si trova in alto) per aprire il menu di partizionamento del disco.
A questo punto, seleziona la partizione che vuoi eliminare dal grafico a torta che vedi sullo schermo, pigia sul pulsante - (meno) che si trova in basso a sinistra e clicca sul pulsante Applica per completare l'operazione. Assicurati che, nel grafico, lo spazio non allocato finisca sulla partizione primaria del Mac.
Nel caso in cui non riuscissi ad eliminare una partizione usando l'Utility Disco di OS X, puoi rivolgerti anche al buon vecchio Terminale. I comandi da dare sono i seguenti.
diskutil listper visualizzare la lista dei dischi e delle partizioni presenti sul Mac.diskutil eraseVolume HFS+ Blank /dev/disk0s4per eliminare la partizione. Al posto di “/dev/disk0s4” dev'esserci l'identificativo del disco e della partizione da eliminare.diskutil mergePartitions HFS+ NOME disk0s2 disk0s4per assegnare lo spazio non allocato a una partizione adiacente a quella eliminata. per eliminare la partizione. Al posto di “HFS+” dev'esserci il file system usato dalla partizione alla quale assegnare lo spazio non allocato; al posto di “NOME” deve esserci il nome da assegnare alla partizione unificata, mentre al posto di “disk0s2 disk0s4” devono esserci gli identificativi delle partizioni da unire.
Soluzioni alternative
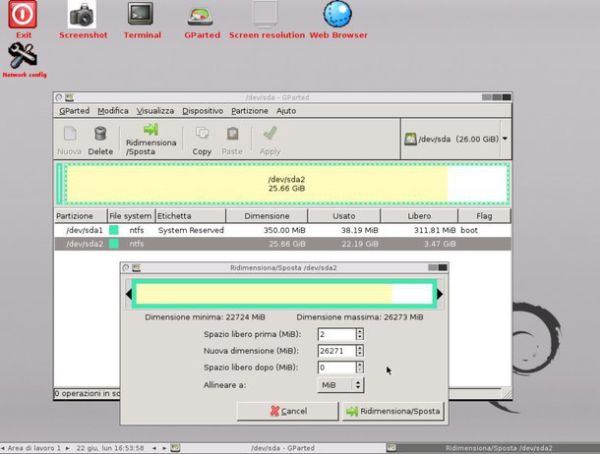
Se il sistema operativo del tuo computer non si avvia più correttamente, puoi gestire le partizioni del disco con GParted, una distro Linux che si avvia da CD, DVD o chiavetta USB e permette di gestire le partizioni dell'hard disk in maniera molto semplice.
Se vuoi scoprire più da vicino come funziona, da' un'occhiata al mio tutorial su come partizionare hard disk in cui te ne ho parlato in maniera molto dettagliata.
