Come eliminare pagina vuota Word
Ti ritrovi spesso a lavorare con documenti di Word che presentano delle inutili pagine bianche al loro interno? Non sei il solo. Anzi, direi che è un problema piuttosto comune… comunque non ti preoccupare, si può risolvere in maniera abbastanza semplice e io oggi sono qui per spiegarti come.
Sì, lo so, sei ancora alle prime armi con il mondo dell'informatica, non hai mai approfondito il funzionamento di Word ecc. ma in questo caso non ci sono scuse che tengano! Eliminare pagina vuota Word è un'operazione semplicissima, devi solo prenderti cinque minuti di tempo libero e seguire le indicazioni che trovi di seguito.
In men che non si dica scopriremo come cancellare le pagine bianche causate dall'inserimento, più o meno volontario, di un'interruzione di pagina; vedremo come disfarci delle pagine bianche presenti alla fine di molti documenti e impareremo a cancellare rapidamente le "orribili" pagine bianche causate dall'utilizzo di una serie sterminate di righe vuote. Il tutorial è stato realizzato utilizzando Word 2016 ma le indicazioni sono valide per tutte le edizioni di Office dalla 2007 in poi (tutte quelle con l'interfaccia Ribbon a schede, tanto per intenderci). Buon divertimento… o per meglio dire buon lavoro!
Il modo più semplice per eliminare le pagine vuote da un documento di Word è attivare la visualizzazione dei caratteri nascosti (in modo da visualizzare tutti i segni di spaziatura o interruzione) e andare alla ricerca di tutte tutte le righe bianche o le interruzioni di pagina indesiderate.
Apri dunque il documento da "correggere" in Word, seleziona la scheda Home che si trova in alto a sinistra e clicca sul simbolo del piede di mosca (¶) situato nella sezione Paragrafo della barra degli strumenti del programma.
A questo punto, cerca la voce ------------ interruzione pagina ------------ ¶ che precede la pagina bianca da eliminare, selezionala con il mouse e premi il tasto Canc (oppure il tasto Backspace) sulla tastiera del tuo computer per cancellare la pagina indesiderata.
Nel caso in cui le pagine vuote non fossero precedute da un'interruzione, bensì fossero costituite da una serie di linee bianche, seleziona tutti i piedi di mosca (¶) che trovi all'interno di queste ultime e premi il tasto Canc o il tasto Backspace sulla tastiera del computer per eliminarle.
La stessa tecnica può essere utilizzata anche nella versione mobile di Microsoft Word per iOS o Android. Basta selezionare l'icona del piede di mosca (¶) dalla toolbar dell'applicazione, tenere il dito premuto sulle interruzioni di pagina o sulle righe vuote e selezionare l'opzione Elimina dal menu che compare. Facile, non trovi?
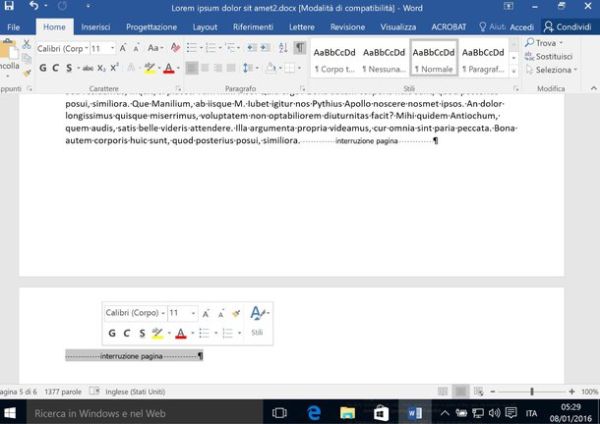
Vuoi eliminare alcune pagine vuote che si trovano alla fine di un documento di Word? In questo caso, premi la combinazione di tasti Ctrl+End (o Ctrl+Fine) sulla tastiera del computer in modo da arrivare alla fine dell'ultimo foglio e premi il tasto Backspace finché le pagine indesiderate non vengono eliminate.
Nel caso in cui ci fosse una sola pagina vuota alla fine del tuo documento (magari dopo una tabella) e non riuscissi a rimuoverla, prova a ridurre le dimensioni del font o a impostare la pagina "incriminata" come invisibile. Come si fa? Te lo spiego subito.
Il primo passo che devi compiere è attivare la visualizzazione di tutti i caratteri cliccando sull'icona ¶ presente nella scheda Home di Word (come abbiamo visto in precedenza). Dopodiché devi raggiungere l'ultima pagina del documento e devi selezionare con il mouse il simbolo ¶ relativo alla pagina da cancellare.
A questo punto, clicca sul menu a tendina relativo alle dimensioni dei caratteri di scrittura che si trova in alto a destra (sempre nella scheda Home di Word, accanto al nome del font attualmente in uso, es. Calibri), digita il valore 1 e premi il tasto Invio per applicare i cambiamenti.
Se tutto è filato per il verso giusto il carattere di scrittura relativo alla pagina vuota è diventato così piccolo da rientrare nella pagina precedente, quindi la pagina bianca alla fine del documento è sparita.
Nel malaugurato caso in cui la soluzione appena descritta non avesse dato i risultati sperati, puoi provare ad eliminare la pagina vuota posta alla fine del tuo documento Word selezionando il carattere ¶ presente in quest'ultima (o alla fine della pagina precedente) tramite click destro del mouse e selezionando la voce Carattere dal menu che compare.
Nella finestra che si apre, apponi il segno di spunta accanto alla voce Nascosto per impostare la riga selezionata come se fosse un testo nascosto, clicca sul pulsante OK per salvare i cambiamenti e disattiva la visualizzazione dei caratteri nascosti cliccando nuovamente sull'icona ¶ presente nella barra degli strumenti di Word. A questo punto la pagina vuota dovrebbe risultare "nascosta" e quindi invisibile (anche in fase di stampa del documento).
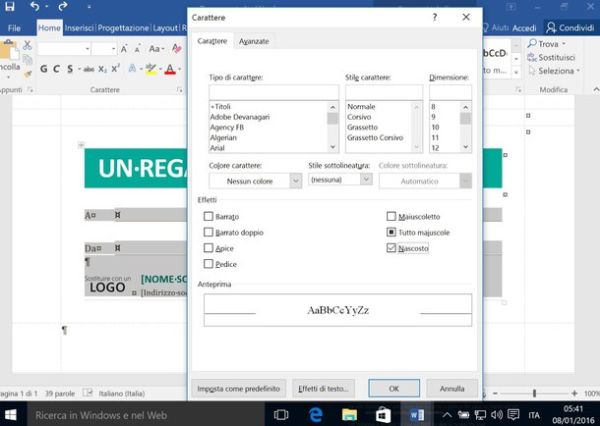
Non vuoi eliminare pagina vuota Word? Hai bisogno di cancellare una serie di pagine ricche di scritte e immagini? Prova a seguire queste semplicissime istruzioni e dovresti risolvere il tuo problema.
- Clicca sul punto iniziale della prima pagina che vuoi eliminare dal tuo documento di Word;
- Premi il tasto F8 sulla tastiera del tuo computer (in modo da attivare la selezione automatica del testo);
- Seleziona la scheda Home dalla barra degli strumenti di Word, fai click sulla freccia collocata accanto al pulsante Trova (in alto a destra) e seleziona la voce Vai dal menu che compare;
- Nella finestra che si apre, digita il numero della pagina immediatamente successiva all'ultima pagina che vuoi eliminare dal tuo documento (es. 8 se vuoi eliminare i contenuti del tuo documento fino a pagina 7) e clicca sul bottone Vai;
- Se tutto è andato per il verso giusto, le pagine che vuoi eliminare risulteranno completamente evidenziate. Premi dunque il tasto Canc o il tasto Backspace sulla tastiera del PC e dovresti riuscire a liberartene.
Se ti servono maggiori informazioni su questa procedura o vuoi sapere come eliminare pagina Word con testi, grafici o immagini al suo interno, leggi l'altro tutorial che ho dedicato all'argomento.
