Come eliminare pagina Word
Ti ritrovi per la prima volta a lavorare seriamente con Microsoft Office e, anche se un po' te ne vergogni, sei qui perché non sai come eliminare pagina Word? Non ti devi preoccupare. Nessuno nasce con tutte le risposte già in tasca. Anzi, devi essere fiero di te perché stai cercando di risolvere il problema di solo e non hai chiesto aiuto a un collega o un amico più ferrato in ambito tecnologico.
Se ho capito bene stai lavorando a un documento con delle pagine superflue, magari senza contenuto, e non sai come sbarazzartene salvaguardando la formattazione degli altri fogli. O forse vuoi accorpare il contenuto di due pagine per risparmiare carta e inchiostro in fase di stampa? Sai che c'è? Non importa, qualunque sia il tuo problema sono qui per farti vedere in dettaglio come cancellare le pagine superflue in Word.
Te l'assicuro, tempo cinque minuti e non avrai più bisogno di aiuto per questo genere di operazioni. Per il tutorial utilizzerò la versione 2016 di Microsoft Office per Windows e macOS (quella più recente al momento in cui scrivo queste righe) ma le indicazioni dovrebbero andar bene anche per altre versioni recenti della suite Microsoft, dalla 2007 in poi. Ti auguro una buona lettura e un buon divertimento.
Cancellare una pagina in Word
Se vuoi cancellare una pagina bianca all'interno del tuo documento, il primo passo che devi compiere è attivare la funzione Mostra tutto dalla scheda Home di Word (in alto a sinistra) pigiando sull'icona con il simbolo ¶ (il cosiddetto piede di mosca). In questo modo riuscirai a visualizzare tutte le interruzioni di pagina, le interruzioni di sezione e i piedi di mosca, che di norma indicano la fine di un paragrafo ma spesso permettono di individuare degli spazi bianchi presenti all'interno del foglio di lavoro.
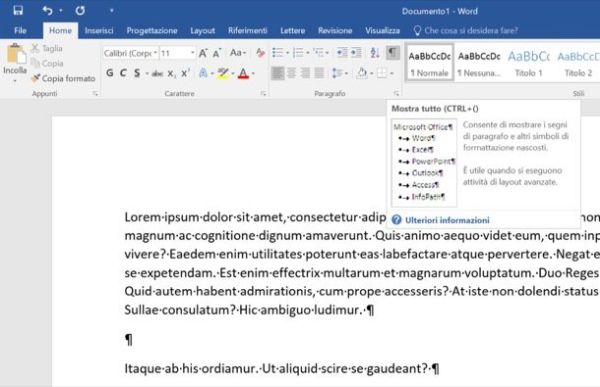
A questo punto, cerca le interruzioni di pagina presenti nel tuo documento ed eliminale. In questo modo annullerai tutte le interruzioni intenzionali del testo e cancellerai le pagine bianche che le seguono. Per eliminare un'interruzione di pagina, cerca la voce - interruzione pagina - all'interno del documento, selezionala con il mouse o con la tastiera come se si trattasse di una normale porzione di testo e premi il tasto Canc (o Backspace) sulla tastiera del computer.
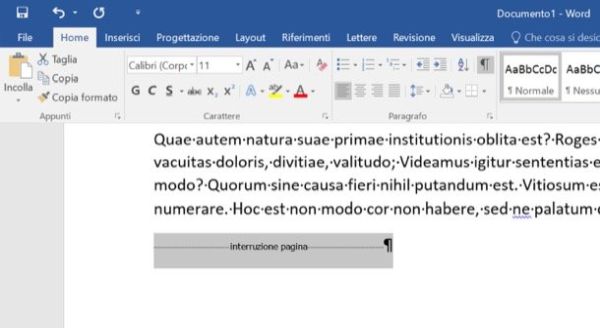
Per cancellare le interruzioni di sezione (segnalate all'interno dei documenti come - Interruzione di sezione -) puoi seguire la stessa procedura che abbiamo appena visto insieme per le interruzioni di pagina. Tuttavia devi tenere conto di una cosa, e cioè che Word combina il testo precedente e successivo all'interruzione usando la formattazione della seconda sezione. Se vuoi mantenere la formattazione originale, porta il cursore del mouse appena dopo l'interruzione, seleziona la scheda Layout di Word e clicca sul quadratino che si trova accanto alla voce Imposta pagina (in alto a sinistra). Se utilizzi un Mac, fai direttamente doppio click sull'interruzione di sezione.
Nella finestra che si apre, seleziona la scheda Layout, imposta la voce Continua nel menu a tendina Inizio sezione e clicca sul pulsante OK per salvare i cambiamenti. Se tutto è andato per il verso giusto, il testo prima e dopo l'interruzione di sezione dovrebbe essersi ricongiunto mantenendo la sua formattazione originale.
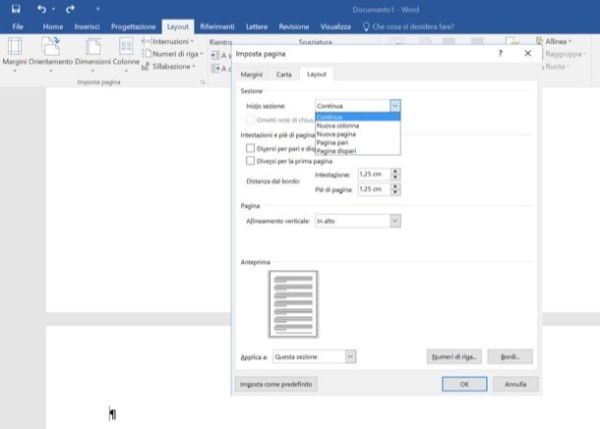
In alcuni casi, al posto delle interruzioni di pagina o delle interruzioni di sezione, nel documento potresti trovare dei piedi di mosca (¶) come caratteri riempitivi di un foglio bianco, segno che l'autore del file ha creato la pagina bianca semplicemente andando accapo per molto volte consecutive.
Per cancellare le pagine bianche create in questo modo, seleziona tutti i piedi di mosca con il mouse o con la tastiera (come se si trattasse di normali porzioni di testo) e premi il tasto Canc o Backspace della tastiera. Lo stesso discorso vale anche per i piedi di mosca che a volte portano alla creazione di pagine bianche alla fine di un documento.
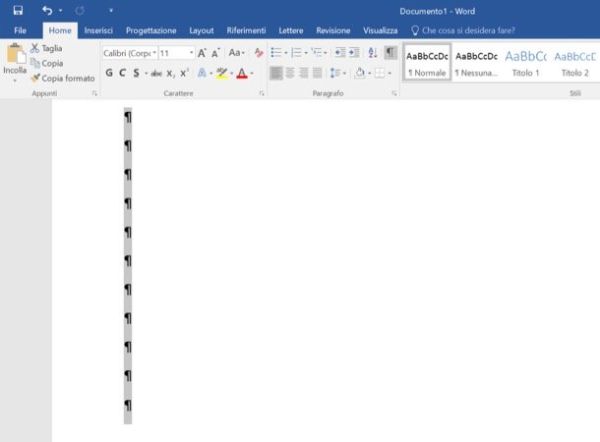
Vuoi eliminare pagina Word con testi, grafici e/o immagini all'interno? Allora fai click in un punto qualsiasi di quest'ultima, recati nella scheda Home di Word, clicca sulla freccia collocata accanto all'icona Trova (in alto a destra) e seleziona la voce Vai dal menu che compare, oppure premi Ctrl+Alt+G sulla tastiera. Se utilizzi un Mac recati invece nel menu Composizione > Trova di Word e seleziona la voce Vai da quest'ultimo, oppure premi la combinazione di tasti alt+cmd+g.
Nella finestra che si apre, assicurati che ci sia selezionata la voce Pagina nella barra laterale di sinistra, digita \page nel campo di testo adiacente e clicca su Vai per selezionare tutto il contenuto del foglio da rimuovere. Chiudi dunque il pannello Vai, premi il tasto Canc o Backspace sulla tastiera del computer e il gioco è fatto.
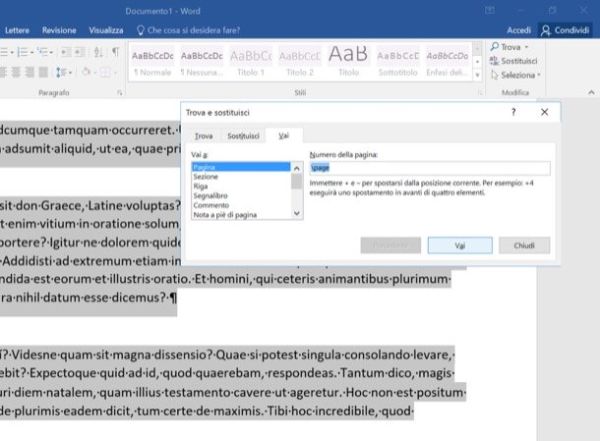
Se utilizzi Microsoft Word su un tablet o uno smartphone, puoi eliminare una pagina vuota seguendo le stesse procedure che abbiamo appena visto insieme per la versione desktop dell'applicazione. Devi innanzitutto attivare la funzione Mostra tutto dalla scheda Home di Word (l'icona del piede di mosca), dopodiché devi selezionare le interruzioni di pagina, le interruzioni di sezione e/o i simboli ¶ che riempiono le pagine bianche e cancellarli come se si trattasse di comuni porzioni di testo.
Per eliminare una porzione di testo in Word per iPhone/iPad o Android, tieni premuto il dito su quest'ultima, utilizza gli indicatori che compaiono sul testo per perfezionare la selezione e premi il tasto Backspace del tastierino virtuale. Tutto qui!
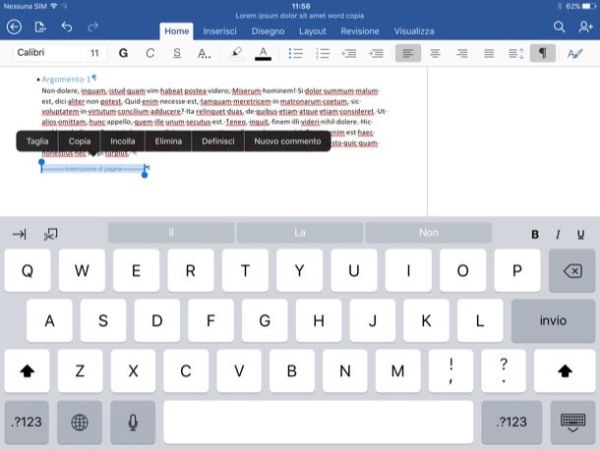
Unire più pagine di un file Word in fase di stampa
Se non vuoi cancellare le pagine di un documento ma solo accoppiarne due in una per risparmiare carta e inchiostro in fase di stampa, fai così: clicca sul pulsante File che si trova in alto a sinistra e seleziona il comando Stampa dal menu che compare. Imposta quindi la voce 2 pagine per foglio nel menu a tendina che si trova in basso a sinistra e avvia la stampa del documento. Più facile di così?
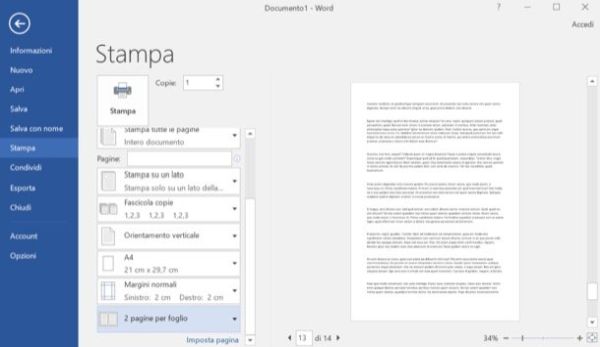
Utilizzi un Mac? In questo caso la procedura che devi seguire è leggermente diversa. Il primo passo che devi compiere è selezionare la voce Stampa dal menu File di Word, dopodiché devi espandere il menu a tendina che si trova al centro della finestra che si apre e devi selezionare la voce Layout da quest'ultimo.
A questo punto imposta le pagine per foglio su 2 (usando l'apposito menu a tendina) e dai il comando di stampa per stampare il tuo documento consumando metà della carta prevista inizialmente. Non è stato difficile, vero?
