Come disinstallare driver
I driver sono dei software, cioè dei programmi che consentono al nostro computer di comunicare con i componenti hardware che si trovano al suo interno e con i dispositivi che colleghiamo a quest'ultimo: dalla scheda video alle chiavette USB, dalla scheda audio al cellulare. Senza di essi, il nostro PC non saprebbe con quali dispositivi "ha a che fare" e quindi non potrebbe svolgere correttamente il suo lavoro.
Affinché tutto funzioni a dovere, i driver vanno installati in maniera attenta (cioè essendo sicuri di utilizzare i driver adatti ai propri dispositivi) e vanno mantenuti aggiornati. In alcuni casi, però, si può rendere necessaria anche la loro disinstallazione. Quando? Ad esempio nelle situazioni in cui si cambia mouse, tastiera, stampante ecc. e sul PC rimane installato il driver di un dispositivo che non si utilizzerà più; oppure quando si installa un driver sbagliato (quindi inutile) e si desidera sostituirlo con quello corretto.
Con la guida di oggi, mi occuperò proprio di scenari di questo tipo e ti spiegherò come disinstallare driver da un PC equipaggiato con Windows. Le indicazioni valgono per tutte le versioni più recenti del sistema operativo Microsoft (da Windows 7 a Windows 10) e, te l'assicuro, sono semplicissime da seguire. Buona lettura.
Operazioni preliminari

Modificare i driver è un'operazione estremamente "delicata" che va attuata con la massima cautela. Prima di metterti all'opera, dunque, recati nel menu Start di Windows e crea un punto di ripristino del sistema: in questo modo, nel malaugurato caso in cui qualcosa andasse storto, avrai modo di tornare sui tuoi passi e ripristinare lo stato di Windows.
Per creare un punto di ripristino sul tuo PC, clicca sulla bandierina di Windows che si trova nell'angolo in basso a sinistra dello schermo, cerca il termine punto di ripristino nel menu Start e clicca sul primo risultato della ricerca. Nella finestra che si apre, clicca quindi sul pulsante Crea, digita il nome che vuoi assegnare al punto di ripristino (es. "prima di disinstallare i driver") e pigia sul pulsante Crea per completare l'operazione.
Nel caso in cui qualche passaggio della procedura non ti fosse chiaro, leggi la mia guida su come creare punto di ripristino in cui mi sono occupato di quest'ultima in maniera più approfondita.
Come disinstallare driver da Gestione Dispositivi
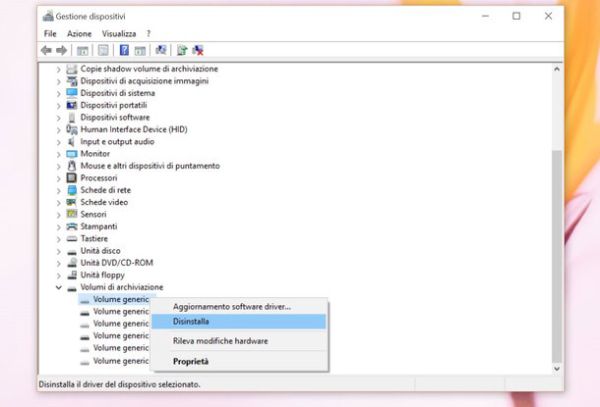
Il modo più semplice per disinstallare driver su un PC Windows è rivolgersi all'utility Gestione Dispositivi che si trova nel pannello di controllo. Se non sai come raggiungerla, clicca sulla bandierina di Windows che si trova nell'angolo in basso a sinistra dello schermo, cerca il "pannello di controllo" nel menu Start e clicca sul primo risultato della ricerca.
Nella finestra che si apre, fai click sull'icona Hardware e suoni che si trova in basso a sinistra, seleziona la voce Gestione dispositivi dalla schermata successiva e ti ritroverai al cospetto di una lista con tutti i driver (e quindi i dispositivi) configurati sul tuo PC.
A questo punto, espandi la categoria di dispositivi a cui appartiene il driver che vuoi disinstallare (es. Volumi di archiviazione se vuoi rimuovere un hard disk o di una chiavetta USB), fai click destro sul nome del driver in questione e seleziona la voce Disinstalla dal menu che si apre. Dopodiché clicca sul pulsante OK e il gioco è fatto.
Qualora la voce "Disinstalla" non comparisse nel menu contestuale di Windows, fai doppio click sul nome del driver da rimuovere dal PC, seleziona la scheda Driver dalla finestra che si apre e clicca prima sul pulsante Disinstalla e poi su OK.
Rimuovere aggiornamenti driver
Se non vuoi disinstallare un driver ma solo riportarlo a uno stato precedente dopo averlo aggiornato, fai doppio click sul suo nome, seleziona la scheda Driver dalla finestra che si apre e clicca prima sul pulsante Ripristina driver e poi su OK.
Rimuovere driver nascosti
I driver dei dispositivi che non sono più in uso (es. vecchi mouse, hard disk che nel frattempo si sono rotti ecc.) vengono nascosti automaticamente da Gestione Dispositivi. Per visualizzarli, seleziona la voce Mostra dispositivi nascosti dal menu Visualizza (in alto a sinistra).
I driver che precedentemente erano nascosti verranno contrassegnati con delle icone semi-trasparenti. Per rimuoverli dal PC, segui la stessa procedura che abbiamo visto prima per i driver visualizzati di default in Gestione Dispositivi (click destro > Disinstalla).
Come disinstallare driver dal Pannello di controllo
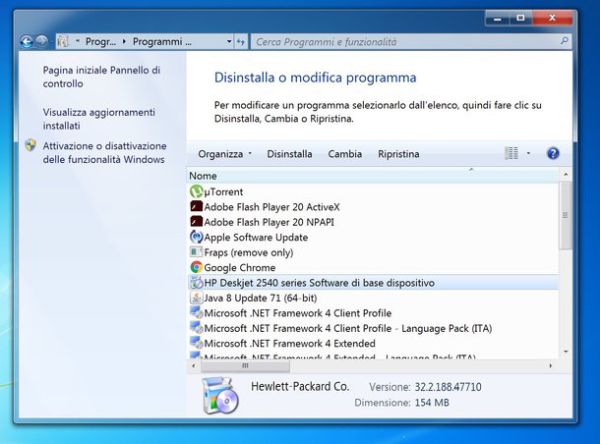
Alcuni driver, come quelli delle stampanti o delle schede video, spesso vengono forniti con dei software di supporto che vanno disinstallati tramite il menu Disinstalla un programma del pannello di controllo.
Clicca quindi sulla bandierina di Windows che si trova nell'angolo in basso a sinistra dello schermo, cerca "pannello di controllo" nel menu Start e clicca sul primo risultato della ricerca. Nella finestra che si apre, fai click sull'icona Disinstalla un programma che si trova in basso a sinistra e ti verrà mostrata la lista di tutti i software installati sul tuo PC.
A questo punto, individua il driver che vuoi rimuovere dal computer, seleziona la sua icona, clicca sul pulsante Disinstalla che si trova in alto e clicca sempre su Sì/Avanti per completare la sua disinstallazione (non posso fornirti indicazioni più precise in quanto ogni software e ogni driver presenta un processo di disinstallazione differente).
Ripeti la procedura per tutti i software correlati al driver che hai disinstallato e il gioco è fatto. Quasi sicuramente, dopo aver rimosso un driver ti verrà chiesto di rinviare il PC.
Impedire l'installazione di driver da Windows Update

Vuoi evitare che Windows aggiorni scarichi o aggiorni automaticamente i driver tramite Windows Update? Nessun problema. Clicca sulla bandierina di Windows collocata nell'angolo in basso a sinistra dello schermo, cerca "pannello di controllo" nel menu Start e clicca sul primo risultato della ricerca. Nella finestra che si apre, fai click sull'icona Sistema e sicurezza (in alto a sinistra), seleziona la voce Sistema dalla schermata successiva e fai click sul collegamento Impostazioni di sistema avanzate situato nella barra laterale.
A questo punto, seleziona la scheda Hardware, clicca sul bottone Impostazioni installazione dispositivo, metti il segno di spunta accanto alle opzioni Chiedi ogni volta e Non installare mai il driver da Windows Update e pigia su Salva modifiche per salvare i cambiamenti.
Attenzione: agendo in questo modo, impedirai a Windows di scaricare automaticamente i driver per i dispositivi che collegherai in futuro al PC.
Aggiornare i driver
Se qualcuno dei tuoi dispositivi non funziona più bene, prima di disinstallare driver prova ad aggiornarli a una versione più recente. Nella mia guida su come aggiornare driver gratis trovi spiegato bene come fare.
