Come creare punto di ripristino Windows 7
Windows 7, allo stesso modo di XP e delle versioni successive del sistema operativo Microsoft, include una funzione che consente di riportare il computer a uno stato precedente tramite la creazione di alcuni punti di ripristino.
I punti di ripristino sono degli archivi in cui vengono memorizzate tutte le impostazioni, i programmi e i driver presenti sul PC in un determinato momento, in modo da averli sempre a disposizione e poterli ripristinare in caso di necessità. In questo modo, se si installa un programma o un driver che causa errori, crash o comporta altri problemi al sistema è possibile riportare Windows alle condizioni precedenti conservando tutti i propri documenti (anche quelli creati o modificati in date successive al punto di ripristino).
Solitamente, i punti di ripristino vengono creati in automatico da Windows quando si installa un nuovo software o un nuovo driver sul computer, ma in alcuni casi può essere utile crearli manualmente. In che modo? Te lo spiego subito. Da' un'occhiata alle indicazioni che trovi di seguito e scopri come creare punto di ripristino Windows 7 in maniera facile e veloce.
Il primo passo che devi compiere è accedere al pannello con le impostazioni di protezione del sistema. Pigia dunque sul pulsante Start di Windows, fai click destro sulla voce Computer e seleziona l'opzione Proprietà dal menu che compare.
Nella finestra che si apre, fai click sulla voce Protezione sistema che si trova sulla sinistra, nella barra laterale, e pigia sul bottone Crea per avviare la procedura di creazione di un nuovo punto di ripristino.
A questo punto, digita il nome che vuoi assegnare al punto di ripristino del sistema (es. stato precedente all'installazione del programma X, configurazione alla data gg/mm/aa), clicca sul pulsante Crea e attendi che la procedura venga portata a termine. In genere ci vogliono pochi minuti.
Non appena il sistema avrà finito di creare punto di ripristino Windows 7 comparirà un avviso sullo schermo. A quel punto potrai cliccare su Chiudi e proseguire normalmente con il tuo lavoro essendo sicuro di avere un punto di ripristino su cui contare in caso di problemi.

In caso di necessità, per utilizzare un punto di ripristino devi seguire questa semplice procedura: pigia sul pulsante Start, digita il termine ripristino nella barra di ricerca di Windows e selezionare la voce Ripristina una condizione precedente del computer dal menu che compare.
Nella finestra che si apre, pigia dunque sul bottone Apri ripristino configurazione di sistema e vai Avanti. Scegli la data a cui riportare lo stato del sistema e avvia la procedura di ripristino cliccando prima su Avanti e poi su Fine. Il processo di ripristino di impostazioni, driver e programmi potrebbe richiedere diversi minuti. In genere più si va indietro con la data (quindi maggiori sono le modifiche da apportare al sistema) e più tempo è necessario affinché la procedura venga portata a termine.
Per sapere quali applicazioni e quali driver saranno rimossi in seguito all'uso di un determinato punto di ripristino, seleziona quest'ultimo nell'utility di ripristino di Windows e clicca sul pulsante Cerca programmi interessati che vedi in basso a destra.
Qualora non ti venisse mostrata la lista dei punti di ripristino disponibili ma fosse selezionata automaticamente l'opzione Ripristino consigliato (che riporta il sistema allo stato immediatamente precedente a quello attuale), metti il segno di spunta accanto alla voce Scegli un punto di ripristino diverso e clicca sul bottone Avanti. In questo modo accederai all'elenco di tutti i punti di ripristino disponibili.
Nota: non è consigliabile ripristinare Windows a uno stato precedente troppo datato, per questo il sistema tende a mostrare solo i punti di ripristino più recenti. Se desideri visualizzare anche quelli più vecchi devi apporre il segno di spunta accanto alla voce Mostra ulteriori punti di ripristino.
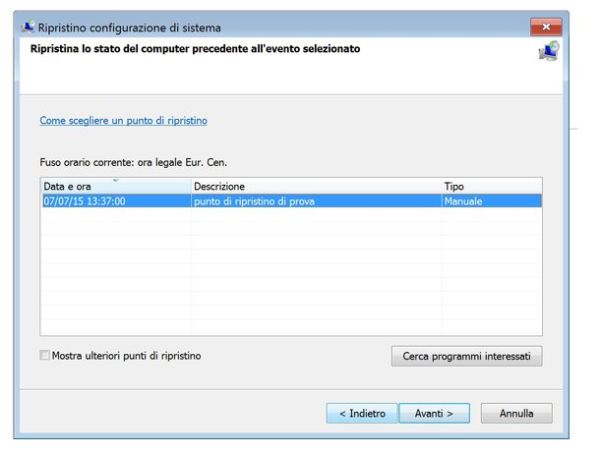
Windows 7 include anche una funzione per creare un'istantanea del sistema - ossia una “fotografia” dell'hard disk comprensiva di sistema operativo, programmi e file - e di salvarla su un hard disk esterno o una serie di dischetti. In questo modo si può ripristinare lo stato del sistema anche in mancanza di punti di ripristino e/o in seguito alla formattazione dell'hard disk.
Per creare un'immagine di Windows 7, vai in Start, digita il termine ”backup” nella barra di ricerca del sistema operativo e clicca sulla voce Backup e ripristino presente nel menu che compare. Nella finestra che si apre, seleziona quindi l'opzione Crea un'immagine del sistema dalla barra laterale di sinistra e scegli se salvare l'immagine su un hard disk esterno (consigliato) o su una serie DVD (operazione sconsigliata, ci vorrebbero tantissimi dischetti!).
Successivamente, pigia su Avanti e Avvia backup e attendi che la creazione dell'immagine di sistema venga portata termine. Potrebbero volerci un bel po' di minuti.
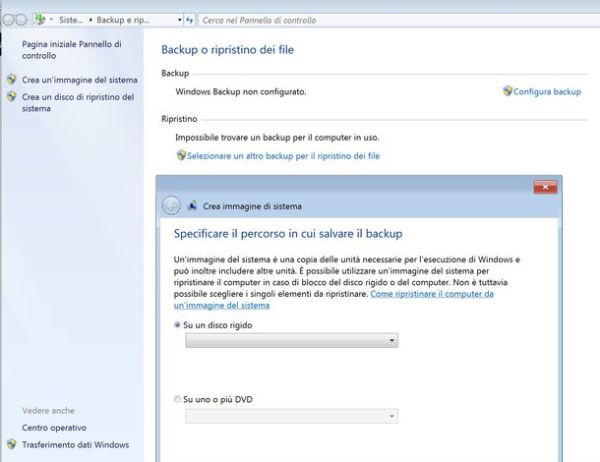
Per riportare il sistema a uno stato precedente usando le immagini di ripristino di Windows 7 puoi andare in Backup e Ripristino e selezionare le voci Ripristina le impostazioni di sistema o l'intero computer e Metodi di ripristino avanzati, ma se Windows non si avvia correttamente devi seguire un'altra procedura.
Per essere precisi, devi avviare il computer da DVD d'installazione di Windows 7, selezionare la voce Ripristina il computer da quest'ultimo e scegliere di ripristinare il computer utilizzando un'immagine del sistema creata in precedenza.
