Come creare un logo con GIMP
Dopo aver letto la mia guida su come creare un logo con Photoshop, ti stavi chiedendo se si potesse fare qualcosa di simile con GIMP, la celebre alternativa free al programma di fotoritocco targata Adobe? La risposta è sì, e oggi te lo dimostrerò.
Eccoti una guida semplice e veloce su come creare un logo con GIMP, attraverso la quale scopriremo insieme come sfruttare al meglio le funzioni di questo utilissimo software per creare dei marchi da utilizzare su blog, siti Internet e social network. Ti prometto che non bisogna essere degli esperti grafici per riuscirci. Coraggio, mettiamoci all'opera!
Prima di vedere in dettaglio come creare un logo con GIMP, ti consiglio di "sfogliare" una rassegna di loghi già pronti e di prendere ispirazione da questi ultimi per avere un'idea più chiara sul da farsi. Uno dei migliori siti di loghi è Logofaves, sul quale puoi trovare marchi di ogni genere da cui prendere spunto per la tua creazione. Basta collegarsi alla sua home page e sfogliare tutte le pagine con i loghi... ne troverai a bizzeffe!
Dopo aver gettato le basi per il tuo logo (almeno idealmente), se hai intenzione di realizzare un marchio che comprende anche delle scritte, devi procurarti dei font belli ed originali da usare con GIMP. A tal scopo, ti consiglio di visitare 1001 Fonts, servizio online sul quale è possibile trovare tantissimi caratteri di scrittura da usare gratuitamente anche per scopi commerciali.
Per "sfogliare" i font in base alla loro tipologia, clicca sulla voce Font categories collocata in alto al centro e seleziona il tipo di caratteri di scrittura che intendi scaricare. Prima di effettuare il download di un pacchetto di font, però, accertati che quest'ultimo sia liberamente utilizzabile per uso personale e/o commerciale consultando la scheda More... del sito.
Se non sai come installare i font prelevati da 1001 Fonts sul tuo computer, sappi che basta estrarre i file contenuti nel pacchetto zip scaricato dal sito nella cartella C:WindowsFonts del PC. Se invece utilizzi il Mac, apri i medesimi file tramite doppio click e installali cliccando sul pulsante Installa font presente nella finestra che si apre.
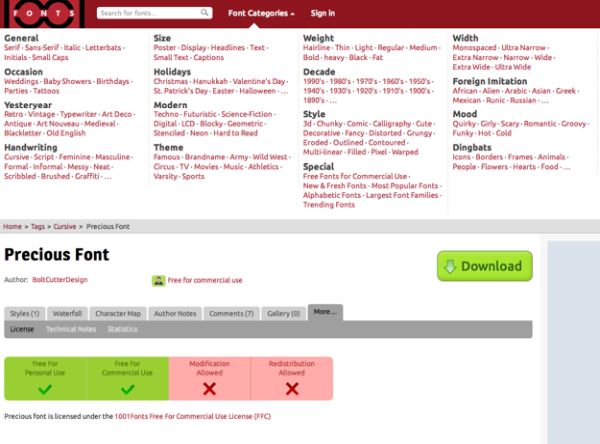
Adesso puoi passare all'azione e creare un logo con GIMP. Dopo aver avviato il programma, seleziona quindi la voce Nuova dal menu File e crea una nuova immagine abbastanza grande (es. 800x600 pixel) che abbia uno sfondo trasparente. Per impostare la trasparenza dello sfondo, clicca sulla voce Opzioni avanzate presente nella finestra per la creazione di una nuova immagine ed imposta la voce Trasparenza dal menu a tendina Riempi con.
A questo punto, devi creare la forma base del tuo logo. Puoi utilizzare una classica ellisse, selezionando l'apposito strumento presente nella toolbar di GIMP (sul lato sinistro dello schermo) oppure creare una sorta di scudo utilizzando lo strumento tracciati: per ottenere questa forma particolare, segna un punto in alto a sinistra e uno in alto a destra dell'immagine (sulla stessa linea), dopodiché tieni premuto il tasto Ctrl della tastiera e trascina il bordo verso il basso, in modo da ottenere la forma di una "U". Infine, premi il tasto Invio sulla tastiera del tuo computer ed otterrai una selezione a forma di scudo.
A questo punto, colora la selezione ellittica o lo "scudo" che hai appena tracciato usando il riempimento di colore o lo strumento sfumatura e, se vuoi, procedi alla creazione di un bordo per il tuo logo selezionando la voce Bordo dal menu Seleziona di GIMP. Imposta quindi la dimensione del bordo che vuoi ottenere (5-10 pixel) dovrebbero andare bene e colora anche il bordo usando il riempimento di colore, un pennello o lo strumento sfumatura.
Se vuoi creare anche un'ombreggiatura per il tuo logo, crea un nuovo livello selezionando l'apposita voce dal menu Livello di GIMP e seleziona il filtro Drop shadow dal menu Filtri > Luce e ombra. Nella finestra che si apre, potrai scegliere colore, estensione e livello di opacità dell'ombreggiatura.
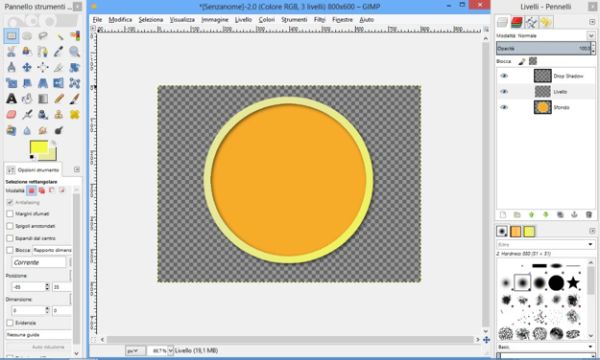
Ora devi creare il contenuto del tuo logo. Per fare ciò, hai tantissime strade a tua disposizione. Puoi usare delle forme semplici sfruttando i pennelli inclusi in GIMP oppure vettorializzare una foto e trasformarla in un elemento grafico d'impatto. Ti ho spiegato dettagliatamente come fare nella mia guida su come vettorializzare un'immagine con GIMP.
Quanto alle scritte, per inserirle non devi far altro che attivare lo strumento testo di GIMP e scegliere il font che preferisci usare. Una volta digitato il testo da comprendere nel tuo logo, puoi personalizzarlo aggiungendo ad esso un'ombreggiatura (come visto precedentemente con il bordo del logo) o distorcerlo in varie direzioni usando gli strumenti inclina e prospettiva. All'occorrenza, puoi anche creare una scritta curvata: ti ho spiegato come fare nel mio tutorial su come curvare una scritta con GIMP.
Al termine del lavoro, quando sei soddisfatto del risultato ottenuto, puoi salvare il tuo logo semplicemente selezionando la voce Esporta dal menu File di GIMP. Scegli quindi la cartella in cui salvare l'immagine, il formato di file da utilizzare tramite l'apposito menu a tendina presente in basso a destra (seleziona PNG o GIF per mantenere lo sfondo trasparente) e clicca sul pulsante Esporta per completare l'operazione.
