Come vettorializzare un'immagine con GIMP
Leggendo la mia guida su come vettorializzare un'immagine con Photoshop, ti è venuta voglia di trasformare una foto in un'immagine vettoriale ma al posto di Photoshop vorresti usare la sua alternativa gratuita, GIMP? Non c'è problema. Anche se non supporta nativamente l'esportazione in formato vettoriale, è possibile usare GIMP per "ritoccare “semplificare” un'immagine e poi tradurla in formato vettoriale grazie ad un semplice servizio online.
Per maggiori dettagli e informazioni su tutte le mosse da compiere, leggi la guida che sto per proporti. Ti assicuro che imparerai come vettorializzare un'immagine con GIMP in maniera molto più semplice di quella che immagine. L'unica accortezza che devi avere è scegliere una foto poco confusionaria e con contorni ben definiti. Rimarrai stupito dal risultato finale!
Il primo passo che devi compiere per imparare come vettorializzare un'immagine con GIMP è aprire la foto che intendi convertire in formato vettoriale in GIMP (attraverso il menu File > Apri) e posterizzare quest'ultima in modo da “semplificarla” e ridurre i suoi colori al bianco e al nero. Prima di eseguire quest'operazione, però, devi eliminare lo sfondo dalla foto e ritagliare solo il soggetto che si trova in primo piano.
Seleziona quindi lo Strumento selezione in primo piano dalla barra degli strumenti di GIMP (è l'icona con l'omino collocata accanto all'icona delle forbici) e traccia i contorni del soggetto della foto. Una volta conclusa la selezione, utilizza il mouse per “colorare” il corpo del soggetto in primo piano e premi il tasto Invio sulla tastiera del PC per attivare la selezione.
A questo punto, fai click destro sul soggetto della foto e seleziona la voce Seleziona > Inverti dal menu che compare. Dopodiché premi il tasto Canc sulla tastiera del PC e lo sfondo dell'immagine verrà cancellato lasciando visibile solo la persona o l'oggetto in primo piano (ossia quello che hai contornato prima nella selezione).

Ora devi eliminare i colori dalla foto e “posterizzare” quest'ultima: due passaggi fondamentali per vettorializzare un'immagine con GIMP. Per fare ciò, recati nel menu Colori del programma e clicca prima sulla voce Desaturazione per convertire l'immagine in scala di grigi e poi sulla voce Posterizza.
Nella finestra che si apre, sposta l'indicatore Livello di posterizzazione su un livello molto basso (diciamo 2) e clicca sul pulsante OK per ridurre l'immagine a due colori: il bianco e il nero semplificando i suoi tratti.
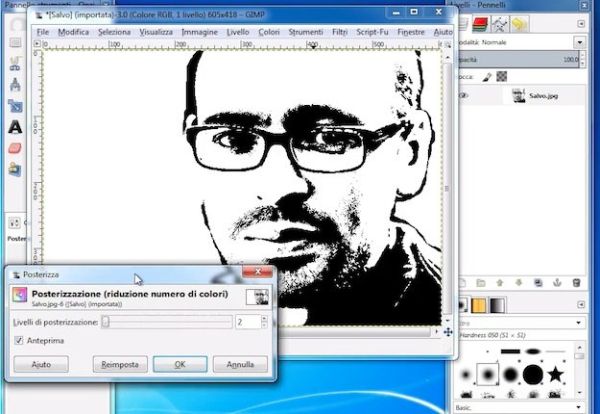
A questo punto, ti sembrerà di avere già un'immagine in formato vettoriale ma in realtà non è così. Per ottenere un vero file in formato vettoriale devi prima esportare la foto in un formato standard (io ti consiglio il PNG) e poi convertire il risultato finale in SVG adoperando un servizio online gratuito. Questo poiché GIMP non supporta l'esportazione diretta nei formati vettoriali.
Dopo aver salvato la tua immagine in formato PNG (attraverso il menu File > Esporta del programma), collegati dunque al sito Internet Online Convert e clicca sul pulsante Sfoglia/Scegli file per selezionare la foto da trasformare in SVG. Metti quindi il segno di spunta accanto alla voce Monochrome e fai click su Convert file per convertire e scaricare l'immagine sul tuo PC.
Missione compiuta! Seppur con l'aiutino di un servizio esterno, sei riuscito a vettorializzare una foto con GIMP ottenendo un risultato più che discreto. Non dimenticare, però, che ci sono programmi più adatti allo scopo e anche più semplici da utilizzare, come il gratuito Inkscape di cui ti ho parlato nella mia guida su come vettorializzare un'immagine e il software commerciale Adobe Illustrator di cui ti ho parlato nel mio articolo su come vettorializzare un'immagine con Illustrator.
