Come copiare un CD sul PC
Devi copiare un dischetto sul computer ma non sai qual è la procedura corretta da seguire? Vorresti "rippare" un CD musicale in modo da salvare tutte le canzoni che contiene sul tuo PC ma non sai quale programma utilizzare? Non temere, sei capitato nel posto giusto al momento giusto.
Con il tutorial di oggi, scopriremo insieme come copiare un CD sul PC in modo da trasferire documenti, foto, video, applicazioni e qualsiasi altro tipo di file dai dischetti al computer. Credimi, si tratta di un'operazione estremamente semplice da portare a termine. Inoltre non comporta alcun costo: ci sono tantissimi software gratuiti adatti allo scopo.
Per quanto concerne i CD musicali, da quel che ho capito vorresti estrapolare le tracce audio presenti all'interno di questi ultimi e salvarle sul PC in un formato più comune, come ad esempio l'MP3, giusto? Allora non ti preoccupare, anche in questo caso ci sono tantissimi programmi gratuiti che possono venirti in aiuto. Pensa, alcuni di essi potrebbero essere addirittura già installati sul tuo computer. Allora, che aspetti a cominciare? Prenditi qualche minuto di tempo libero e continua a leggere, trovi tutte le indicazioni di cui hai bisogno proprio qui sotto.
Copiare un CD di dati sul PC
Se vuoi copiare sul PC un dischetto che contiene documenti, video, foto, giochi o altri dati, devi creare un file immagine di quest'ultimo. I file immagine sono come degli archivi (non compressi) all'interno dei quali vengono conservati tutti i file presenti nel CD di origine. Sono molto pratici, facili da ottenere e possono contenere qualsiasi tipo di file.
ImgBurn (Windows)
Se utilizzi un PC Windows e vuoi creare il file immagine di un CD, ti consiglio di utilizzare ImgBurn. Si tratta di un'applicazione gratuita che permette di copiare e masterizzare CD, DVD e Blu-Ray di qualsiasi genere. È molto semplice da utilizzare e supporta la stragrande maggioranza dei lettori CD, DVD e Blu-Ray presenti sul mercato. Per scaricarlo sul tuo computer, collegati al suo sito Internet ufficiale e fai click sulla voce Mirror 7 - Provided by ImgBurn.
A download completato, apri il file SetupImgBurn_x.x.exe che hai appena scaricato sul tuo PC e, nella finestra che si apre, fai click prima su Sì e poi su Next. Accetta quindi le condizioni d'uso del programma, mettendo il segno di spunta accanto alla voce I accept the terms of the License Agreement, e porta a termine il setup cliccando prima su Next per 5 volte consecutive e poi su Finish.
Se durante il setup ti viene proposto il download di software promozionali aggiuntivi, come REACHit o AVG Zen, rifiuta togliendo il segno di spunta (o non mettendolo) sulle voci che li riguardano.

Per impostazione predefinita, l'interfaccia utente di ImgBurn è in lingua inglese ma, se vuoi, puoi tradurla in italiano scaricando un apposito file da Internet. Il file in questione è italian.lng che puoi scaricare cliccando qui e che va estratto nella cartella C:\Program Files (x86)\ImgBurn\Languages del PC.
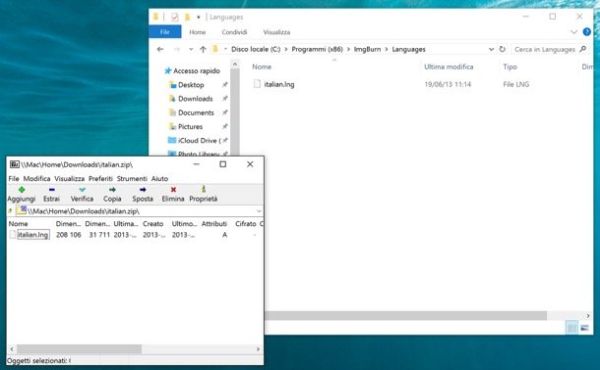
Ora sei pronto per copiare il tuo dischetto usando ImgBurn. Avvia quindi il programma cliccando sulla sua icona presente sul desktop, pigia sul pulsante Crea l'immagine di un disco, assicurati che nel menu a tendina Origine ci sia selezionata l'unità del CD che desideri copiare e clicca sull'icona della cartella gialla che si trova in basso a sinistra per scegliere la cartella in cui salvare il file immagine del dischetto.
Ad operazione completata, imposta la velocità di lettura che desideri per il tuo dischetto (va bene anche quella MAX) e clicca sull'icona del CD con la freccia blu e il foglio bianco accanto per avviare la copia dei dati.
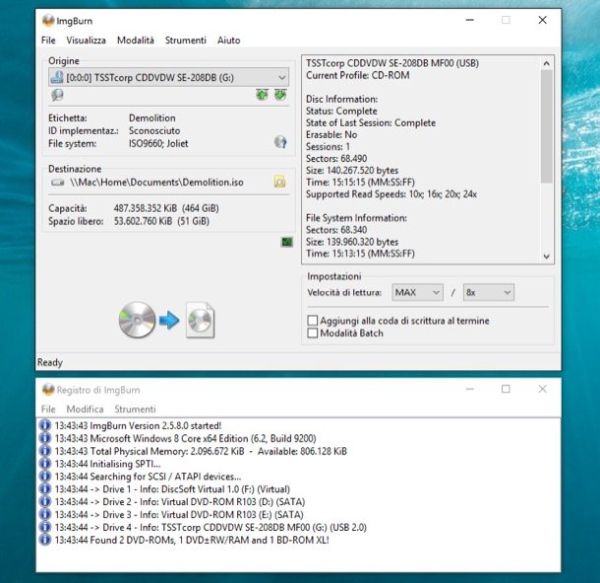
Al termine della procedura, otterrai un file immagine in formato ISO che potrai masterizzare su un altro dischetto (usando ImgBurn o altri software adatti allo scopo) oppure potrai "montare" sul tuo PC per visualizzarne il contenuto. Se non sai come montare file ISO, consulta il mio tutorial dedicato all'argomento.
Utility Disco (Mac)
Se utilizzi un Mac, puoi copiare i tuoi dischetti sul computer utilizzando Utility Disco, l'applicazione predefinita di macOS per la gestione dei dischi e delle partizioni. Come funziona? Te lo spiego subito.
Il primo passo che devi compiere è aprire Utility Disco cliccando sulla sua icona presente nella cartella Altro del Launchpad, dopodiché devi selezionare il nome del CD dalla barra laterale del programma e devi recarti nel menu File > Nuova immagine > Immagine da [titolo CD] che si trova in alto a sinistra.

Nella finestra che si apre, imposta l'opzione Master DVD/CD dal menu a tendina Formato, seleziona la cartella in cui salvare il file immagine e clicca su Salva per avviare la copia dei dati. Otterrai un file in formato cdr che potrai utilizzare come un comune file ISO.
Per trasformare il file CDR in un vero e proprio file in formato ISO, apri il Terminale e dai il comando sudo hdiutil makehybrid -iso -joliet -o [percorso ISO] [percorso CDR], dove al posto di [percorso ISO] e [percorso CDR] devi inserire il percorso completo del file immagine che desideri ottenere e di quello di origine.
Nota: qualora Utility Disco non dovesse dare i risultati sperati, puoi creare dei file immagine dai tuoi CD usando l'applicazione gratuita Burn.
Copiare un CD audio sul PC
Adesso passiamo alla seconda parte di questo tutorial su come copiare un CD sul PC, quella in cui ci occuperemo dei CD audio.
Windows Media Player (Windows)
Se utilizzi Windows e vuoi copiare sul tuo PC le canzoni di un CD musicale (operazione che in gergo tecnico viene definita "rippare"), affidati a Windows Media Player, lo storico lettore multimediale incluso in quasi tutte le versioni del sistema operativo Microsoft.
Per "rippare" un CD audio con Windows Media Player, non devi far altro che aprire il programma e selezionare il titolo del dischetto dalla barra laterale di sinistra. Dopodiché devi recarti nel menu Impostazioni copia da CD > Formato che si trova in alto a destra, devi selezionare il formato di output che preferisci tra MP3, WMA, WAV, FLAC e ALAC e devi selezionare una qualità audio dall'apposito menu (io ti consiglio 320 Kbps, che è la qualità massima).
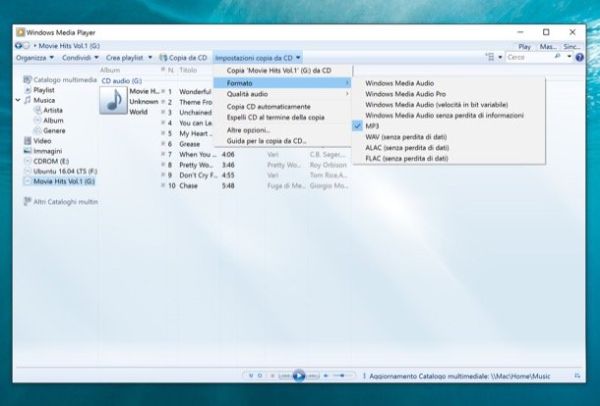
Una volta regolate tutte le impostazioni di Windows Media Player, metti il segno di spunta accanto ai titoli delle tracce da copiare sul PC e clicca sul pulsante Copia da CD (in alto a sinistra) per avviare il trasferimento dei dati. I file di output verranno salvati nella cartella Musica del PC.
iTunes (Mac/Windows)
Se utilizzi un Mac, puoi "rippare" i CD audio con iTunes, il famosissimo software multimediale di Apple che è incluso in tutte le versioni di macOS ed è disponibile anche sotto forma di download gratuito per Windows.
Il processo di importazione dei CD musicali in iTunes è estremamente intuitivo. Dopo aver aperto il programma e aver inserito il dischetto nel computer, rispondi Sì all'avviso che compare sullo schermo (Vuoi importare [titolo CD] nella libreria iTunes?) e il gioco è fatto.
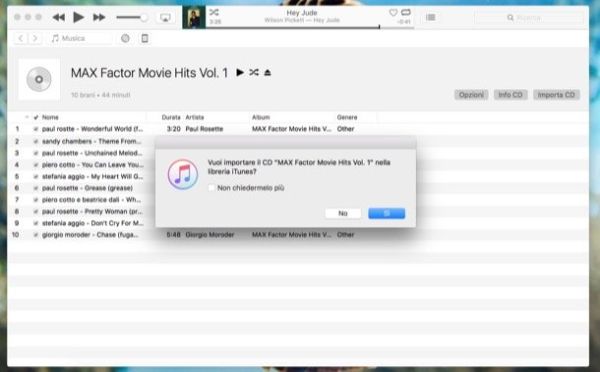
Per impostazione predefinita, i brani vengono salvati come file AAC. Se vuoi modificare il formato di output e/o la qualità dei brani ottenuti, recati nel menu iTunes > Preferenze, seleziona la scheda Generali della finestra che si apre e clicca sul pulsante Impostazioni importazione che si trova in basso a destra.
Nella finestra che si apre, seleziona quindi il formato di output che preferisci (es. MP3) dal menu a tendina Importa utilizzando e seleziona la qualità desiderata dal menu a tendina sottostante. Più facile di così?
