Come montare file ISO
Hai scaricato dei file immagine in formato ISO da Internet, vorresti verificarne per bene il contenuto prima di masterizzarli ma non sai come fare? Hai due possibilità a tua disposizione: aprire il file con un software per la gestione degli archivi compressi, come ad esempio 7-Zip o WinRAR, e copiarne il contenuto in una cartella qualsiasi oppure - quello che ti consiglio di fare io - installare un programma per montare le immagini in formato ISO.
In gergo tecnico, “montare” un file ISO significa leggerne il contenuto tramite un'unità virtuale che simula la presenza di un dischetto nel computer: è un po' come ingannare il sistema facendogli credere di aver già masterizzato l'immagine e averne riversato il contenuto su un dischetto, inserito poi nel computer.
Allora, che ne dici? Ti piace come idea? Bene, allora direi di non perderci più in chiacchiere e passare subito all'azione: prenditi cinque minuti di tempo libero e scopri come montare file ISO grazie ad alcuni software per Windows, macOS e Ubuntu Linux che sto per consigliarti. Scommetto che resterai sorpreso dalla facilità con cui riuscirai a portare a termine l'operazione.
Montare immagini ISO su Windows
Utility predefinita di Windows 8.x e successivi
A partire dalla versione numero 8, Windows include un'utilissima funzione che permette di montare file ISO senza ricorrere a software di terze parti: basta fare click destro sull'immagine da montare, selezionare la voce Monta dal menu contestuale e viene creata un'unità virtuale contenente tutti i dati del file ISO originale.
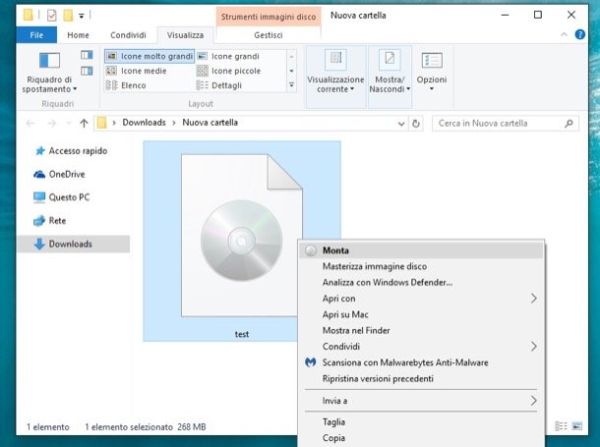
Tutto molto semplice, vero? Però non tutti hanno Windows 8.x o Windows 10 installati sul proprio PC; molti sono ancora fermi a Windows 7, Vista o addirittura XP e quindi è d'obbligo prendere in considerazione anche altri programmi. Adesso te ne propongo alcuni far i migliori disponibili in ambito free.
WinCDEmu
WinCDEmu è uno dei migliori software per il caricamento dei file ISO: è gratuito, open source e funziona su tutte le versioni di Windows da XP in poi. Per scaricarlo sul tuo PC, collegati al suo sito Internet ufficiale e clicca sul bottone Download due volte consecutive. A download completato, apri il pacchetto d'installazione denominato WinCDEmu-xx.exe e clicca prima su Sì e poi su Install, Installa e OK per completare il setup.
A procedura ultimata, fai click destro sull'immagine ISO da montare, seleziona la voce Seleziona un'unità e monta l'immagine dal menu che compare, scegli la lettera da assegnare all'unità virtuale che verrà creata da WinCDEmu e pigia su OK per portare a termine l'operazione.
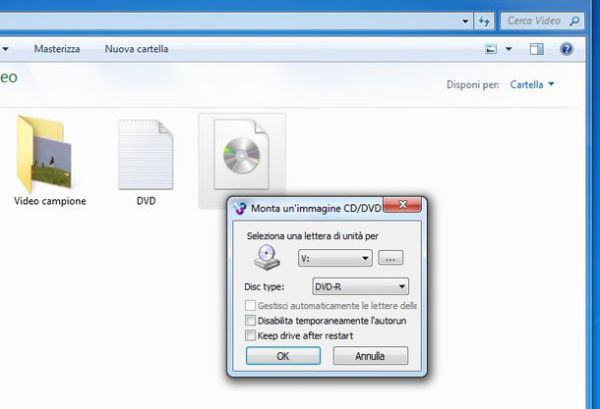
Quando hai finito di utilizzare l'immagine ISO, per “smontarla”, apri l'Esplora File di Windows (l'icona della cartella gialla che si trova in basso a sinistra sulla barra delle applicazioni), seleziona la voce Computer/Questo PC dalla barra laterale di sinistra, clicca con il tasto destro del mouse sull'icona dell'unità virtuale e seleziona la voce Espelli dal menu contestuale.
Virtual CloneDrive
Qualora WinCDEmu non dovesse soddisfarti appieno, puoi montare file ISO con Virtual CloneDrive, un programma gratuito realizzato dalla stessa azienda produttrice dei famosissimi CloneDVD ed AnyDVD. Per scaricarlo sul tuo PC, collegati al suo sito Internet ufficiale e clicca sul pulsante Download situato accanto alla voce Virtual CloneDrive (in fondo alla pagina).
A download completato, apri il pacchetto d'installazione denominato SetupVirtualCloneDrivexx.exe e porta a termine il setup cliccando prima su Sì e poi su Accetto, Avanti, Installa per due volte consecutive e Chiudi: facilissimo! Al termine dell'operazione, per montare un'immagine ISO in Virtual CloneDrive, fai click destro su di essa e seleziona la voce Monta (Virtual CloneDrive) dal menu che si apre.
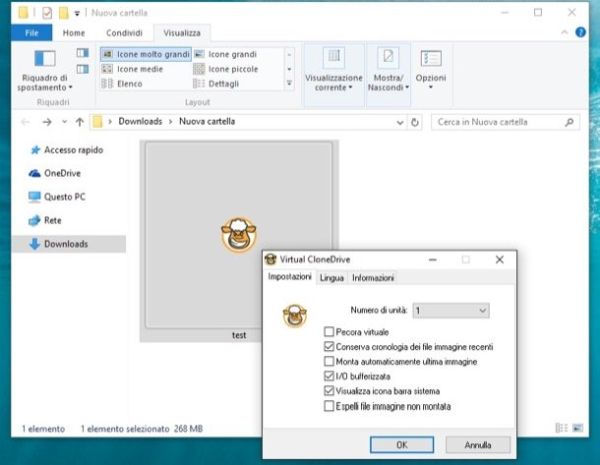
Per smontare un'immagine al termine del suo utilizzo, apri l'Esplora File di Windows, seleziona la voce Computer/Questo PC dalla barra laterale di sinistra, fai click destro sull'icona dell'unità virtuale e seleziona la voce Espelli dal menu contestuale (proprio come visto prima con WinCDEmu).
Se vuoi, puoi fare in modo che Virtual CloneDrive gestisca più unità virtuali, e quindi più immagini ISO, contemporaneamente. Tutto quello che devi fare è richiamare l'icona del programma dall'area di notifica di Windows e impostare il numero di unità desiderate nel menu a tendina Numero di unità.
Montare immagini ISO su Mac
Hai un Mac? Allora è davvero strano che tu stia leggendo questo tutorial. macOS, infatti, include uno strumento che permette di montare i file ISO senza ricorrere a programmi esterni. Il suo nome è DiskImageMounter e, per sfruttarlo, basta fare doppio click sull'immagine da montare.
Se sul tuo computer non riesci a montare le immagini ISO facendo doppio click sulle loro icone, prova a ripristinare l'associazione predefinita dei file ISO su Mac seguendo questi cinque semplici step.
- Clicca sull'icona di un qualsiasi file in formato ISO;
- Premi la combinazione di tasti cmd+i sulla tastiera del computer per richiamare la finestra con le informazioni avanzate sul file;
- Espandi il campo Apri con;
- Seleziona la voce DiskImageMounter dal menu a tendina collocato sotto al voce Apri con;
- Pigia sul bottone Modifica tutto.
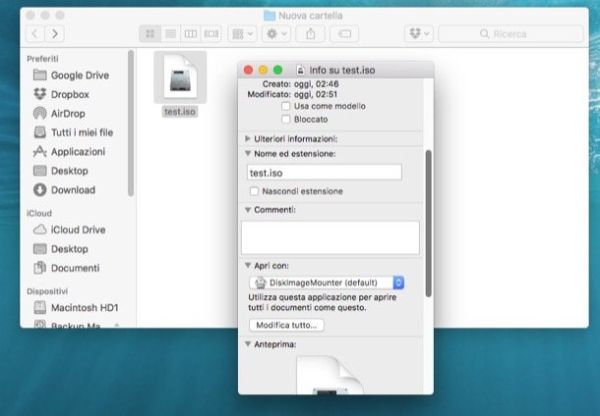
A questo punto dovresti riuscire a montare i file ISO in delle unità virtuali semplicemente facendo doppio click sulle loro icone. In caso contrario, ossia se visualizzi dei messaggi di errore nel tentativo di montaggio delle immagini ISO (es. "nessun file system attivabile"), potresti esserti imbattuto in un file che non può essere "montato" in modalità live. Per risolvere il problema, installa The Unarchiver o qualsiasi altro software per la gestione degli archivi compressi ed estrai il file ISO con quest'ultimo come se si trattasse di un archivio ZIP. In questo modo potrai accedere al contenuto del file immagine senza masterizzarlo, anche se non potrai montarlo in un'unità CD/DVD virtuale.
Montare immagini ISO su Ubuntu Linux
Anche Ubuntu, nelle sue versioni più recenti, offre uno strumento per montare i file ISO in maniera facile e veloce. Per sfruttarlo, non devi far altro che selezionare il file ISO da montare con il tasto destro del mouse e cliccare sulla voce Apri con Monta immagini disco presente nel menu che si apre.
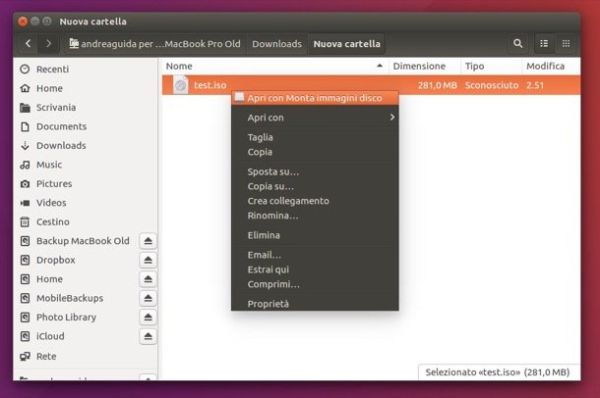
Nella barra laterale di Ubuntu comparirà l'icona di un lettore CD: cliccaci sopra e potrai visualizzare il contenuto del file ISO selezionato. Per smontare il file immagine al termine del suo utilizzo, invece, fai click destro sull'icona del lettore CD e seleziona la voce Smonta dal menu che si apre.
Qualora utilizzassi una versione datata di Ubuntu e/o non riuscissi a montare i file ISO seguendo la procedura che ti ho appena illustrato, apri l'Ubuntu Software Center (l'icona del sacchetto della spesa arancione che si trova nella barra laterale di sinistra) e cerca Furius ISO Mount. Come facilmente intuibile, si tratta di un software gratuito che permette di montare i file ISO in delle unità virtuali.
Una volta trovato il programma, per installarlo su Ubuntu, pigia sul pulsante Installa collocato accanto al suo nome, digita la password del tuo account utente e attendi che il download venga portato a termine. Non dovrebbe volerci molto.
