Come configurare modem TP Link
Hai appena acquistato un modem/router prodotto da TP-Link e vorresti una mano a configurarlo? Nessun problema, basta chiedere.
Innanzitutto lasciati dire che hai fatto un'ottima scelta: i dispositivi di rete targati TP-Link sono fra quelli che attualmente offrono il miglior rapporto fra qualità-prezzo e configurarli - tra poco lo scoprirai - è meno difficile di quello che sembra. Tutto quello che devi fare è collegare il tuo modem/router all'alimentazione, alla linea Internet e al computer (tramite cavo Ethernet). Dopodiché devi aprire il tuo browser preferito, devi accedere al pannello di amministrazione del dispositivo e prenderti qualche minuto di tempo libero per seguire le indicazioni che trovi di seguito.
Il tutorial è stato realizzato utilizzando un TP-Link Archer D7 ma le istruzioni contenute in esso sono valide anche per molti altri modelli di modem/router targati TP-Link. Fatta anche questa importante precisazione, non mi resta che augurarti buona lettura e incrociare le dita affinché tu riesca a configurare modem TP Link senza problemi. Sono convinto che entro due minuti sarai pronto a sfrecciare su Internet con il tuo nuovo “compagno di lavoro”. In bocca al lupo!
Configurazione iniziale del modem TP-Link
La prima volta che utilizzi il tuo modem/router devi accedere al suo pannello di amministrazione e configurare una connessione Internet. Collega quindi il dispositivo al computer utilizzando un cavo Ethernet, inserisci il cavo dell'alimentazione e quello della linea ADSL negli appositi ingressi del dispositivo (Power e Internet/WAN) e apri un qualsiasi programma di navigazione sul tuo PC, ad esempio Chrome, Internet Explorer o Safari.
A questo punto, collegati all'indirizzo 192.168.1.1 oppure all'indirizzo 192.168.0.1 e dovresti trovarti di fronte alla pagina di login del pannello di amministrazione del modem. La combinazione di username e password da inserire dovrebbe essere admin/admin oppure admin/password. Nel caso in cui non riuscissi ad accedere al pannello di gestione del router o non riuscissi a trovare la combinazione esatta di username e password prova a consultare i miei tutorial su come trovare indirizzo IP router e come vedere la password del modem.
Ora dovrebbe essere partita automaticamente la procedura di configurazione iniziale della connessione Internet. Qualora così non fosse, clicca sulla scheda Quick Setup collocata in alto a sinistra e la procedura di configurazione iniziale del modem/router comincerà automaticamente.
Il primo passo che devi compiere è impostare una password personalizzata per l'accesso al modem. Digita dunque la parola chiave che intendi impostare per il dispositivo (la quale deve essere composta da massimo 15 caratteri alfanumerici), clicca sul pulsante Salva per salvare i cambiamenti ed effettua nuovamente l'accesso al pannello di amministrazione del router digitando la password che hai impostato poc'anzi.
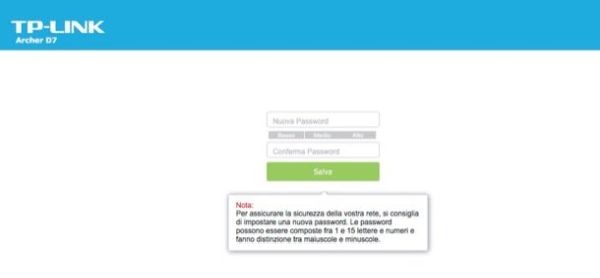
Ora devi impostare la nazione in cui utilizzi il modem/router e le impostazioni del fuso orario da utilizzare sul dispositivo. Seleziona quindi il nome del tuo paese di residenza (presumibilmente Italy) dal menu a tendina Region , scegli il fuso orario corretto dal menu Time Zone e clicca sul pulsante Next per andare avanti.
Il pannello di configurazione del modem resterà in lingua inglese ma, non preoccuparti, anche grazie alle indicazioni che sto per darti riuscirai a utilizzarlo senza alcun problema.
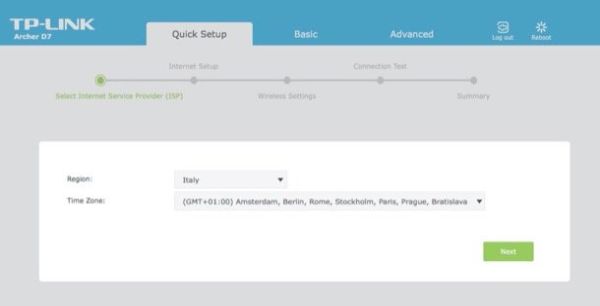
A questo punto devi configurare la connessione Internet. Per farlo, seleziona il nome del tuo provider Internet (es. Telecom Italia o Libero (Wind)) dal menu a tendina ISP List e clicca sul pulsante Next. Dopodiché digita username e password necessari a stabilire la connessione negli appositi campi di testo e vai ancora avanti cliccando su Next. Puoi trovare i parametri di connessione di tutti i principali provider Internet italiani effettuando una rapida ricerca su Google (qui ad esempio trovi quelli di TIM).
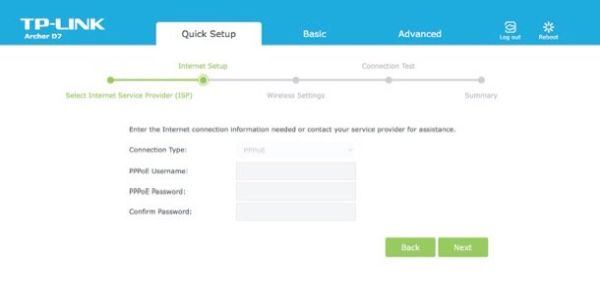
Ora sei pronto per configurare la connessione Wi-Fi del router. Nella schermata che si apre, imposta quindi il nome da utilizzare per la rete wireless nel campo Wireless Network Name (SSID) e la Password per accedere a quest'ultima e clicca sul pulsante Next per salvare le impostazioni.
Io ti consiglio di utilizzare una chiave di protezione (WPA2 o WPA/WPA2) lunga almeno 12-15 caratteri, priva di senso compiuto, comprensiva di lettere minuscole, lettere maiuscole, numeri e caratteri speciali. Se hai un modem/router dotato del supporto dual-band, devi configurare sia la rete Wi-Fi a 2.4GHz sia quella a 5GHz immettendo nome della rete e password per entrambe.
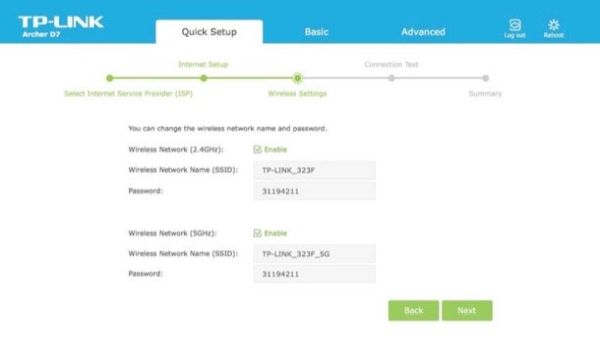
Per concludere, attendi che venga effettuato un test della connessione, clicca nuovamente su Next, controlla che nel riepilogo delle impostazioni sia tutto in regola e applica tutte le impostazioni cliccando sul pulsante Finish.
Se tutto va per il verso giusto, il modem dovrebbe riavviarsi ed entro qualche secondo dovresti essere in grado di navigare su Internet con quest'ultimo. Se invece il test della connessione non va a buon fine, prova a tornare indietro e a cambiare i parametri della connessione.
Una volta terminala la procedura di configurazione, puoi staccare il cavo Ethernet dal modem e collegarti a Internet tramite Wi-Fi. E ora vediamo come regolare tutte le principali impostazioni del modem/router.
Come aprire le porte del modem TP-Link
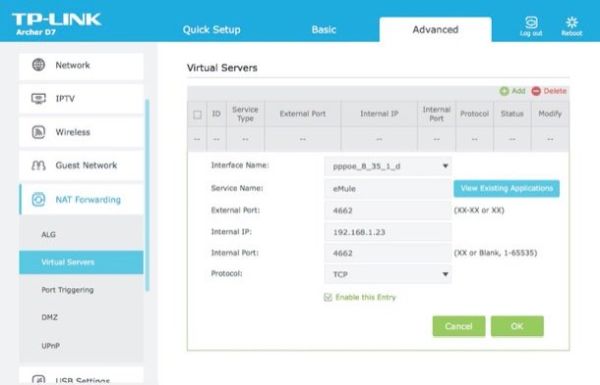
Se hai bisogno di configurare modem TP Link per utilizzare applicazioni come uTorrent, eMule ecc. devi collegarti al pannello di amministrazione del dispositivo e aprire le porte sfruttate da tali software per accogliere le connessioni in entrata. Per fare ciò, seleziona la scheda Advanced che si trova in alto a destra, scegli le voci NAT Forwarding > Virtual Servers dalla barra laterale di sinistra, pigia sul pulsante Add (in alto a destra) e compila il modulo che ti viene proposto seguendo le indicazioni che trovi qui sotto.
- Interface name - lascia questo menu a tendina sul valore predefinito (es. ppoe_8_35_0_d).
- Service name - in questo campo devi digitare il nome da assegnare alla regola che stai creando. Puoi scegliere un nome qualsiasi (es. uTorrent se stai aprendo una porta per uTorrent).
- External Port - in questo campo di testo devi digitare il numero della porta da aprire nel router. Se non sai qual è la porta utilizzata dal software che devi configurare nel modem (es. uTorrent o eMule) leggi le mie guide su come aprire porte uTorrent e come aprire le porte di eMule.
- Internal IP - in questo campo di testo devi digitare l'indirizzo IP del tuo computer. Se non sai qual è, scoprilo leggendo il mio tutorial su come visualizzare indirizzo IP.
- Internal Port - in questo campo di testo devi digitare il numero della porta da aprire nel router (quindi devi inserire lo stesso valore del campo Service Port).
- Protocol - in questo menu a tendina devi selezionare il protocollo della porta da aprire (TCP o UDP).
Per concludere, assicurati che ci sia il segno di spunta accanto alla voce Enable this entry (in modo che la regola risulti attiva) e clicca sul pulsante OK per applicare i cambiamenti.
Cambiare password e canale Wi-Fi del modem TP-Link
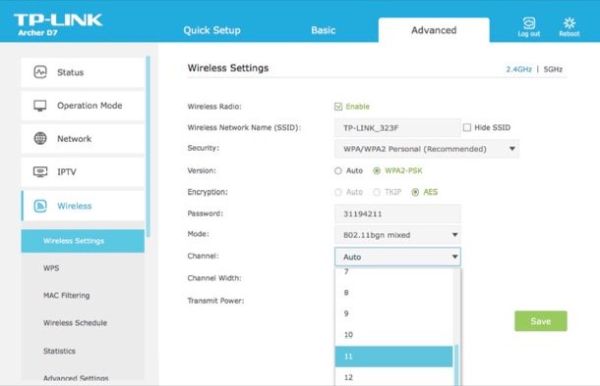
Se durante il processo di configurazione iniziale del tuo modem/router non hai impostato una password sicura per la tua rete wireless, puoi cambiare facilmente questo parametro accedendo al pannello di amministrazione del dispositivo, cliccando sulla scheda Advanced che si trova in alto a destra e selezionando le voci Wireless > Wireless Settings dalla barra laterale di sinistra.
Nella pagina che si apre, accertati che come Security ed Encryption ci siano impostate le opzioni WPA2-PSK o WPA/WPA2 Personal e AES, digita la password che vuoi usare per la connessione Wi-Fi nel campo password e clicca sul pulsante Save per salvare i cambiamenti. Se hai un router dual-band, modifica anche le impostazioni della rete Wi-Fi a 5GHz cliccando sull'apposita voce collocata in alto a destra.
Se hai problemi di velocità o di ricezione del segnale, puoi provare a cambiare il canale Wi-Fi della rete wireless impostando il valore desiderato dal menu a tendina Channel. I canali consigliati per la rete a 2.4GHz sono 1, 6 e 11, mentre per le reti a 5GHz solitamente vanno bene i canali scelti di default dal router. Per maggiori dettagli leggi mie guide su come potenziare WiFi e come cambiare canale WiFi.
Modificare i parametri della connessione sui modem TP-Link
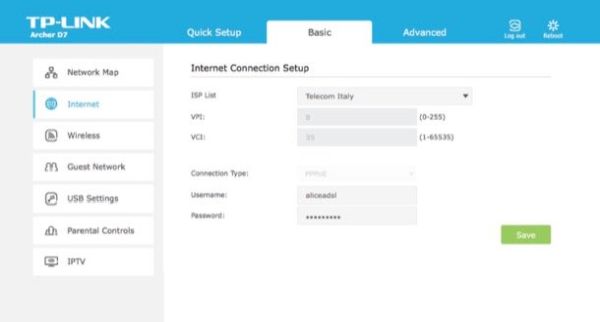
Qualora volessi cambiare le impostazioni della connessione Internet dopo aver configurato il tuo modem/router, recati nella scheda Basic del pannello di amministrazione del dispositivo, seleziona la voce Internet dalla barra laterale di sinistra e modifica i parametri della connessione dalla schermata che si apre.
Puoi modificare l'ISP e la combinazione di username e password necessaria a stabilire il collegamento Internet. Per salvare i cambiamenti, clicca sul pulsante Save che si trova in basso a destra.
Riavviare o resettare un modem TP-Link
Se hai bisogno di riavviare il tuo modem, di riportarlo alle impostazioni di fabbrica (quindi di resettarlo) o di aggiornare il suo firmware, accedi al pannello di amministrazione del dispositivo e segui le indicazioni che sto per darti.
Se devi semplicemente riavviare il modem, clicca sul pulsante Reboot che si trova in alto a destra in ogni pagina del pannello di amministrazione del modem/router.

Se vuoi resettare completamente il router, recati nella scheda Advanced che si trova in alto a destra, seleziona le voci System Tools > Backup & Restore dalla barra laterale di sinistra e clicca sul pulsante Factory Restore presente nella pagina che si apre.
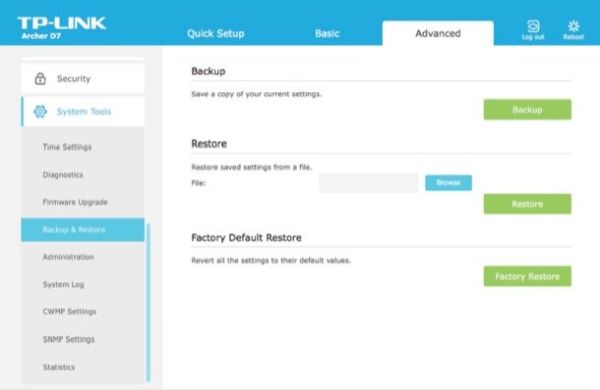
Se vuoi aggiornare il firmware del dispositivo, recati nella scheda Advanced che si trova in alto a destra, seleziona le voci System Tools > Firmware Upgrade dalla barra laterale di sinistra, clicca sul pulsante Browse per selezionare il firmware da installare sul modem (da scaricare precedentemente dal sito ufficiale di TP-Link) e clicca sul pulsante Upgrade.
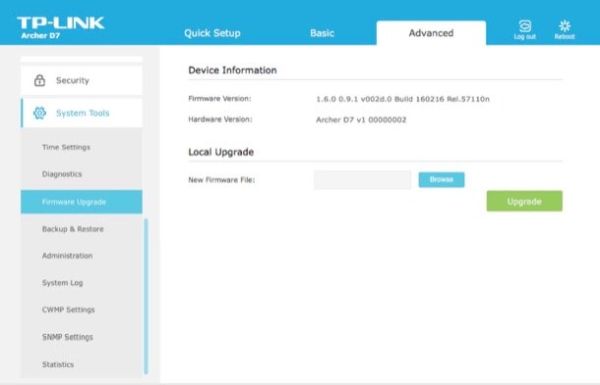
Altra operazione che ti consiglio vivamente di compiere è modificare la password predefinita per l'accesso al pannello di gestione del router. Per modificare questo parametro (se non l'hai già fatto durante la procedura di configurazione iniziale del modem/router), recati nella scheda Advanced che si trova in alto a destra, seleziona le voci System tools > Administration dalla barra laterale di sinistra e compila il modulo collocato sotto la voce Account Management.
Nel campo Old password devi inserire la password di accesso utilizzata attualmente nel pannello di gestione TP-Link (es. admin o password), mentre nei campi New Password e Confirm New Password devi immettere la nuova password da utilizzare per accedere al router.
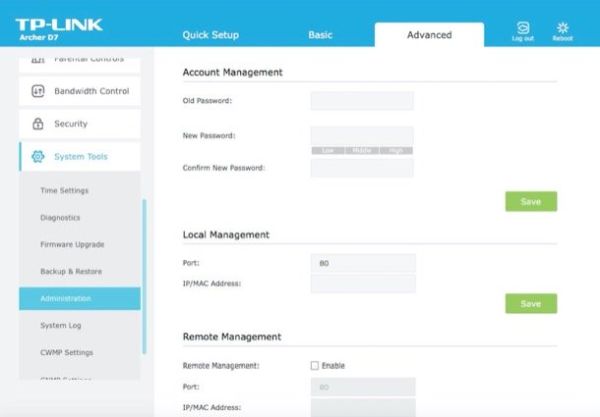
Ad operazione completata, clicca sul pulsante Save che si trova in basso a destra per salvare i cambiamenti.
Per maggiori informazioni…
Quelle che abbiamo appena visto insieme sono solo le opzioni più comuni che si possono modificare in un modem/router come quelli prodotti da TP-Link. Se vuoi istruzioni più dettagliate su come configurare modem TP Link, collegati al sito Internet dell'azienda cinese e cerca il modello del tuo router utilizzando l'apposita barra collocata in alto a destra.
Dopodiché clicca sulla voce relativa al tuo modem/router, seleziona la scheda Supporto che si trova in alto a destra e scarica il manuale del dispositivo selezionando l'apposito link collocato sotto la voce Documento. I manuali in lingua italiana sono quelli che terminano con “IT”.
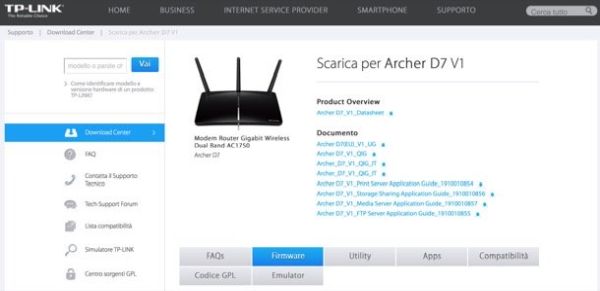
Dalla medesima schermata puoi scaricare anche i firmware da installare sul modem/router e le applicazioni che permettono di sfruttare al meglio le potenzialità del dispositivo.
Per scaricare i firmware devi selezionare la scheda Firmware e cliccare sulla voce relativa alla versione più recente del software (verificando sull'etichetta del modem/router che quest'ultima sia perfettamente compatibile con il tuo dispositivo). Per scaricare le applicazioni devi cliccare sulla scheda Utility e devi selezionare i software di tuo interesse dal menu che compare. Più facile a farsi che a dirsi!
