Come condividere una cartella in rete
Hai più di un computer in casa e hai intenzione di collegarli tutti per creare una piccola rete domestica? Ottima idea! Mi piace così tanto che ti darò una mano a metterla in piedi e configurarla nella maniera più semplice possibile. In che modo? Beh, ad esempio spiegandoti come condividere una cartella in rete. Uno dei principali vantaggi che derivano dall'allestimento di una rete è, infatti, la possibilità di condividere file e cartelle fra diversi computer senza dover fare noiosi copia-e-incolla: ora stiamo per scoprire insieme come.
Nel tutorial io utilizzerò un computer equipaggiato con Windows 10 e uno equipaggiato con Windows 7, ma, non ti preoccupare, la procedura da seguire è praticamente identica anche su Windows 8.x: se tu utilizzi questa versione del sistema operativo Microsoft non farti problemi e segui tutte le indicazioni che sto per darti.
Nella seconda parte del tutorial mi occuperò invece dei Mac: ti spiegherò come condividere una cartella tra due computer di casa Apple e due computer di produttori diversi, quindi un Mac e un PC Windows. Ti assicuro che in entrambi i casi si tratta di un gioco da ragazzi. Si può sapere che ci fai ancora lì impalato?! Prenditi subito cinque minuti di tempo libero e scopri come condividere i tuoi file in rete!
Condividere una cartella in Rete con Windows
Prima di vedere in dettaglio come condividere una cartella in rete, devi accertarti che i tuoi computer siano collegati correttamente tra di loro o che siano connessi alla medesima rete Wi-Fi (anche tramite ripetitori, l'importante è che facciano parte della stessa rete locale). Se ti serve una mano per collegare due PC tra di loro, consulta il mio tutorial dedicato all'argomento.
Configurare il primo PC in rete
A questo punto possiamo andare al sodo e concentrarci sulla funzione Gruppo Home di Windows, la quale semplifica la condivisione di file e cartelle su tutti i computer che eseguono le versioni più recenti del sistema operativo Microsoft (da Windows 7 in poi). Per attivare la funzione Gruppo Home sul primo PC della tua rete, clicca su Start (l'icona della bandierina collocata nell'angolo in basso a sinistra dello schermo) e cerca il Pannello di Controllo all'interno del menu che si apre.
Una volta entrato nel pannello di controllo, clicca sull'icona relativa a Rete e Internet e poi su quella del Gruppo Home. Adesso devi procedere in maniera diversa a seconda se sul tuo PC è già stato configurato un Gruppo Home o meno.
Se sul tuo PC non è stato ancora configurato un Gruppo Home, clicca sul pulsante Crea un gruppo home e segui la procedura guidata che ti viene proposta. Per completare la procedura, clicca sul pulsante Avanti, seleziona i file e i dispositivi che vuoi condividere con gli altri computer della rete (es. Immagini, Documenti e Stampanti) e appuntati la password del Gruppo Home che viene visualizzata al termine del wizard: ti servirà per mettere in comunicazione gli altri PC che fanno parte della rete locale.
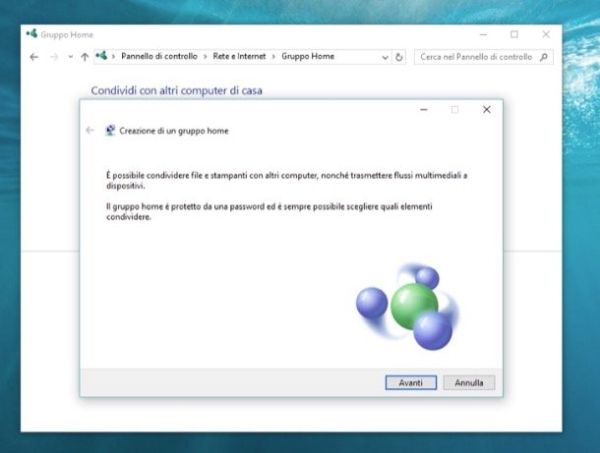
Se sul tuo PC è già stato configurato un Gruppo Home, fai click sulla voce Modifica gli elementi condivisi con il Gruppo Home e seleziona i tipi di file da condividere con gli altri PC della rete. Dopodiché clicca sulla voce Visualizza o stampa la password del Gruppo Home e appuntati la password del Gruppo Home.
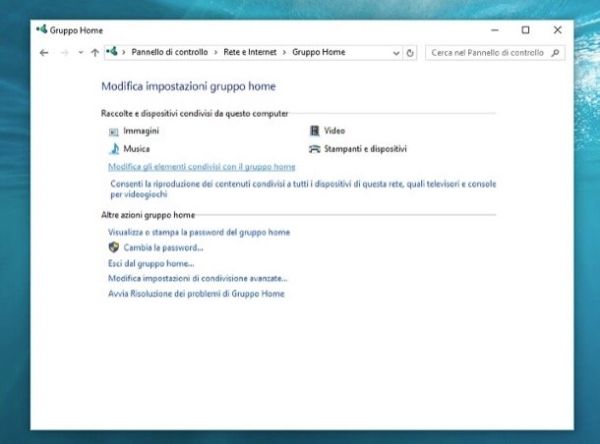
Per concludere, fai click sulla voce Modifica impostazioni di condivisione avanzate e, nella finestra che si apre, assicurati che ci sia il segno di spunta accanto alla voce Attiva condivisione file e stampanti (sotto la dicitura Privato).
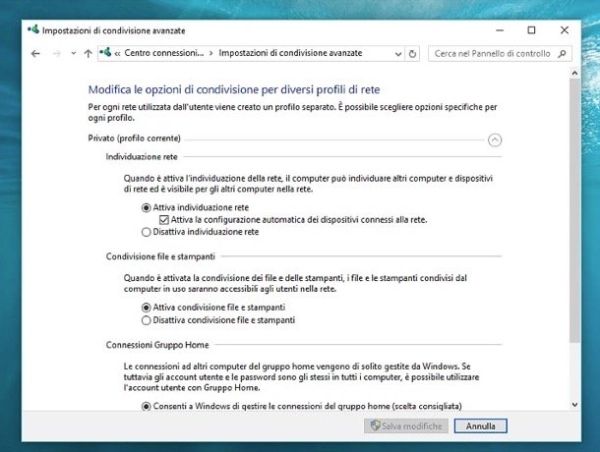
Condividere file e cartelle con gli altri PC in rete
Adesso hai attivato un Gruppo Home sul primo computer della rete. Per attivare la funzione anche sugli altri PC, recati in Start > Pannello di Controllo > Rete e Internet > Gruppo Home e dovresti vedere un messaggio che ti avvisa della presenza di un Gruppo Home sulla rete. Clicca quindi sulla voce Partecipa ora e segui la procedura guidata per collegare il computer in uso al Gruppo Home impostato precedentemente sull'altro PC (si tratta di digitare la password del Gruppo Home, tutto qui).
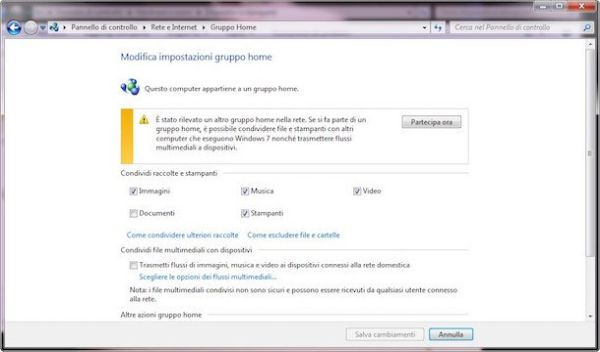
Nel caso in cui non dovesse comparire la voce Partecipa ora, apri l'Esplora File di Windows (l'icona della cartella gialla che si trova sulla barra delle applicazioni), seleziona con il tasto destro del mouse la voce Computer/Questo PC e fai click su Proprietà nel menu che compare.
Nella finestra che si apre, clicca prima su Cambia impostazioni e poi su ID di rete. Ora, seleziona l'opzione Il computer fa parte di una rete aziendale ed è utilizzato per connettersi ad altri computer su tale rete e clicca su Avanti. Seleziona dunque la voce L'azienda utilizza una rete senza dominio e clicca su Avanti per altre due volte consecutive. Dopo aver riavviato il computer (operazione necessaria per applicare i cambiamenti) dovresti poter configurare il Gruppo Home come descritto qualche riga più su. In caso contrario, torna nelle proprietà del computer, clicca sul pulsante Cambia collocato accanto alla voce Per rinominare il computer, scegliere Cambia e assegna un nuovo nome di rete al computer. Anche in questo caso, per rendere effettivi i cambiamenti ti verrà chiesto di riavviare il sistema.
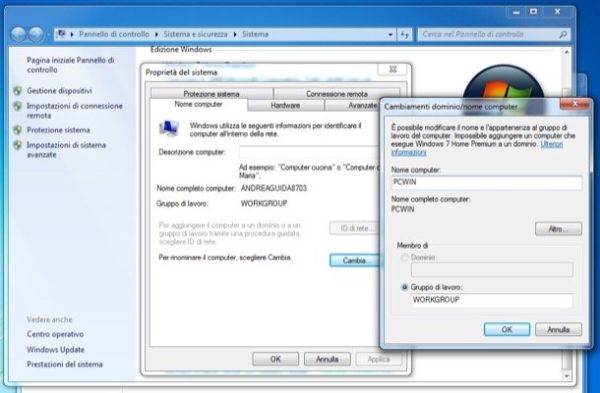
Condividere altre cartelle in rete
Una volta impostato il collegamento fra i tuoi PC, puoi condividere una cartella in rete facilmente cliccando con il tasto destro del mouse su di essa e selezionando la voce Condividi con > Gruppo home (lettura/scrittura) dal menu che compare. Se vuoi condividere la cartella vietandone le modifiche, seleziona invece la voce Condividi con > Gruppo home (lettura).
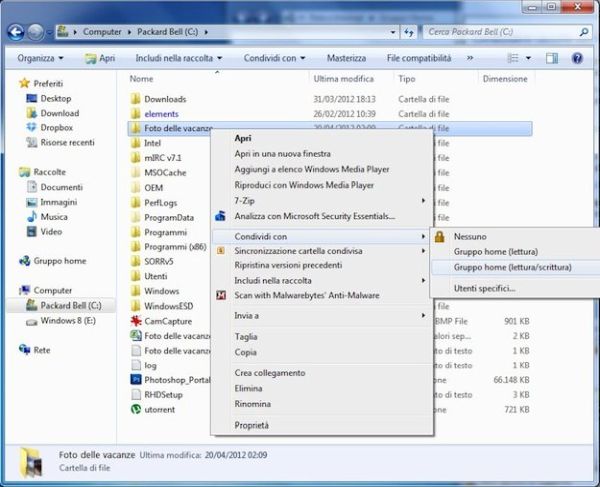
Condividere una cartella in Rete con Mac
Come facilmente intuibile, anche i Mac permettono di condividere i file in rete. La condivisione di macOS funziona sia con i computer di casa Apple sia con i PC Windows, basta saper configurare tutto in maniera corretta: se vuoi saperne di più continua a leggere.
Attivare la condivisione dei file su Mac
Per condividere una cartella in rete su macOS, accedi a Preferenze di sistema (l'icona dell'ingranaggio che si trova nella barra Dock), clicca sull'icona della Condivisione e metti il segno di spunta accanto alla voce Condivisione file nella schermata che si apre.
Dopodiché pigia sul bottone [+] che si trova in basso a sinistra, seleziona le cartelle da condividere in rete e impostane i permessi in lettura e scrittura usando il riquadro collocato sulla destra. Nel pannello ti vengono fornite anche le coordinate per accedere ai file condivisi da altri dispositivi (es. afp://192.168.1.8 o smb://192.168.1.8).
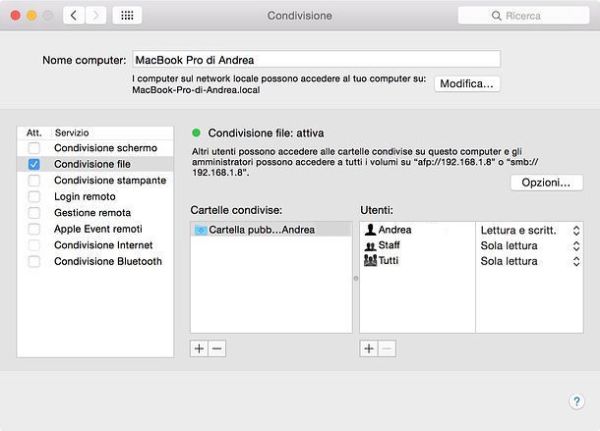
Se vuoi rendere i tuoi file accessibili anche sui PC Windows, clicca sul pulsante Opzioni che si trova sulla destra e accertati che le voci Condividi file e cartelle mediante SMB e Condividi file e cartelle mediante AFP siano entrambe selezionate. Apponi quindi il segno di spunta accanto al tuo nome nel riquadro Condivisione file Windows e imposta una password di protezione per l'accesso ai file messi in rete. Per concludere, clicca sul pulsante Fine e il gioco è fatto.
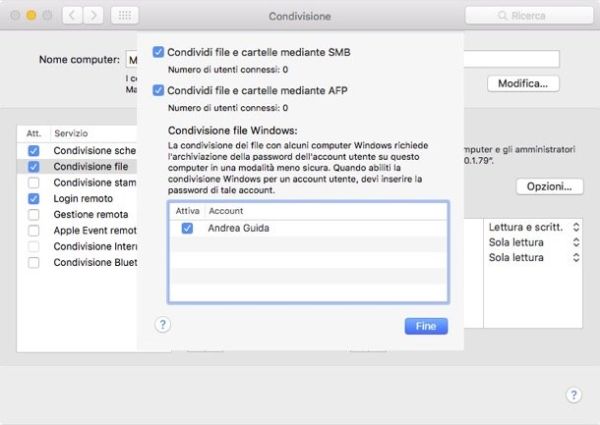
Accedere ai file in rete su Mac
Per accedere ai file condivisi da un Mac all'altro, non bisogna far altro che aprire il Finder (il volto sorridente sulla barra Dock) e selezionare il nome del Mac da cui si vogliono ottenere i file dalla barra laterale di sinistra. Per visualizzare i file potrebbe essere necessario cliccare sul pulsante Connetti come… collocato in alto a destra e digitare username e password del Mac remoto. Ovviamente, affinché tutto funzioni in maniera regolare i due Mac devono essere connessi alla stessa rete locale e devono essere entrambi accesi. Il collegamento alla rete può essere effettuato sia tramite Wi-Fi sia tramite cavo di rete.
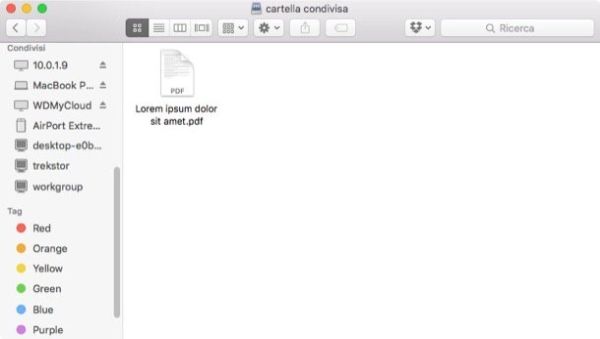
Un'altra funzione che puoi prendere in considerazione è Airdrop che permette di spostare con un semplice drag-and-drop (ossia con un semplice trascinamento) file e cartelle su tutti i Mac e i dispositivi iOS connessi alla stessa rete wireless. Basta selezionare la dicitura relativa a questa funzione dalla barra laterale del Finder e trascinare i documenti da condividere sull'icona del dispositivo di destinazione. Per maggiori dettagli, leggi il mio tutorial su come funziona AirDrop.
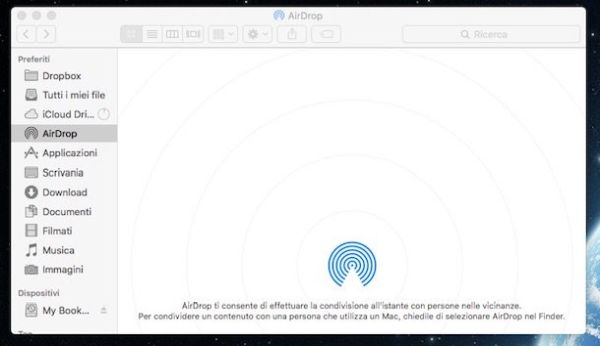
Per accedere, da Mac, ai file condivisi da un PC Windows devi fare qualche passaggio in più. Sul PC Windows devi selezionare "manualmente" le cartelle che vuoi condividere con il Mac e devi attivare la condivisione in rete delle stesse (purtroppo non vengono condivise automaticamente le cartelle comprese nel Gruppo Home). Dopodiché devi aprire il Finder sul Mac, devi selezionare il nome del tuo PC dalla barra laterale di sinistra e devi accedere a quest'ultimo cliccando sul pulsante Connetti come… che si trova in alto a destra. Il nome utente e la password da digitare sono gli stessi che usi per accedere al PC Windows.
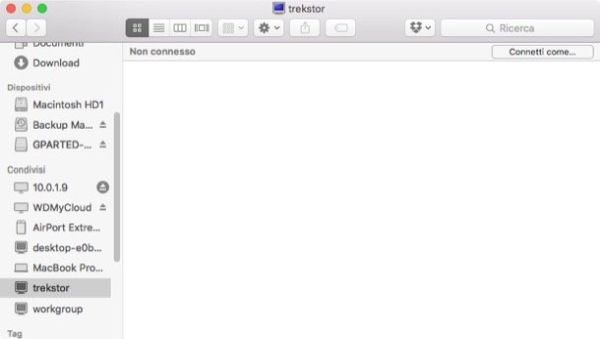
Se non sai come attivare la condivisione di una cartella su Windows, non ti preoccupare, si tratta di un gioco da ragazzi. Clicca con il tasto destro del mouse sull'icona della cartella da condividere e seleziona la voce Proprietà dal menu che compare. Nella finestra che si apre, seleziona la scheda Condivisione e clicca sul pulsante Condividi.
Successivamente, espandi il menu a tendina collocato in cima alla finestra che si è aperta, seleziona la voce Everyone da quest'ultimo e clicca prima sul pulsante Aggiungi e poi su Condividi per salvare i cambiamenti.
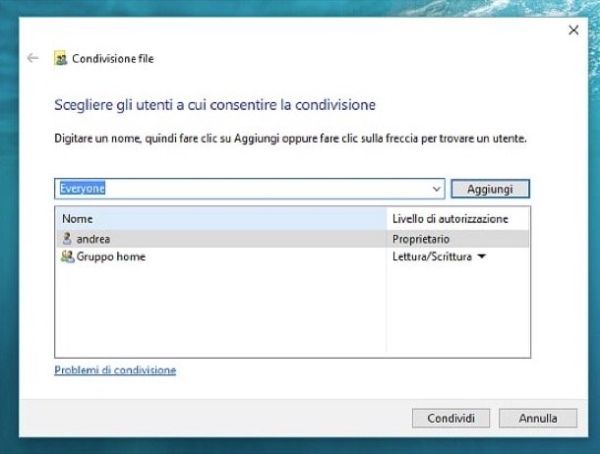
Ora la cartella che hai selezionato dovrebbe essere accessibile anche da Windows. Nel caso in cui non riuscissi a vedere il nome del tuo PC Windows nella barra laterale del Finder, prova a cambiare il nome di rete del computer e a riavviare il sistema come spiegato in precedenza (nel capitolo del tutorial su "come condividere file e cartelle con gli altri PC in rete").
Per ottenere il risultato inverso, cioè per accedere da Windows a una cartella condivisa dal Mac, non devi far altro che aprire l'Esplora File, selezionare l'icona Rete dalla barra laterale di sinistra e fare doppio click sull'icona del Mac. Per accedere ai file dovrai digitare la combinazione di nome utente e password impostata nelle preferenze di condivisione del Mac (come abbiamo visto prima).
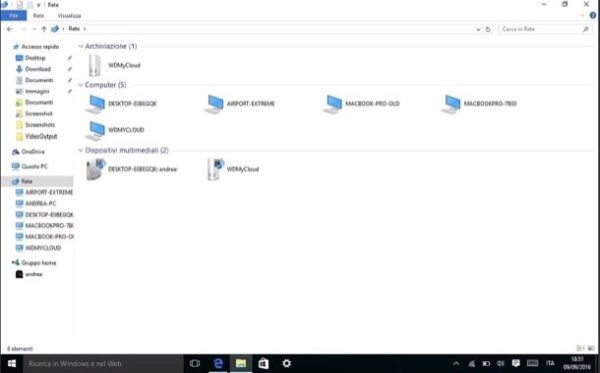
Condividere una cartella in Rete tramite il cloud
Se vuoi risparmiarti la fatica di configurare la rete sul tuo computer - PC Windows o Mac che sia - puoi scaricare l'applicazione gratuita Dropbox che permette di archiviare file e cartelle su un hard disk online (grande 2GB di base), sincronizzarli automaticamente su tutti i device e condividerli facilmente con altri utenti tramite Internet. Puoi trovare maggiori informazioni a riguardo nel mio tutorial su come utilizzare Dropbox.
In alternativa potresti valutare l'utilizzo di Google Drive, OneDrive o Amazon Drive, altri servizi di cloud storage multipiattaforma che permettono di condividere file e cartelle su PC, smartphone e tablet. La libertà di scelta, per fortuna, non manca!
