Come collegare iPhone al PC come modem
Ti è mai capitato di aver bisogno della connessione Internet sul tuo notebook e di trovarti in un posto sprovvisto di reti a cui appoggiarti? Scommetto di sì, ed è proprio un bel problema. Ma sappi che se hai un iPhone con un abbonamento dati attivo su di esso puoi risolvere questo tipo di emergenze in maniera facile e veloce. Come? Attivando la funzione denominata Hotspot personale.
Quella dell'Hotspot personale è una funzione molto utile inserita da Apple in iOS[1] che consente di trasformare l'iPhone in un modem funzionante tramite Wi-Fi, USB o Bluetooth utilizzabile con qualsiasi device: non solo computer, ma anche tablet, console per videogiochi ecc. Grazie ad essa è possibile usare la rete dati 3G/4G per navigare su Internet e scaricare file quando non ci sono connessioni Wi-Fi a disposizione.
Interessante, vero? Allora non perdiamo altro tempo e vediamo subito come collegare iPhone al PC come modem per sfruttare questa possibilità. Si tratta di un'operazione estremamente semplice e veloce. Io nel tutorial utilizzerò un iPhone 6S equipaggiato con iOS 9.3.3, ma la procedura da seguire è la stessa anche sugli altri modelli di "melafonino" e sulle versioni meno recenti del sistema operativo Apple.
Operazioni preliminari
Se vuoi imparare come collegare iPhone al PC come modem, devi innanzitutto recarti nelle impostazioni del tuo “melafonino” e attivare la rete dati alla massima velocità possibile. Per fare ciò, pigia sull'icona delle Impostazioni che trovi nella home screen di iOS, spostati su Cellulare e sposta su ON la levetta relativa all'opzione Dati cellulare (se non è già attiva).
Successivamente, fai "tap" sulla voce Opzioni dati cellulare, vai su Voce e dati e abilita la navigazione in 4G mettendo il segno di spunta accanto all'apposita opzione. Ovviamente se non hai un piano dati che prevede l'utilizzo della rete 4G potrai navigare solo in 3G.
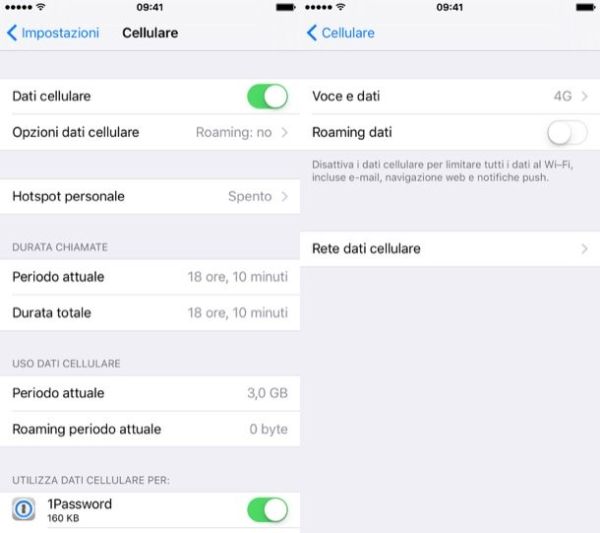
Altra importantissima verifica che devi effettuare è assicurati che il tuo piano dati supporti il tethering, cioè la condivisione della connessione dati con altri dispositivi; altrimenti il traffico consumato con la trasformazione dell'iPhone in modem potrebbe consumare tutto il credito della tua scheda o aumentare a dismisura il costo della bolletta.
Per informarti circa le caratteristiche del tuo piano dati, effettua una ricerca su Internet oppure rivolgiti direttamente al tuo operatore telefonico: nel mio tutorial su come parlare con un operatore Vodafone, TIM, 3 o Wind trovi spiegato esattamente come fare.
Come usare l'iPhone come modem
Dopo aver appurato la compatibilità del tuo piano dati con la funzione di tethering, recati nel menu Impostazioni > Hotspot personale del tuo iPhone e sposta la levetta relativa alla voce Hotspot personale verso destra (in modo da farla diventare verde). In questo modo la modalità modem del "melafonino" si attiverà istantaneamente.
Se vuoi, puoi anche modificare la password da usare per collegarsi alla rete wireless creata dall'iPhone. Tutto quello che devi fare è selezionare la voce Password Wi-Fi nel menu dell'Hotspot personale e digitare la chiave di sicurezza che vuoi usare per la tua rete wireless. Le modifiche verranno applicate in maniera istantanea.
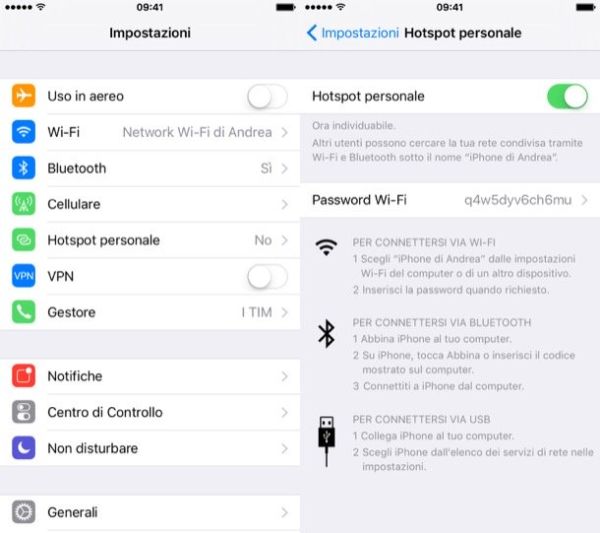
A questo punto, accertati di lasciare l'iPhone in un posto in cui il segnale della rete dati è buono e accendi il computer (PC o Mac che sia). Avvia quindi la ricerca di nuove reti senza fili e clicca sulla rete denominata iPhone di [tuo Nome]. Digita quindi la password Wi-Fi impostata sul telefono per stabilire la connessione a Internet e il gioco è fatto: adesso il tuo computer è connesso ad Internet tramite iPhone, che funge da modem usando la rete dati del tuo operatore!
Come dici? Non sai come attivare la ricerca di nuove reti Wi-Fi sul computer? Non ti preoccupare, si tratta davvero di un gioco da ragazzi! Sia su Windows che su Mac non devi far altro che cliccare sull'icona della rete che si trova accanto all'orologio di sistema (le tacchette del Wi-Fi) e selezionare il nome del tuo iPhone dal riquadro che si apre. Dopodiché devi digitare la password di accesso alla rete e il gioco è fatto.

Ti segnalo, inoltre, che la funzione di hotspot tra iPhone e Mac può essere completamente automatica. Mi spiego meglio: se utilizzi un Mac prodotto dopo il 2012 con OS X Yosemite o superiori come sistema operativo e un iPhone equipaggiato con iOS 8.1 o successivi, non c'è bisogno di attivare la funzione Hotspot personale manualmente.
Se il telefono e il computer si trovano vicini, nella lista delle connessioni disponibili sul Mac comparirà automaticamente il nome dell'iPhone che, se selezionato, permetterà di attivare istantaneamente l'Hotspot personale. Al termine della navigazione, poi, la condivisione della rete si disattiverà automaticamente per risparmiare batteria sul "melafonino".
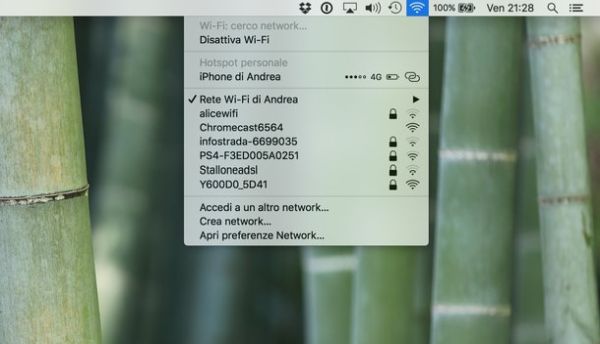
Se il tuo computer non dispone di supporto Wi-Fi, puoi collegare iPhone al PC come modem tramite presa USB (usando il cavetto Lightning/Dock in dotazione, quello che usi per la sincronizzazione con iTunes) oppure tramite la rete Bluetooth, ammesso che il tuo PC disponga del supporto a tale tecnologia.
Una volta terminata la navigazione, per disattivare la modalità hotspot sull'iPhone, torna nel menu Impostazioni > Hotspot personale di iOS e sposta nuovamente verso sinistra la levetta relativa all'opzione Hotspot personale. Più facile di così?
Come bypassare le limitazioni sul tethering
Il tuo operatore blocca il tethering o applica dei sovrapprezzi su quest'ultimo? In questo caso puoi bypassare il problema effettuando il jailbreak del tuo iPhone e installando un tweak adatto allo scopo. Mi riferisco a TetherMe che permette di bypassare le limitazioni imposte dagli operatori telefonici al tethering e di condividere la connessione senza costi aggiuntivi.
Per scaricare TetherMe, devi aprire Cydia (lo store alternativo dei dispositivi jailbroken) e cercare il tweak nell'apposita sezione di quest'ultimo. Ad installazione completata, recati nel menu Impostazioni > TetherMe del tuo iPhone, attiva la levetta relativa all'opzione Override data source, verifica che gli APN della connessione siano impostati correttamente (Cellular data network) e attiva la funzione di Hotspot personale.
TetherMe costa 4,99$ e dovrebbe funzionare con la maggior parte degli operatori internazionali. In ogni caso, prima di utilizzarlo, effettua una ricerca su Google e verifica la sua compatibilità con il tuo operatore.
- Al pari di quella presente sui terminali Android e Windows Phone. Come ti ho spiegato anche nel mio tutorial su come usare cellulare come modem, iPhone non è l'unico smartphone ad offrire una funzionalità per la condivisione della connessione Internet. ↩︎
