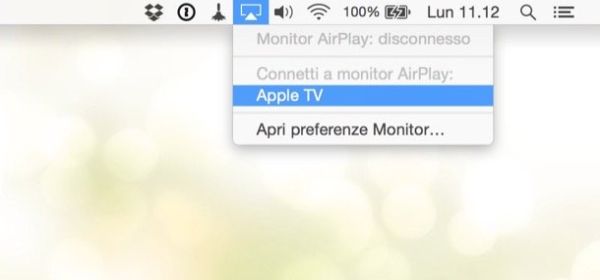Come collegare il Mac alla TV
Vorresti collegare il tuo MacBook al televisore del salotto per gustarti al meglio un film, mostrare delle foto ad amici e parenti o utilizzarlo come schermo secondario per lavorare? Tranquillo, è una delle cose più facili del mondo! Tutto quello che devi fare è leggere le indicazioni che trovi di seguito e metterle in pratica.
In men che non si dica imparerai come collegare il Mac alla TV utilizzando il cavo più adatto al tuo modello di Mac. In alcuni casi, oltre al cavo dovrai acquistare anche un piccolo adattatore da collegare al computer per renderlo compatibile con l'entrata HDMI del televisore, ma non ti preoccupare, si tratta di componenti piuttosto economici.
Come dici? Non ti piace avere cavi disseminati per la casa? Ti piacerebbe connettere il tuo Mac al televisore in modalità wireless? Nessun problema. È possibile trasmettere video, brani musicali e perfino l'intera Scrivania del Mac sul televisore in modalità wireless utilizzando alcuni dispositivi di cui ti parlerò nella seconda parte del tutorial. Si può sapere cosa stai aspettando? Continua a leggere e scopri subito cosa fare!
Cavi per collegare Mac alla TV
Cominciamo vedendo come collegare il Mac alla TV in maniera "tradizionale", ossia via cavo. Si tratta dell'opzione più indicata quando bisogna lavorare in maniera continuativa su uno schermo secondario, che può essere un TV o un comune monitor, in quanto azzera il rischio di ritardi (tecnicamente detti lag) fra l'input (es. il movimento del mouse o la pressione di un tasto sulla tastiera) e la visualizzazione dell'output su schermo.
MacBook Pro Retina

Se hai un MacBook Pro Retina, puoi collegare il tuo computer al televisore senza utilizzare adattatori. Tutto quello che devi fare è acquistare un cavo HDMI e utilizzarlo per mettere in comunicazione la porta HDMI del Mac con quella del televisore. Viene trasmesso sia il segnale video che quello audio con la massima risoluzione possibile, quindi se hai un televisore Full HD puoi gustarti anche dei film in 1080p.

AmazonBasics - Cavo HDMI 2.0 ad alta velocità, supporta Ethernet, 3D,...
Amazon.it: 6,49 €iMac e MacBook Air

Gli iMac e i MacBook Air dispongono di porte Thunderbolt, le quali, utilizzando degli appositi adattatori acquistabili separatamente, consentono di collegare il computer ai monitor esterni utilizzando cavi HDMI, DVI, VGA e DVI Dual-Link.
Tradotto in parole povere: per collegare il tuo iMac o il tuo MacBook Air al televisore devi procurarti un adattatore Thunderbolt/Mini DisplayPort a HDMI e un cavo HDMI. I prezzi sono accessibili per entrambi i componenti. La trasmissione è sia video che audio, la risoluzione è quella massima supportata da TV e computer.

VicTsing Cavo Mini DisplayPort DP Thunderbolt a HDMI Maschio a Femmina...
Amazon.it: 6,99 €
AmazonBasics - Cavo HDMI 2.0 ad alta velocità, supporta Ethernet, 3D,...
Amazon.it: 6,49 €L'adattatore che ti ho appena consigliato è compatibile anche con i vecchi MacBook Pro da 13", quelli che montano l'hard disk meccanico e il masterizzatore DVD. In quel caso, però, non essendoci la porta Thunderbolt, l'adattatore va collegato all'uscita Mini DisplayPort (che supporta lo stesso tipo di connettori).
MacBook 12"

Se hai acquistato un MacBook da 12", quello ultra-sottile e ultra-leggero equipaggiato con display Retina, hai una sola porta a tua disposizione: quella USB Type-C. Questo significa che puoi collegare il tuo portatile alla TV solo acquistando un adattatore USB Type-C a HDMI o, meglio ancora, un hub che include una porta HDMI più delle porte USB e un lettore di microSD in modo da poter collegare altre periferiche al computer mentre quest'ultimo è connesso a un monitor esterno. Il cavo HDMI per trasmettere il segnale dall'adattatore, o dall'hub, al televisore va acquistato separatamente.

AUKEY Adattatore USB C a HDMI Femmina con PD ( Power Delivery ) Cavo C...
Amazon.it: 17,99 €
Hub USB C HooToo a 3 Porte USB 3.0 + Porta HDMI + Lettore SD Card + Po...
Amazon.it: 54,99 €
AmazonBasics - Cavo HDMI 2.0 ad alta velocità, supporta Ethernet, 3D,...
Amazon.it: 6,49 €Come collegare il Mac alla TV in modalità wireless

Adesso vediamo come collegare il Mac alla TV in modalità wireless, cioè senza fili. Se la tua intenzione è quella di visualizzare l'intero schermo del Mac sul televisore, il mio consiglio è quello di acquistare il media center Apple TV, che però è piuttosto costoso.
Se invece cerchi una soluzione per trasmettere prevalentemente video e foto al TV, puoi optare per Chromecast, una chiavetta low-cost commercializzata da Google che si collega alla porta HDMI del televisore e permette di inviare vari tipi di contenuti a quest'ultimo. In realtà anche Chromecast permette di trasmettere lo schermo del Mac al TV, ma le prestazioni sono quasi sempre inferiori rispetto a quelle garantite dal sistema AirPlay di Apple TV.
Apple TV
Prima di acquistare una Apple TV devi sapere che esistono due versioni di questo dispositivo, entrambe disponibili sul sito Internet di Apple e in tutti i principali store di elettronica.
- Apple TV di 3a generazione che costa 79 euro, supporta la ricezione di contenuti audio e video con una risoluzione massima di 1080p e include un set predefinito di applicazioni, fra cui Netflix, YouTube, Vevo e iTunes.
- Apple TV di 4a generazione che è disponibile nelle varianti da 32GB (179 euro) e 64GB (229 euro) e include un App Store dedicato in cui è possibile trovare centinaia di applicazioni e giochi. Viene inoltre fornito con un telecomando touch che permette di muoversi più agevolmente nei menu, di usare i videogame e di comandare Apple TV con la voce (funzione non ancora disponibile in Italia). Ai fini della riproduzione tramite AirPlay non differisce rispetto al modello di terza generazione: supporta la ricezione di contenuti audio e video con una risoluzione massima di 1080p.
La tecnologia wireless sfruttata da Apple TV si chiama AirPlay. Con AirPlay puoi duplicare quello che accade sullo schermo di macOS e vederlo sul televisore, puoi estendere la Scrivania in modo da usare il TV come display secondario e puoi inviare ad Apple TV i video che hai salvato sul computer. Per usufruire di queste funzioni basta avere una Apple TV di terza o quarta generazione e un Mac prodotto dal 2011 in poi equipaggiato con OS X Mountain Lion o successivi. Funziona anche con iPhone e iPad, ma di questo parleremo meglio in altre occasioni.
Se Mac e Apple TV rispettano i requisiti di cui sopra e sono collegati alla stessa rete wireless, è possibile proiettare lo schermo del Mac sul TV semplicemente cliccando sull'icona dell'AirPlay collocata nella barra dei menu di macOS (lo schermo con il simbolo del triangolo accanto) e selezionando la voce Apple TV dal menu che compare.
Se non trovi l'icona per la duplicazione dello schermo nella menu bar del tuo Mac, recati in Preferenze di sistema (l'icona dell'ingranaggio presente nella barra Dock), clicca sull'icona Monitor, metti il segno di spunta accanto alla voce Mostra opzioni di duplicazione nella barra dei menu quando disponibili e verifica che sia il computer che la Apple TV sia connesso alla stessa rete wireless.
Se non vuoi duplicare o estendere la scrivania di macOS, bensì vuoi trasmettere sul televisore dei video che hai salvato sul computer scarica Beamer. Si tratta di una app davvero super-semplice che permette di inviare qualsiasi tipo di video ad Apple TV e visualizzarlo in streaming sul TV (senza conversione preventiva). Supporta tutti i principali formati di file video, le tracce audio multiple e i sottotitoli (anche esterni). Costa 19,99 euro ma è disponibile in una versione di prova gratuita che permette di guardare qualche minuto di qualsiasi video. Per usarla, basta avviarla e trascinare il video da trasmettere ad Apple TV nella sua finestra: più facile di così?
Se invece vuoi "passare" ad Apple TV dei contenuti in streaming da Internet puoi utilizzare il browser Safari, che dalla versione 9 (quella inclusa in OS X 10.11 El Capitan) supporta l'invio di video in MP4 al televisore. Funziona anche con YouTube!
Per maggiori informazioni su come funziona Apple TV, consulta la mia guida sull'argomento. Lì trovi davvero tutto quello che c'è da sapere su quest'ottimo dispositivo prodotto dall'azienda di Cupertino.
Chromecast
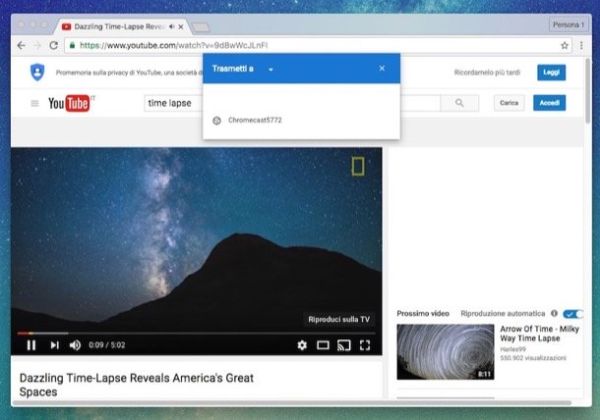
Adesso passiamo al Chromecast, la chiavetta di Google che permette di trasmettere al televisore contenuti audio/video e lo schermo del computer usando la tecnologia Google Cast. Si può acquistare sul sito Internet di Google e nei principali store di elettronica al costo di 39 euro (per il modello base, ce n'è anche uno 4K che costa 79 euro).
Per collegare il Mac al televisore tramite Chromecast devi configurare la chiavetta (ti ho spiegato come fare nel mio post su come configurare Chromecast) e devi aprire il browser Google Chrome, il quale permette di inviare in streaming al Chromecast sia i contenuti delle schede del browser sia l'intera scrivania del computer.
Per avviare la trasmissione di un contenuto al televisore, collegati al sito Internet che lo ospita, clicca sull'icona ≡ presente nella barra degli strumenti di Chrome (in alto a destra) e seleziona l'opzione Trasmetti dal menu che si apre. Pigia quindi sul nome del tuo Chromecast e il gioco è fatto. Se vuoi trasmettere l'intera scrivania del Mac al televisore e non solo la pagina Web che sta visualizzando in Chrome, espandi il menu a tendina Trasmetti a e seleziona l'apposita voce dal riquadro che si apre.
Alcuni siti, come ad esempio Netflix, YouTube e Infinity, supportano Chromecast in maniera "nativa". Questo significa che inviano al televisore solo il video che l'utente intende riprodurre. Altri siti, invece, inviano al televisore l'intera pagina Web e quindi sta all'utente attivare la modalità a schermo intero per visualizzare solo il video sul TV. La risoluzione massima è sempre quella Full HD (1080p).
Per maggiori informazioni sul funzionamento di Chromecast (che è compatibile anche con i device Android e con alcune app per iPhone e iPad) leggi la mia guida su come funziona Chromecast.
Come configurare Mac e TV
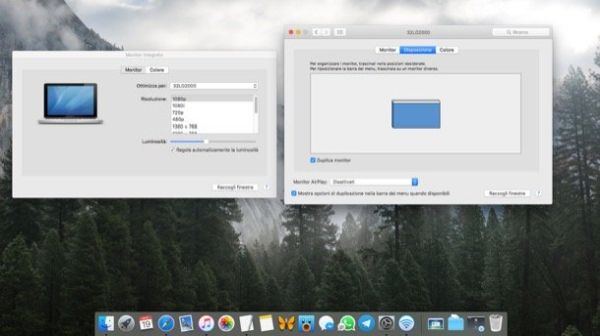
Una volta stabilito il collegamento fra Mac e TV, macOS dovrebbe usare il televisore come estensione della Scrivania. Per cambiare questa impostazione e duplicare sul TV quello che accade sullo schermo del computer, recati nelle Preferenza di sistema (l'icona dell'ingranaggio che si trova nella barra Dock), clicca sull'icona Monitor, seleziona la scheda Disposizione e metti il segno di spunta accanto alla voce Duplica monitor.
Dalla stessa schermata puoi anche disporre i due schermi nell'ordine che preferisci, in modo che il mouse si possa muovere in maniera più naturale rispettando la posizione fisica dei monitor. Basta spostare i due riquadri blu presenti nella scheda Disposizione. Se invece vuoi cambiare la risoluzione di uno dei due schermi, utilizza le impostazioni presenti nella scheda Monitor.
Nel caso in cui dopo aver impostato la duplicazione dello schermo l'audio continuasse ad uscire dal computer e non dal televisore, apri le Preferenze di sistema di macOS, clicca sull'icona Suono, recati nella scheda Uscita e seleziona il nome del TV dall'elenco dei dispositivi disponibili per l'uscita audio.