Come funziona Chromecast
Chromecast è un dispositivo prodotto da Google che permette di inviare flussi audio/video al televisore senza l'ausilio dei cavi, tramite una tecnologia wireless denominata Google Cast. Per essere più precisi si tratta di un dongle HDMI, cioè di una chiavetta che una volta collegata al televisore e connessa a una rete Wi-Fi consente di trasmettere video e contenuti “live”, come ad esempio pagine Web o lo schermo di uno smartphone, a qualsiasi TV (anche non Smart) senza affrontare configurazioni complicate. La sua forma attuale è quella di una "sfera schiacciata" dalla quale esce un piccolo cavo HDMI, ma nel modello di prima generazione il Chromecast era una vera e propria chiavetta, simile a quelle USB che usiamo sui nostri computer.
I principali pregi di Chromecast sono la vasta compatibilità hardware/software, la semplicità di utilizzo e il prezzo. La chiavetta di Google è compatibile con tantissime applicazioni che permettono di sfruttarne appieno le potenzialità e con tante piattaforme software: si può utilizzare da PC tramite il browser Chrome (che è disponibile per Windows, macOS e Linux), dai dispositivi Android, da iPhone, iPad e perfino da Windows Phone sebbene le app ottimizzate per Chromecast siano ancora pochissime sulla piattaforma mobile di Microsoft. Della semplicità di utilizzo abbiamo già parlato, basta collegare la chiavetta alla porta HDMI del televisore, connetterla a una rete Wi-Fi e scegliere i contenuti da trasmettere al televisore da PC, smartphone o tablet. Quanto al prezzo, bisogna dire che Google ha adottato una politica molto “aggressiva” per il suo dongle commercializzando il suo modello base a meno di 40 euro.
Entrando più nel dettaglio, ci sono tre modelli di Chromecast attualmente in commercio: quello base che permette di riprodurre video fino a una risoluzione di 1080p (Full HD) che costa 39 euro; Chromecast Ultra che permette di riprodurre video in 4K e HDR (con supporto Ethernet) che costa 79 euro e, infine, Chromecast audio che permette di trasformare qualsiasi impianto audio in un impianto wireless. Supportano tutti le reti wireless a 5GHz e si possono acquistare direttamente dallo store ufficiale di Google o in qualsiasi negozio di elettronica. Noi oggi ci concentreremo sui dongle “classici”, quelli per i video, quindi al bando le ciance e vediamo subito come funziona Chromecast. Ti assicuro che si tratta davvero di un gioco da ragazzi!
Come configurare Chromecast
La configurazione iniziale del Chromecast è semplicissima. Tutto quello che devi fare è prendere il dispositivo, collegarlo a una delle porte HDMI del televisore e “accenderlo” usando uno dei cavi in dotazione con il dongle: se utilizzi il modello base di Chromecast (quello Full HD) puoi alimentare il dispositivo tramite cavo USB usando direttamente una delle porte del televisore oppure in maniera più tradizionale collegandola alla presa elettrica. Se invece utilizzi il Chromecast Ultra devi utilizzare per forza la presa elettrica. Nell'alimentatore del Chromecast Ultra troverai anche una porta Ethernet per collegare il dongle alla rete via cavo (opzione consigliata per i contenuti in 4K, che hanno bisogno di una connessione potente e, soprattutto, stabile che il Wi-Fi potrebbe non garantire).
Al termine del collegamento, devi configurare il Chromecast assegnando un nome al dispositivo e scegliendo la rete wireless a cui deve connettersi. Per compiere quest'operazione devi scaricare l'utility di configurazione del Chromecast sul tuo smartphone o sul tuo computer.
Configurare Chromecast da smartphone o tablet
Se preferisci operare da smartphone/tablet, scarica l'applicazione Google Home per Android o iOS, avviala, accettane le condizioni d'uso e clicca sull'icona dei dispositivi che si trova in alto a destra. Attendi dunque che venga rilevata la tua “chiavetta” (che naturalmente deve essere connessa al televisore mentre il televisore è acceso) e fai “tap” prima sulla voce Configura e poi sul pulsante Continua in modo da avviare la procedura di configurazione iniziale del Chromecast.
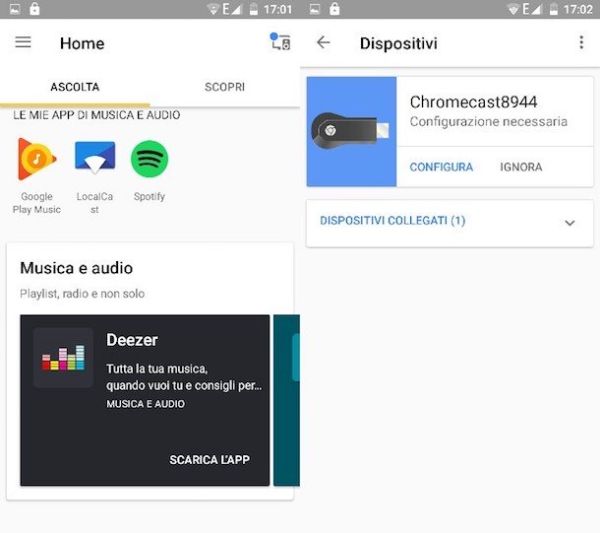
Entro qualche secondo dovrebbe comparire un codice alfanumerico sia sul televisore che sullo schermo del telefono: conferma la sua visualizzazione pigiando sul pulsante Il codice è visualizzato, imposta un nome per il tuo dongle e scegli se attivare la modalità ospite sul Chromecast (una funzione che permette a chiunque si trovi nella stanza dove c'è il Chromecast di inviare contenuti al televisore mediante l'utilizzo di un PIN).
Per concludere, premi sul bottone Continua, scegli la rete wireless a cui far connettere il Chromecast, digita la sua chiave di accesso (oppure importala dallo smartphone rispondendo OK al messaggio visualizzato in basso) e pigia ancora una volta su Continua. Il dongle si riavvierà ed entro qualche secondo sarà pronto a trasmettere i tuoi contenuti preferiti al televisore (vedremo a breve come).
Configurare Chromecast da PC
Se vuoi configurare Chromecast tramite computer, apri il browser Chrome (se non l'hai installato ancora leggi il mio tutorial su come installare Chrome), collegati alla pagina di configurazione del Chromecast e clicca sulla voce In alternativa, puoi configurare il tuo dispositivo Chromecast da questo computer che si trova in basso.
Successivamente, clicca sulla voce Fai clic per la configurazione e pigia prima sul pulsante Configura e poi su Accetto per accettare le condizioni d'uso di Chromecast. Tieni deselezionata l'opzione Invia a Google i dati sull'utilizzo e i rapporti sugli arresti anomali se non vuoi inviare a Google delle statistiche d'uso del tuo Chromecast.
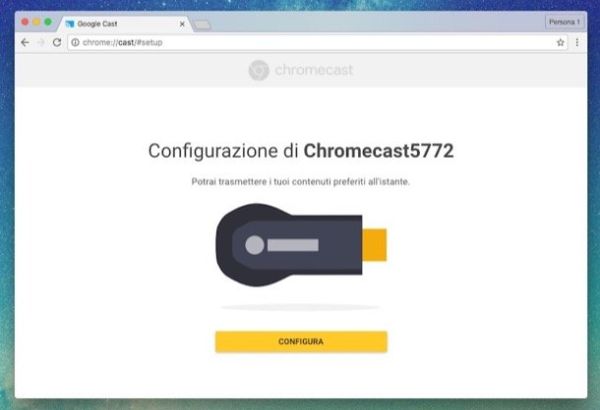
A questo punto devi disconnetterti dalla rete Wi-Fi che stai utilizzando attualmente e devi collegarti alla rete del Chromecast. Clicca quindi sull'icona della rete che si trova nell'area di notifica di Windows o nella barra dei menu di macOS e seleziona la rete Chromecastxx dal menu che si apre.
Una volta stabilita la connessione, clicca sul pulsante Avanti (sulla destra), attendi che venga visualizzato il codice di conferma del Chromecast sul tuo televisore e vai ancora avanti cliccando sul pulsante Sì. Per concludere, assegna un nome al tuo Chromecast, scegli la rete Wi-Fi alla quale connettere il dispositivo, digita la relativa chiave di accesso e clicca sul pulsante Connetti per completare la procedura di configurazione iniziale del Chromecast.

Adesso collega nuovamente il computer alla rete Wi-Fi del router (quella che hai appena configurato anche nel Chromecast) e il gioco è fatto.
Come usare Chromecast
Finalmente è arrivato il momento di vedere come funziona Chromecast dal PC e dai dispositivi portatili! Fondamentalmente, tutto quello che devi fare è collegare il computer o lo smartphone/tablet alla stessa rete wireless del Chromecast, avviare la riproduzione del contenuto che ti interessa e pigiare sull'icona della trasmissione wireless (il display con le onde del Wi-Fi accanto). Ma cerchiamo di essere più precisi.
Usare Chromecast da computer
Per sfruttare il tuo Chromecast dal computer devi usare il browser Google Chrome (che è disponibile per Windows, macOS e Linux). Per la precisione, devi collegarti al sito Internet che vuoi trasmettere al televisore, pigiare sull'icona ≡ collocata in alto a destra (nella barra degli strumenti di Chrome) e selezionare la voce Trasmetti dal menu che compare. Nel riquadro che si apre, pigia sul pulsante OK e la trasmissione della pagina Web al televisore avrà inizio.
Alcuni servizi online, come ad esempio YouTube e Netflix, supportano nativamente Chromecast, questo significa che sul televisore vengono inviati solo i loro contenuti (nel caso di Netflix e YouTube i video) senza il resto della pagina Web che fa da contorno. Molto comodo devo dire.

Non vuoi trasmettere solo una scheda di Chrome al televisore, bensì l'intero schermo del computer? È possibile anche questo. Tutto quello che devi fare è cliccare sull'icona ≡ di Chrome e selezionare la voce Trasmetti dal menu che si apre. Dopodiché devi espandere il menu a tendina Trasmetti a presente nel riquadro che compare al centro dello schermo e devi selezionare prima la voce Trasmetti desktop e poi il nome del tuo Chromecast.

Se compare una finestra con la miniatura del tuo desktop, clicca prima su quest'ultima e poi sul pulsante Condividi per avviare la trasmissione dello schermo sul televisore. Per interrompere la trasmissione, clicca sul pulsante Interrompi condivisione che compare in fondo allo schermo.
Estensioni per Chromecast

Esistono delle estensioni per Chrome che permettono di sfruttare in maniera ancora più completa il dongle di casa Google. Qualche esempio? Ti accontento subito.
Una delle estensioni che potresti provare è CastBuddy che riconosce i flussi video presenti nelle pagine Web e permette di inviarli al Chromecast, senza trasmettere al televisore anche la pagina Web che fa da contorno. È molto utile per inviare al televisore i video che si trovano su alcuni servizi di streaming e alcune piattaforme di file hosting. Purtroppo non funziona con i video in formato Flash, ma ormai sono sempre meno i servizi di streaming che utilizzano questa tecnologia. Per utilizzare CastBuddy, collegati alla pagina che contiene il video che vuoi trasmettere al televisore, seleziona l'icona dell'estensione che si trova in alto a destra e clicca prima sull'icona della trasmissione situata accanto al nome del video di tuo interesse (nel riquadro che compare) e poi sul nome del tuo Chromecast. A trasmissione avviata potrai controllare la riproduzione multimediale dal tuo PC cliccando sull'icona di CastBuddy.
Un'altra estensione, o meglio, applicazione che ti consiglio di provare è VideoStream per Chrome, la quale permette di selezionare dei video dal PC e di trasmetterli al televisore passando per Chrome. Per installarla sul tuo computer, collegati alla pagina del Chrome Web Store che la ospita e clicca prima sul pulsante Aggiungi e poi su Aggiungi app. Ad installazione completata, recati nel menu delle applicazioni di Chrome e avvia VideoStream. Dopodiché clicca sul pulsante Choose a video e scegli il video da inviare al televisore.
Usare Chromecast da smartphone/tablet

Per usare Chromecast da smartphone e tablet devi installare una delle tante applicazioni compatibili con la chiavetta di Google, avviare la riproduzione del contenuto di tuo interesse e pigiare sull'icona di Google Cast.
Di applicazioni ce ne sono tantissime su Android e iOS, mentre su Windows Phone sono ancora piuttosto limitate. Proviamo a fare un elenco di quelle da installare subito, che non possono proprio mancare sul tuo device.
- Chrome (Android/iOS) - il browser di casa Google. Ha davvero bisogno di presentazioni?
- YouTube (Android / iOS) - tutti i video del portale targato Google possono essere inviati al televisore grazie a Chromecast.
- Allcast (Android / iOS) - popolarissima applicazione che permette di inviare foto e video dalla memoria dello smartphone al Chromecast. È disponibile in una versione di prova gratuita che limita la durata dei contenuti a 5 minuti e in una a pagamento senza limitazioni (che costa 3,65 euro su Android e 4,99 euro su iOS).
- BubbleUPnP (Android) - una delle migliori applicazioni per lo streaming di video dai dispositivi locali e dai server UPnP/DLNA (es. dischi di rete o computer, su cui va installato un apposito software). Alcune funzioni, come ad esempio la conversione in tempo reale dei formati video non supportati, si può sbloccare solo acquistando la versione a pagamento della app (che costa 3,49 euro).
- Localcast (Android / iOS) - altra applicazione per lo streaming di video dai dispositivi locali e dai server UPnP/DLNA o Samba.
- Netflix (Android / iOS) - uno dei servizi di video on-demand più famosi al mondo. Contiene centinaia di film, serie TV e documentari. Te ne ho parlato in maniera approfondita nel mio post su come guardare Netflix.
- Infinity (Android / iOS) - il servizio di video on-demand di casa Mediaset. Offre tantissimi film, serie TV e show. Per maggiori info consulta il mio post su come funziona Infinity.
- AndStream (Android) - è un'applicazione che permette di "catturare" i video presenti sulle piattaforme di file hosting e su vari servizi di streaming. Una volta "catturati", i video possono essere scaricati in locale oppure trasmessi in player esterni che offrono il supporto a Chromecast.
- Plex (Android / iOS) - famosissimo media server per gestire la meglio la propria libreria video e condividerla con altri dispositivi. Necessita di un apposito client da installare su PC o NAS.
- Spotify (Android / iOS) - il servizio di streaming musicale più famoso al mondo. Per saperne di più leggi il mio tutorial su come funziona Spotify.
- Google play music (Android / iOS) - la risposta di Google a Spotify, e iTunes.
- Vevo (Android / iOS) - video musicali per tutti i gusti.
- Vidzone (Android) - altro ottimo servizio dedicato ai video musicali.
- TuneIn Radio (Android / iOS) - consente di ascoltare stazioni radio in streaming da tutto il mondo.
- ES File Explorer (Android) - il miglior file manager per Android.
Se utilizzi uno smartphone o un tablet Android, puoi anche trasmettere l'intero schermo del tuo dispositivo al televisore. Basta recarsi nel menu Impostazioni > Display e selezionare l'opzione Trasmetti schermo. Funziona anche per lo streaming dei giochi, i ritardi nella trasmissione dovrebbero essere minimi.
Nota: in caso di problemi, puoi riavviare o riportare il tuo Chromecast alle impostazioni di fabbrica aprendo la app Google Home sul tuo smartphone/tablet e pigiando prima sull'icona dei dispositivi in alto a destra, poi sul pulsante (…) collocato sul riquadro relativo al Chromecast e infine sulla voce Riavvia Chromecast (o Esegui il ripristino dei dati di fabbrica).
