Come collegare Android al PC
Finalmente ti sei sbarazzato del tuo vecchio cellulare anni 90 e sei tornato tra noi, abitanti del XXI secolo, acquistando uno smartphone Android. Sei molto contento del tuo nuovo “amico” ma ora devi imparare a usarlo bene. Ad esempio devi imparare a collegarlo al PC per effettuare un backup di tutti i tuoi dati o, molto più semplicemente, per scaricare sul computer le foto che hai scattato.
Mi chiedi se ci sono driver o altri programmi da installare? Nella maggior parte dei casi no, ma dipende tutto da quello che devi fare e dal tipo di smartphone che hai acquistato. Se hai cinque minuti di tempo libero, sarò ben lieto di aiutarti e spiegarti più in dettaglio come collegare Android al PC.
Al termine della lettura sarai perfettamente in grado di collegare il tuo telefono al PC e compiere tutte quelle operazioni che adesso ti sembrano complicatissime: trasferire foto, video e musica sul computer, ricaricare il dispositivo quando non ci sono prese elettriche a disposizione e così via. Vedremo perfino come mettere in comunicazione lo smartphone e il PC in modalità wireless (cioè senza fili), ma adesso non perdiamoci troppo in chiacchiere ed entriamo subito nel vivo della guida.
Collegare Android a un PC Windows
Collegare uno smartphone Android a un computer Windows è facilissimo. In genere basta collegare il telefono al PC usando il cavo USB in dotazione con lo smartphone e il gioco è fatto: Windows impiega qualche secondo per riconoscere il device, scarica automaticamente i driver da Internet (se necessario) e mostra l'icona del terminale nella sezione Computer o Questo PC dell'Esplora Risorse.
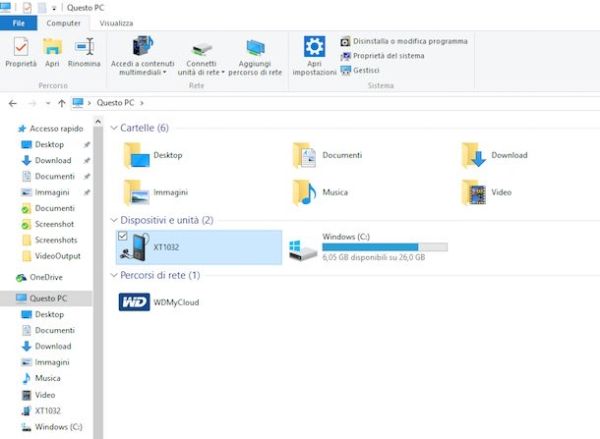
Quando Windows non riconosce automaticamente lo smartphone, bisogna collegarsi al sito Internet del produttore (es. Samsung, Huawei, Motorola) e scaricare i software necessari al riconoscimento del telefono da parte del PC, come quelli elencati qui sotto.
- Samsung SmartSwitch - l'applicazione ufficiale di Samsung per sincronizzare i dispositivi Android con Windows e Mac OS X. Trovi maggiori dettagli sul suo funzionamento nel mio tutorial su come collegare cellulare Samsung al PC.
- HiSuite - anche Huawei ha rilasciato un'applicazione che permette di sincronizzare i suoi dispositivi con i PC.
- Motorola Device Manager - il software ufficiale di Motorola, è disponibile per Windows e Mac OS X.
- LG - il sito Internet di LG. Selezionando il modello del tuo smartphone o del tuo tablet dall'apposito menu a tendina puoi scaricare i driver per Windows.
- HTC Sync Manager - il programma di sincronizzazione HTC è compatibile con Windows e Mac OS X.
- Sony Xperia Companion - all'appello dei produttori che hanno rilasciato un software per la sincronizzazione dei dispositivi Android con il PC non poteva certo mancare Sony.
I software appena elencati non contengono solo i driver necessari al riconoscimento di smartphone e tablet da parte di Windows, in molti casi includono anche delle utili funzioni per sincronizzare il telefono con il PC. Questo significa che puoi utilizzarli per creare una copia di backup di tutti i tuoi dati, per trasferire file da e verso Android, per aggiornare il firmware dello smartphone e molto altro ancora.
Nota: qualora non riuscissi a collegare lo smartphone al PC usando i software che ti ho appena consigliato, prova ad andare su Google e a cercare [nome del tuo telefono] driver USB. In questo modo dovresti riuscire a trovare facilmente i driver per far riconoscere il dispositivo al computer. Mi raccomando però, scarica i driver solo dai siti di provata affidabilità, come quelli dei produttori dei dispositivi Android.
Navigare nelle cartelle di un dispositivo Android
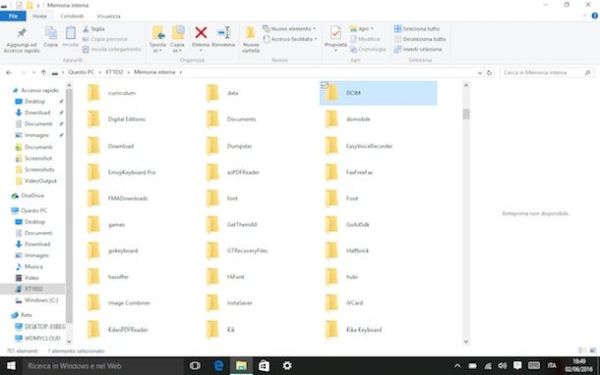
Come accennato in precedenza, una volta collegato uno smartphone o un tablet Android al PC, questo diventa accessibile dalla sezione “Computer” dell'Esplora Risorse.
Per navigare nelle cartelle del tuo device, apri quindi l'Esplora Risorse di Windows (la cartella gialla che si trova nella barra delle applicazioni, in basso a sinistra), seleziona la voce Computer/Questo PC dalla barra laterale di sinistra e fai doppio click sull'icona relativa al tuo smartphone o tablet.
A questo punto, fai doppio click sulla voce relativa alla memoria interna del dispositivo o alla sua scheda SD (se hai un terminale dotato di memoria espandibile) e ti troverai al cospetto di una serie di cartelle: quella denominata DCIM contiene le foto, quella Downloads i file scaricati da Internet, mentre quelle con i nomi delle app contengono, per l'appunto, i file delle applicazioni installate su Android.
I file si possono gestire liberamente. Puoi copiare, spostare e cancellare qualsiasi file come se lo smartphone fosse una comune chiavetta USB collegata al computer; anche il trasferimento dei dati da e verso il computer può essere fatto con un semplice copia-e-incolla (o taglia-e-incolla se vuoi rimuovere i file dalla loro posizione originale).
Nota: se non riesci a visualizzare tutte le cartelle del tuo dispositivo, probabilmente su Android c'è attivata la modalità PTP che fa “vedere” il dispositivo al computer come se fosse una fotocamera (quindi permette di accedere solo alle foto e ai video presenti su quest'ultimo). Per risolvere il problema, recati nelle impostazioni di Android (l'icona dell'ingranaggio che si trova nella schermata con tutte le app installate sul dispositivo) e seleziona la voce Memoria dalla schermata che si apre. Dopodiché pigia sul pulsante (…) collocato in alto a destra, seleziona la voce Connessione computer USB dal menu che compare e metti il segno di spunta accanto alla voce Dispositivo multimediale (MTP). Il device si disconnetterà per un secondo dal computer e poi verrà riconosciuto correttamente come uno smartphone o un tablet.
Importare foto e video da un dispositivo Android
Se vuoi collegare Android al PC per copiare foto e video sul computer, apri l'Esplora Risorse di Windows, seleziona la voce Computer/Questo PC dalla barra laterale di sinistra e fai click destro sull'icona del tuo smartphone/tablet.
A questo punto, seleziona la voce Importa immagini e video dal menu che compare e attendi che vengano cercate tutte le foto e i filmati presenti sul dispositivo. L'operazione potrebbe andare avanti anche per diversi minuti.
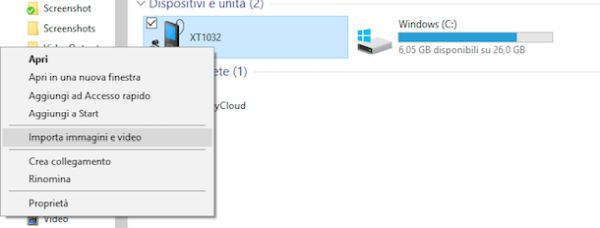
Nella finestra che si apre, metti il segno di spunta accanto alla voce Rivedi, organizza e raggruppa gli elementi da importare e clicca sul pulsante Avanti. Scegli dunque i gruppi di immagini e video da importare sul PC, mettendo il segno di spunta accanto alle loro miniature, e clicca sul pulsante Importa per completare l'operazione.
Le immagini e i video importati da Android verranno salvati automaticamente nella cartella Immagini di Windows. Per cambiare percorso, clicca sulla voce Altre impostazioni che si trova in basso a sinistra (nella prima schermata dello strumento di importazione delle foto) e scegli la cartelle che preferisci dal menu a tendina Importa immagini in. Per i video vale lo stesso discorso, ma con il menu a tendina Importa video in.
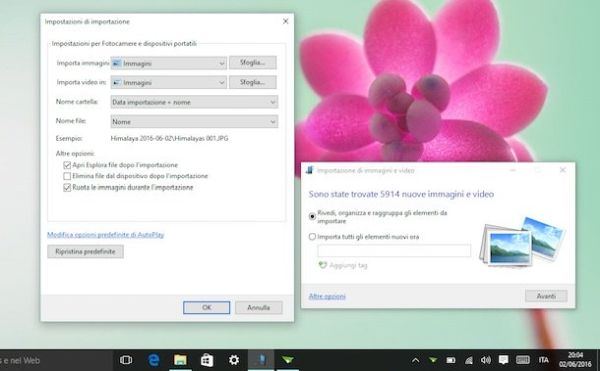
Se vuoi, puoi anche cambiare l'intervallo di tempo in cui vengono raggruppate automaticamente le foto utilizzando la barra di regolazione collocata accanto alla voce Regola gruppi, in basso a destra.
Se utilizzi Windows 10, puoi importare foto e video dai terminali Android anche utilizzando l'applicazione Foto disponibile nel menu Start. Basta avviarla, cliccare sull'icona della freccia in alto a destra e selezionare immagini e video da trasferire sul computer.
Nota: se non riesci a utilizzare la funzione “Importa immagini e video” di Windows o la app Foto di Windows 10, recati nel menu Impostazioni > Memoria di Android, pigia sul pulsante (…) collocato in alto a destra, seleziona la voce Connessione computer USB dal menu che si apre e metti il segno di spunta accanto alla voce Fotocamera (PTP). In questo modo il PC “vedrà” il tuo smartphone/tablet come una fotocamera e ti permetterà di importare foto e video senza alcun problema.
Come collegare Android a un Mac
Hai un Mac? In questo caso, per collegare il tuo smartphone o il tuo tablet al computer devi utilizzare Android File Transfer, una piccola applicazione gratuita che consente di accedere a tutti i file presenti sulla memoria dei terminali Android (un po' come accade su Windows con l'Esplora Risorse).
Per scaricare Android File Transfer sul tuo Mac, collegati al sito Internet del programma e fai sul pulsante Download now. Dopodiché apri il pacchetto dmg che contiene Android File Transfer, trascina l'icona del software nella cartella Applicazioni di OS X e il gioco è fatto.
Ora collega il tuo smartphone o il tuo tablet Android al Mac tramite cavo USB e, quasi come per magia, Android File Transfer si avvierà automaticamente per consentirti di gestire i dati presenti sul dispositivo.
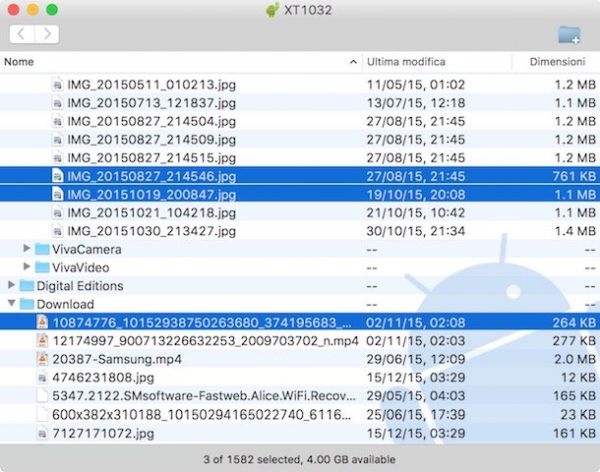
Per importare le foto e i video puoi affidarti all'applicazione Foto di Apple oppure ad Acquisizione Immagine, un'altra applicazione predefinita di OS X che trovi nella cartella Altro del Launchpad.
Nel primo caso non devi far altro che selezionare la scheda Importa della app Foto (in alto a destra) e pigiare sul pulsante Importa tutti i nuovi elementi, oppure selezionare “manualmente” le foto da trasferire sul Mac e pigiare sul pulsante Importa xx selezionati. Con Acquisizione Foto, invece, puoi trascinare semplicemente le foto fuori dalla finestra del programma e copiarle in una cartella di tua scelta.
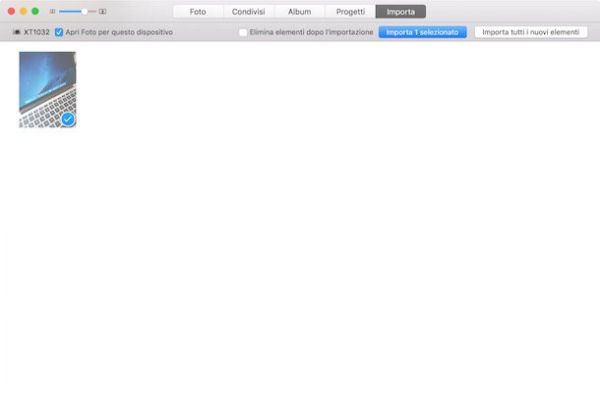
Nota: nel caso in cui il tuo Mac non riuscisse a rilevare lo smartphone (o il tablet), prova ad attivare la modalità Dispositivo multimediale (MTP) nel menu Impostazioni > Memoria di Android.
Come collegare Android al PC in modalità wireless
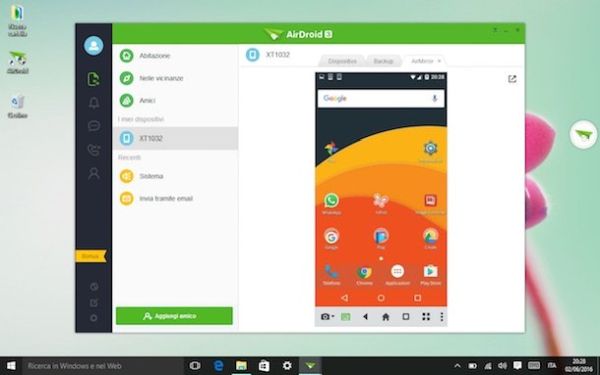
Ti piacerebbe collegare Android al PC senza l'ausilio dei cavi? Si può fare anche questo! Tutto quello che devi fare è installare una delle app che sto per consigliarti (sia sullo smartphone che sul computer) e collegarle al medesimo account. In questo modo potrai ricevere le notifiche di Android sul PC, potrai scambiare file tra i due dispositivi in modalità wireless, potrai inviare messaggi direttamente dal computer e molto altro ancora. Sarebbe davvero un peccato non provarci!
- AirDroid - probabilmente si tratta dell'applicazione più famosa per collegare Android al PC in modalità wireless. Permette di scambiare file tra smartphone, tablet e PC, di visualizzare le notifiche di Android sul computer, inviare SMS dal PC, scattare screenshot da remoto e perfino controllare lo smartphone o il tablet dal computer (funzione che richiede il root). Il servizio è gratuito e permette di scambiare fino a 200MB di dati al mese (con 30MB di limite per ciascun upload), per aumentare questo limite bisogna sottoscrivere un piano a pagamento a partire da 1,99$/mese. È compatibile con Windows e Mac OS X ed è disponibile anche in una versione Web accessibile da browser.
- Pushbullet - un'altra soluzione per visualizzare le notifiche di Android sul PC, scambiare file in modalità wireless e scrivere SMS direttamente dal computer. È disponibile sotto forma di applicazione per Windows, servizio Web ed estensione per Chrome e altri browser molto diffusi. Il suo piano gratuito offre 2GB di storage online e ha un limite di upload di 25MB per file.
- Mobizen - si tratta di un servizio molto simile ad AirDroid, che però aggiunge la possibilità di registrare lo schermo dello smartphone o del tablet. Te ne ho parlato in maniera più dettagliata nel mio tutorial su come registrare lo schermo del telefono.
- Infinit - una straordinaria app multi-piattaforma che permette di scambiare file in modalità wireless tra dispositivi Android, PC Windows, Mac, computer Linux e iPhone/iPad. Per utilizzarla basta installarla sul proprio device ed effettuare l'accesso con un account Facebook, un account Google o il proprio indirizzo email. Il suo piano di base gratuito presenta un limite di upload di 10GB.
