Come archiviare le foto su iPad
Sei un appassionato di fotografia e ti piacerebbe trasferire alcuni dei tuoi migliori scatti su iPad, in modo da poterli mostrare facilmente ad amici e parenti? Hai talmente tante foto salvate sul tuo iPad che non riesci più a raccapezzarti nella tua libreria di immagini? Allora sei capitato nel posto giusto al momento giusto.
Con la guida di oggi, vedremo infatti come archiviare le foto su iPad in modo da copiare facilmente le foto dal PC al tablet di casa Apple e rendere più ordinato il Rullino foto di iOS. Ti assicuro che un po' d'impegno ci si può riuscire in pochissimo tempo. Cominciamo subito!
Se vuoi sapere come archiviare le foto su iPad per trasferire su di esso le foto presenti sul PC, il primo passo che devi compiere è collegare il tablet al computer tramite cavo Dock/Lightning ed avviare iTunes (se non parte da solo). Seleziona quindi la voce relativa all'iPad dal menu dei dispositivi collocato in alto a destra e recati nella scheda Foto.
A questo punto, metti il segno di spunta accanto alla voce Sincronizza foto da e seleziona dal menu a tendina adiacente la fonte da cui copiare le immagini su iPad. Puoi selezionare una cartella qualsiasi del PC, cliccando sull'opzione Scegli cartella, oppure la libreria di iPhoto (su Mac) selezionando l'apposita voce. Clicca infine su Applica e verrà avviato il trasferimento delle foto su iPad.
Se non vuoi copiare indistintamente sull'iPad tutte le immagini presenti nella cartella selezionata ma solo alcuni album o eventi da te scelti, metti il segno di spunta accanto alla voce Album, eventi e volti selezionati, e includi automaticamente e seleziona quali elementi sincronizzare sul dispositivo dal riquadro sottostante. Per maggiori informazioni su questa procedura, leggi la mia guida su come caricare foto su iPad.

Se vuoi archiviare le foto su iPad organizzandole in album, puoi usare tranquillamente l'applicazione Immagini presente "di serie" sul tablet di casa Apple e ordinare tutte le immagini presenti nel tuo rullino foto. In che modo? Te lo spiego subito.
Tutto quello che devi fare è recarti nella scheda Foto, pigiare sul pulsante Modifica (in alto a destra) e selezionare tutte le immagini che vuoi raccogliere in un album. A questo punto, premi il pulsante Aggiungi… (collocato sempre in alto a destra) e seleziona la voce Aggiungi a nuovo album dal menu che compare per creare un nuovo album in cui trasferire le foto selezionate.
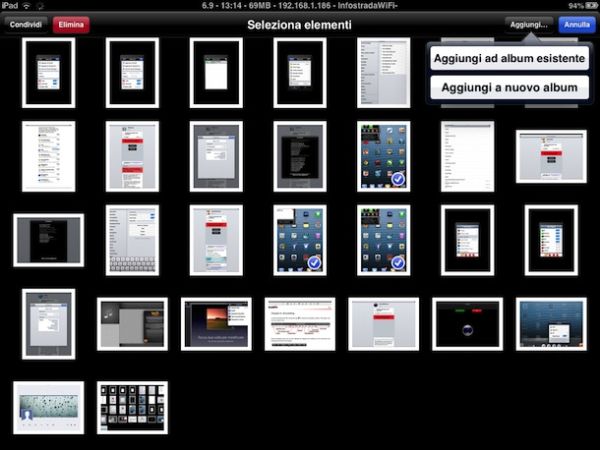
Successivamente, potrai selezionare altre foto dal Rullino di iOS e trasferirle in un album già esistente ripetendo la stessa procedura e selezionando la voce Aggiungi ad album esistente dal menu Aggiungi….
Se poi desideri avere un controllo maggiore sui tuoi scatti, ritoccarli ed organizzare le foto anche in base a dei tag personalizzati oltre che dei semplici album, devi acquistare iPhoto, la app per la gestione delle foto realizzata da Apple che costa 4,49 euro. Il prezzo non è bassissimo ma difficile trovare una soluzione più completa su iOS.
