Come abilitare Desktop remoto
Forse non tutti lo sanno, ma Windows include una funzione molto utile, denominata Desktop remoto, la quale permette di comandare un PC a distanza usando il mouse e la tastiera del proprio computer. È molto semplice da utilizzare ma purtroppo è limitata alla sola rete locale. Per farla funzionare all'esterno - quindi per accedere a un computer a distanza tramite Internet - va associata a degli strumenti di terze parti.
Altra cosa importante da sapere è che il desktop remoto di Windows è presente solo nelle edizioni Professional del sistema operativo, quelle più costose. Nelle edizioni Home ne è presente una versione "alleggerita" che permette solo di collegarsi in remoto ad altri computer e non consente di ricevere assistenza remota. Questo significa che chi utilizza Windows Home o Home Premium non può abilitare desktop remoto? Assolutamente no!
Come avrai modo di vedere nel tutorial che sto per proporti, esistono delle soluzioni alternative che permettono di effettuare ed ottenere assistenza da remoto indipendentemente dall'edizione di Windows in uso. Io, ad essere sincero, mi rivolgerei direttamente a queste ultime. Ma visto che sei qui e che sei interessato ad approfondire l'argomento, direi di trattare entrambi i temi e vedere prima come abilitare il desktop remoto di Windows e poi come sostituirlo con delle alternative, secondo me, migliori (o comunque più facili da usare). Buona lettura e buon divertimento!
Abilitare desktop remoto su Windows
Cominciamo a vedere come abilitare Desktop remoto su un PC Windows che deve essere comandato a distanza. Il primo passo che devi compiere è avviare l'Esplora File di Windows (l'icona della cartella gialla che si trova nella barra delle applicazioni in basso a sinistra), fare click destro sulla voce Computer/Questo PC collocata nella barra laterale di sinistra e seleziona la voce Proprietà dal menu che compare.
Nella finestra che si apre, fai dunque click sulla voce Impostazioni di connessione remota che si trova nella barra laterale di sinistra e, se non c'è, metti il segno di spunta accanto alla voce Consenti connessioni di Assistenza remota al computer per attivare la funzione di accesso remoto sul PC. Successivamente, clicca sul pulsante Avanzate e assicurati che ci sia il segno di spunta accanto alla voce Consenti il controllo del computer da postazioni remote (altrimenti mettilo tu). Clicca su OK per rendere effettive tutte le modifiche.
Dopodiché scegli una delle due opzioni che si trovano in basso: Consenti connessioni dai computer che eseguono qualsiasi versione di Desktop remoto (meno sicuro) e Consenti connessioni solo dai computer che eseguono Desktop remoto con Autenticazione a livello di rete (più sicuro). La prima opzione è meno sicura ma consente di ricevere assistenza remota da qualsiasi versione di Windows senza la necessità di aggiungere nome utente e password, la seconda è più sicura ma consente di ricevere assistenza remota solo previa autorizzazione dei PC remoti. Per salvare le impostazioni clicca prima su Applica e poi su OK.
Un'altra cosa importante che devi sapere è che, per impostazione predefinita, il desktop remoto di Windows è accessibile solo agli account con privilegi da amministratore. Per autorizzare l'accesso per utenti con privilegi inferiori devi cliccare sul pulsante Seleziona utenti e digitare il loro username nell'apposito campo di testo.
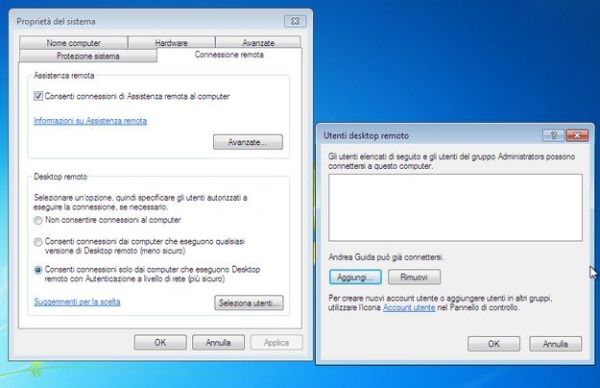
Compiuto questo primo fondamentale passo, devi far sì che il tuo PC (sempre quello da comandare a distanza) abbia un indirizzo pubblico che permetta a chi deve fare assistenza da remoto di accedervi tramite Internet. Sembra una cosa difficile, ma in realtà basta usare il servizio online No-IP che è gratuito e molto facile da utilizzare anche per chi non è molto abile nella configurazione delle reti. Collegati quindi al sito Internet di No-IP e clicca sul pulsante Sign Up che si trova in alto a destra per avviare la creazione di un account gratuito.
Compila dunque il modulo che ti viene proposto digitando il tuo indirizzo email, la combinazione di username/password che vuoi usare per accedere al servizio e l'hostname, cioè l'indirizzo che poi dovrai usare per raggiungere il tuo PC da remoto (es. tuonome.hopto.org), e fai click sul bottone Create My Free Account. Infine, accedi alla tua casella di posta elettronica e clicca sul link di conferma per completare la tua iscrizione a No-IP. Se non vuoi ricevere email promozionali da parte di No-IP, ricordati di togliere il segno di spunta dalla voce Send me newsletters & special offers.
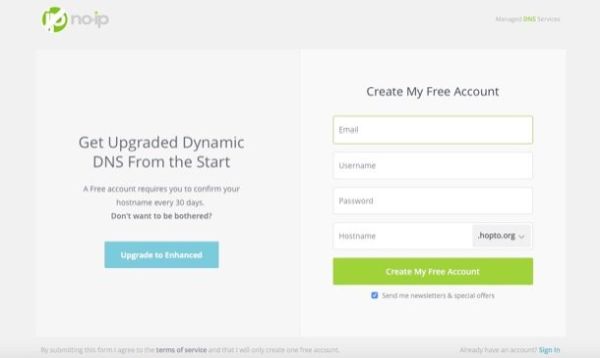
Ora, devi scaricare il client di No-IP sul tuo computer in modo da associare quest'ultimo all'indirizzo pubblico appena creato. Collegati quindi alla sezione Download del sito No-IP e clicca sul pulsante Download Now per scaricare il programma No-IP DUC sul tuo PC. A download completato apri, facendo doppio click su di esso, il file appena scaricato (DUCSetup_vxx.exe) e, nella finestra che si apre, fai click prima su Sì e poi su I Agree, Install e Finish per terminare il processo d'installazione di No-IP DUC.
Ad installazione completata, avvia No-IP DUC e accedi a quest'ultimo usando le credenziali del tuo account su No-IP. Pigia quindi sul bottone Edit Hosts, metti il segno di spunta accanto all'indirizzo che hai creato in precedenza sul sito No-IP (es. tuonome.hopto.org) e clicca sul pulsante Save per assegnare l'indirizzo pubblico al tuo PC.
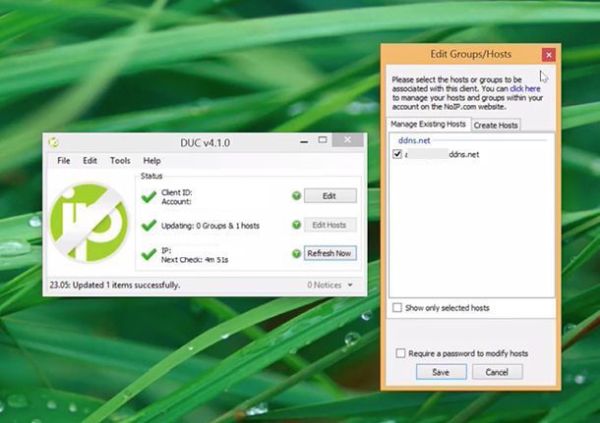
Finalmente la palla può passare a chi deve fare assistenza da remoto, il quale sul suo PC deve accedere alla utility Connessione desktop remoto contenuta nel menu Start di Windows (basta cercarla) e immettere l'indirizzo pubblico del tuo computer (es. tuonome.hopto.org) nel campo computer. Se tutto è filato per il verso giusto, cliccando su Connetti verrà stabilità la connessione fra i due computer e potrai ricevere assistenza da remoto.
ATTENZIONE! Per abilitare il desktop remoto è necessario aprire le porte 3389, 443 e 8245 nel router e nel firewall di Windows (anche se quest'ultimo dovrebbe essere già configurato). Come indirizzo IP locale devi inserire l'indirizzo IP del computer che deve ricevere assistenza. Se non sai come aprire le porte del router consulta la mia guida dedicata all'argomento. Se invece vuoi verificare quali porte sono aperte attualmente nel tuo router, seleziona la voce Open port Check Tool dal menu Tools di No-IP DUC.
Per quanto riguarda Windows Firewall, cerca quest'ultimo in Start, avvialo e clicca sulla voce Impostazioni avanzate che si trova nella barra laterale di sinistra. Dopodiché vai su Regole connessioni in entrata e abilita tutte le voci riguardanti il Desktop remoto (facendo click destro su di esso e selezionando l'opzione Abilita dal menu che compare). Verifica inoltre che nella lista dei Servizi (accessibile digitando services.msc in Start) il servizio denominato Servizi Desktop Remoto sia attivo.
Soluzioni alternative
Se non hai una versione Pro di Windows o incontri delle difficoltà nell'attivare il desktop remoto in Windows, non disperare, esistono delle soluzioni alternative che permettono di ricevere e fornire assistenza remota su tutte le versioni di Windows. Una delle più semplici da usare è Team Viewer, che è completamente gratuita ed è disponibile non solo su Windows, ma anche su macOS, Linux. Si può utilizzare perfino dai dispositivi portatili.
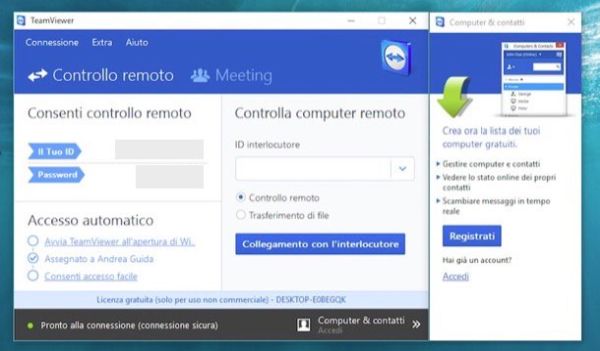
Ti ho spiegato dettagliatamente come usare TeamViewer nel mio tutorial dedicato al programma, in ogni caso ti riassumo anche qui il suo funzionamento. Per utilizzare TeamViewer non devi far altro che installare il programma sul tuo PC, avviarlo e comunicare a chi si trova dall'altra parte (che deve usare anch'esso TeamViewer) il tuo ID e la tua password (due dati che vengono mostrati automaticamente nella finestra principale dal programma al suo avvio). Alla richiesta di accesso al tuo PC, rispondi in maniera affermativa e chi si trova dall'altra parte potrà comandare il computer da remoto usando il suo mouse e la sua tastiera.
Se vuoi fornire assistenza remota a un'altra persona, assicurati che questa abbia installato TeamViewer sul suo computer, fatti comunicare il codice ID, inseriscilo nel campo ID interlocutore del tuo TeamViewer e clicca sul pulsante Collegamento con l'interlocutore. Nella finestra che si apre, digita la password del computer al quale vuoi connetterti (disponibile anch'essa nella finestra principale di TeamViewer sul PC dell'interlocutore) e il gioco è fatto. In men che non si dica potrai comandare un PC a distanza senza dover configurare nulla.
TeamViewer è completamente gratuito (nella sua versione di base non utilizzabile per fini commerciali) e non necessita né dell'apertura delle porte nel router né di applicazioni come No-IP. Può essere usato anche per fornire o ricevere assistenza remota tra diversi sistemi operativi (es. da Windows a macOS o viceversa). Fossi in te non esiterei a provarlo!
Nota: su Internet si trovano anche delle patch non ufficiali per attivare il Desktop Remoto di Windows sulle versioni Home del sistema operativo. Io ti consiglio di lasciarle perdere (si tratta per l'appunto di software non ufficiali che possono creare problemi) e di affidarti a delle soluzioni esterne, come TeamViewer di cui ti ho appena parlato o Real VNC, che è un famosissimo client VNC multipiattaforma.
Abilitare desktop remoto su Mac
Anche macOS include una funzione di desktop remoto. Per attivarla, apri Preferenze di sistema (l'ingranaggio che si trova sulla barra Dock), clicca sull'icona relativa alla Condivisione e metti il segno di spunta accanto alle voci Condivisione schermo e Login remoto (assicurandoti di consentire l'accesso solo agli utenti autorizzati).
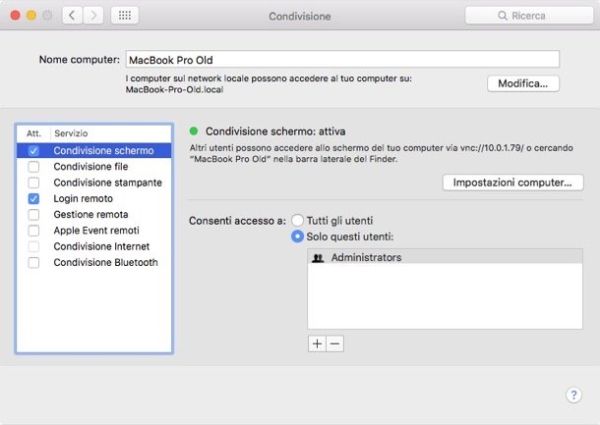
Ad operazione completata, potrai accedere al tuo Mac da remoto utilizzando qualsiasi computer connesso alla rete locale e qualsiasi client VNC. Se utilizzi un altro Mac, puoi evitare l'installazione di software di terze parti e accedere al computer su cui hai attivato il desktop remoto compiendo quattro semplici operazioni.
- Fai click destro sull'icona del Finder che si trova sulla barra Dock;
- Seleziona la voce Connessione al server dal menu che si apre;
- Digita vnc://xx.xx.xx/ (ossia vnc:// seguito dall'indirizzo IP locale del Mac da controllare a distanza, che puoi trovare in Preferenze di sistema > Condivisione > Condivisione schermo);
- Clicca sul pulsante Connetti e digita nome utente e password dell'account utente impostato sul Mac da comandare a distanza.
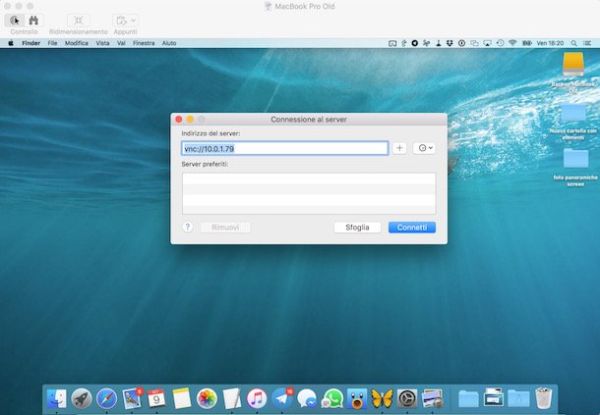
Se vuoi accedere a un Mac che non si trova all'interno della stessa rete locale, ti consiglio vivamente di rivolgerti a soluzioni di terze parti, come ad esempio il summenzionato TeamViewer oppure Screens VNC, un ottimo client VNC che permette di comandare a distanza e di ricevere assistenza su qualsiasi tipo di Mac (oltre che su Windows e iOS, dove però funge solo da controllore per i computer) senza affrontare configurazioni complicate. Costa circa 30 euro e necessita anch'esso dell'attivazione della condivisione schermo in Preferenze di sistema.
Nota: se incontri dei problemi di connessione nel tentativo di utilizzare il desktop remoto su Mac, assicurati che le porte utilizzate dal tuo client siano aperte nel router.
