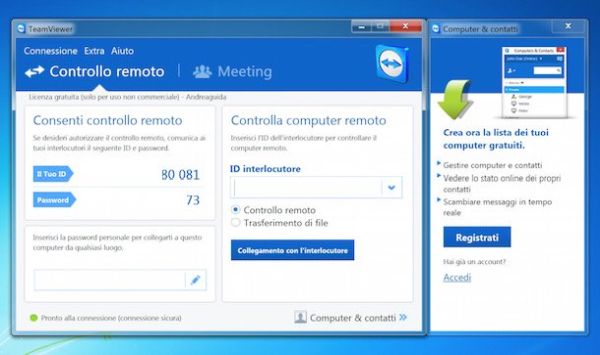TeamViewer - Download
TeamViewer è uno dei migliori software gratuiti per il controllo remoto dei computer. Si tratta, dunque, di un programma che consente di comandare i computer a distanza e di ricevere assistenza remota tramite Internet. È completamente in italiano e si distingue da altre soluzioni analoghe per l'estrema semplicità di utilizzo.
Per utilizzarlo non bisogna affrontare alcuna configurazione particolare e - a meno di casi particolari - non bisogna agire sulle impostazioni del modem. Basta immettere nel programma l'ID e la password del computer da comandare a distanza, e il gioco è fatto, si diventa "controllori" del sistema remoto utilizzando il proprio mouse e la propria tastiera.
Il software è disponibile per Windows, Mac OS X, Linux e per tutte le principali piattaforme del mondo mobile: Android, iOS e Windows. Questo significa che puoi utilizzarlo direttamente dal tuo smartphone o dal tuo tablet per controllare il tuo stesso computer a distanza o fornire assistenza remota ad altre persone. Interessante, vero? Allora non perdiamo altro tempo e scopriamo subito come funziona. Scommetto che rimarrai stupito dalla sua estrema semplicità di utilizzo!
Scaricare TeamViewer sul computer
Se vuoi scaricare TeamViewer sul tuo computer, collegati al sito Internet del programma e clicca sul pulsante Avvia versione gratuita.
A download completato, se utilizzi un PC Windows, apri il file appena scaricato (TeamViewer_Setup_it.exe) e metti il segno di spunta accanto alle voci Installa e per scopi privati/non commerciali. Clicca quindi su Accetto - Fine e Sì e la procedura d'installazione di TeamViewer verrà portata automaticamente a termine.
Se utilizzi un Mac, apri il pacchetto dmg appena scaricato dal sito di TeamViewer e fai doppio click sull'icona Install TeamViewer che si trova al suo interno. Nella finestra che si apre, clicca quindi sul pulsante Continua e vai avanti pigiando su Accetta e Installa.
A questo punto, digita la password del tuo account utente su OS X (quella che usi normalmente per accedere al sistema), premi il tasto Invio e clicca su Chiudi per concludere il setup. Dopodiché fai click sul pulsante Continua, imposta una password per proteggere il computer dagli accessi remoti non autorizzati e clicca su Continua e Fine per terminare il processo di configurazione del programma.
Bene. Ora puoi utilizzare TeamViewer per comandare il computer di un'altra persona a distanza o far controllare il tuo PC da remoto. Naturalmente il programma dev'essere installato su entrambi i computer.
Per avviare il controllo di un computer a distanza, avvia Teamviewer, digita il numero identificativo del PC da comandare nel campo ID interlocutore, dopodiché clicca sul pulsante collegamento con l'interlocutore e digita la password assegnata da TeamViewer al computer da guidare da remoto (devi farti fornire i dati dall'utente che si trova dall'altra parte).
Dopo aver stabilito la connessione con il sistema remoto, puoi utilizzare il tuo mouse e la tua tastiera per comandare il computer proprio come se fosse di fronte a te. La velocità con cui vengono recepiti i comandi dipende dalla velocità della connessione Internet e dalla qualità della comunicazione; qualità che può essere regolata manualmente nel menu Visualizza > qualità di TeamViewer.
È possibile anche comunicare con la persona che si trova dall'altra parte dello schermo selezionando una delle funzioni disponibili nel menu Audio/Video: puoi instaurare una chat testuale cliccando sulla voce Chat, una conversazione vocale cliccando sulla voce Avvia audio o avviare una videochiamata selezionando la voce Video.
Un'altra funzione molto utile di TeamViewer è quella che permette di scambiare file tra i computer coinvolti nel controllo remoto. Basta selezionare la voce Trasferimento file dal menu del programma e si apre una nuova finestra con un doppio pannello: sulla sinistra c'è l'elenco dei file presenti sul computer in uso e sulla destra quello dei file presenti sul computer comandato a distanza. Occorre dunque selezionare i file da trasferire da una parte o l'altra e cliccare sui pulsanti Invio e Ricevi per avviarne la copia.
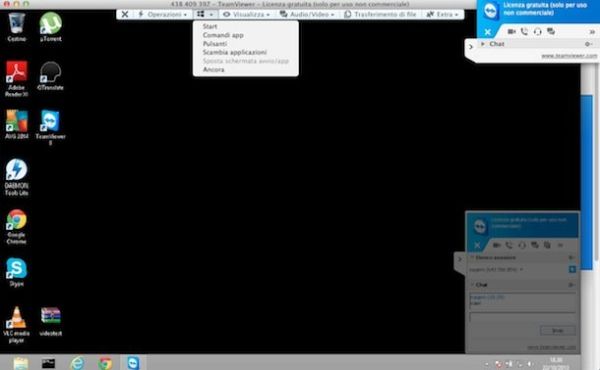
Per consentire ad un utente di guidare il tuo computer da remoto, comunica a quest'ultimo il tuo ID e la tua password e quando sullo schermo compare il messaggio per autorizzare il controllo remoto, rispondi in maniera affermativa.
È possibile anche creare un account gratuito in TeamViewer per memorizzare le credenziali di accesso di vari computer e conoscere il loro stato attuale (online/offline). Per iscriverti al servizio, clicca sul pulsante Registrati collocato nel pannello di destra e compila il modulo che ti viene proposto con i tuoi dati personali (nome, email e password).
Ad operazione completata, potrai aggiungere un computer alla tua lista di TeamViewer cliccando sul pulsante Aggiungi il computer remoto che si trova nella barra laterale di destra e immettendo nella finestra che si apre ID e password del PC da salvare.
Nota: su Windows è disponibile anche una versione portatile di TeamViewer che può essere avviata da chiavette USB e hard disk esterni senza necessitare di installazioni. La puoi scaricare collegandoti a questa pagina del sito Internet del programma e cliccando sul pulsante di download collocato sotto la voce Per utenti mobili : TeamViewer Portable.
Scaricare TeamViewer su smartphone e tablet
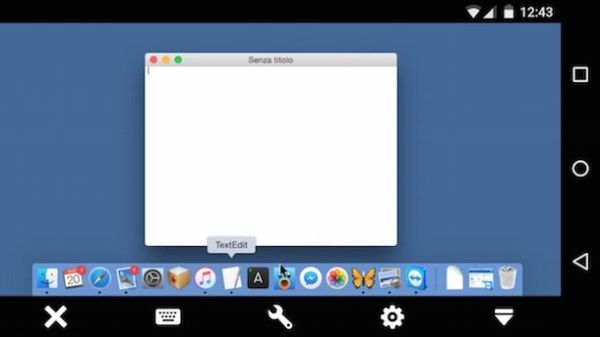
TeamViewer consente di comandare i computer in remoto anche da smartphone e tablet, basta scaricare l'apposita applicazione per Android, iPhone/iPad e tablet Windows.
Il funzionamento di TeamViewer sui dispositivi mobili è piuttosto simile a quello della controparte desktop. Tutto quello che devi fare per accedere a un computer remoto è digitarne l'ID nella schermata principale della app (nella scheda Connetti, per essere precisi), pigiare sul bottone Stabilisci una connessione e inserire la password per l'accesso al sistema remoto.
I comandi da touch-screen sono molto intuitivi: spostando il dito sullo schermo dello smartphone/tablet si muove il cursore del mouse sul computer remoto; facendo un singolo "tap" sullo schermo del proprio device si fa un click con il mouse sul PC remoto; mantenendo il dito premuto sullo schermo si fa click destro; scorrendo con due dita verso l'alto o verso il basso si effettua lo scrolling delle pagine (o delle finestre), mentre con un "pizzico" si può aumentare o diminuire il livello di zoom del desktop remoto.
Sono inoltre disponibili delle icone su schermo che consentono di regolare le impostazioni del collegamento con il computer remoto (l'icona dell'ingranaggio), attivano o disattivano la tastiera (l'icona della tastiera) e chiudere la connessione con il sistema remoto (l'icona della "x"). È tutto davvero molto intuitivo.