Velocizzare uTorrent: ecco come
Benché qualcuno ne profetizzasse la fine a favore dei servizi di hosting, uTorrent è ancora oggi uno dei software P2P più utilizzati al mondo. Di fatto, il più popolare client Torrent disponibile su Windows e anche fra i più apprezzati in ambito Mac (insieme a Transmission e qBitTorrent).
Con la guida di oggi, voglio rispondere a tutti coloro che, utilizzando il programma di frequente, mi scrivono chiedendomi se c'è qualche modo per velocizzare uTorrent riducendo i tempi di download dei file. Ebbene, come ho già sottolineato in diverse circostanze, soluzioni miracolose non ce ne sono: se la propria connessione Internet non è abbastanza veloce e/o si scaricano dei file che hanno poche fonti a disposizione, non si può fare più di tanto. Questo però non significa che bisogna arrendersi subito!
Una corretta configurazione di uTorrent, e del proprio router, può ridurre sensibilmente i problemi di download e può rendere più celere lo scaricamento dei file dalla rete BitTorrent. Non ci credi? Allora prova tu stesso: prenditi cinque minuti di tempo libero e segui i consigli che sto per darti. Almeno una piccola miglioria nei tempi di scaricamento dei file dovresti avvertirla.
Velocizzare uTorrent con la procedura di configurazione guidata
Uno dei metodi più efficaci per velocizzare uTorrent è sfruttare la funzione di configurazione guidata inclusa “di serie” nel programma. Si tratta di una procedura attraverso la quale uTorrent rileva le prestazioni reali della connessione Internet e regola in base a queste ultime i limiti di download e upload, il numero massimo di connessioni simultanee e altri parametri che possono influenzare la velocità di download dei file.
Per avviare questo processo, assicurati innanzitutto che sul PC (e su tutti i dispositivi connessi alla rete di casa) non ci siano download o upload piuttosto impegnativi in corso. Dopodiché apri uTorrent e seleziona la voce Configurazione guidata dal menu Opzioni. Nella finestra che si apre, assicurati che ci siano i segni di spunta accanto alle opzioni Banda, Rete e Mappatura automatica porta, seleziona una località a te vicina dal menu a tendina che si trova in alto e clicca sul pulsante Inizia i test per procedere al test della connessione.
Se al termine della procedura vedi comparire due segni di spunta verdi sul lato destro della finestra di uTorrent, tutto è andato per il verso giusto e i parametri dell'applicazione sono stati regolati in maniera ottimale. Devi solo cliccare su Salva & chiudi per applicare i cambiamenti.

Se il test dà esito negativo, se cioè vedi comparire una o due “x” rosse, ci sono dei problemi di connessione. Questo significa che quasi sicuramente devi configurare uTorrent nel tuo router (se la “x” compare solo accanto alla dicitura Banda prova semplicemente a selezionare un altro server dal menu a tendina e a riavviare il test).
Nota: se utilizzi un Mac, mi spiace, ma la versione di uTorrent per macOS non include ancora una funzione per l'ottimizzazione automatica dei parametri di download e upload. Per velocizzare il programma devi calcolare i valori più adatti alla tua connessione con un tool esterno e devi configurare il software "manualmente". Trovi spiegato tutto nel mio tutorial su come velocizzare uTorrent su Mac.
Velocizzare uTorrent aprendo le porte nel router
Per configurare uTorrent nel router, devi fare in modo che il dispositivo consenta all'applicazione di comunicare con la rete “aprendo” la porta che quest'ultima utilizza per trattare i file Torrent. Se non sai qual è la porta, recati nel menu Opzioni > Impostazioni di uTorrent e seleziona la voce Connessione dalla barra laterale di sinistra: il valore che devi impostare nel router è quello indicato nel campo Porta usata per le connessioni in entrata.
Se utilizzi un Mac, per scoprire il numero della porta usata dal programma, devi andare nel menu uTorrent > Preferenze e selezionare la scheda Network. Il numero della porta è quello indicato nel campo Porta TCP in ingresso.

Adesso non ti rimane che aprire il browser (uno qualsiasi) e collegarti al pannello di configurazione del router digitando l'indirizzo 192.168.1.1 oppure 192.168.0.1. Quando ti viene richiesto di inserire nome utente e password, se non sai quali sono i dati da immettere, prova con una delle combinazioni predefinite: admin/admin oppure admin/password.
Se non riesci ad entrare nel pannello di amministrazione del router o non sai qual è la combinazione di nome utente e password necessaria ad accedervi, prova a seguire i suggerimenti che ti ho dato nelle mie guide su come trovare l'indirizzo IP del router e come vedere la password di modem e router.
Ad accesso effettuato, devi procedere alla cosiddetta “apertura” delle porte del router per velocizzare uTorrent. Si tratta di una procedura che varia da dispositivo a dispositivo, pertanto non posso darti indicazioni molto precise in merito.
Generalmente, occorre recarsi nella sezione del pannello di controllo del router dedicata alla configurazione del collegamento LAN oppure all'inoltro delle porte, avviare la creazione di un nuovo virtual server (o di una nuova regola) e impostare come porta pubblica e porta locale (oppure porta iniziale e porta finale) la porta usata dall'applicazione per comunicare con la Rete.

Per istruzioni più specifiche relative a vari modelli di router/modem, dai un'occhiata alla mia guida su come aprire le porte del router oppure, se “mastichi” un po' d'inglese, al sito Port Forward selezionando il modello del tuo router dalla pagina iniziale di quest'ultimo.
Velocizzare uTorrent scaricando file con un alto numero di fonti
Infine, un altro metodo molto efficace per velocizzare uTorrent che ti consiglio di applicare (quando possibile) è l'utilizzo di file Torrent con un gran numero di seeder, ossia di fonti complete, al loro attivo. Più è alto il numero di persone che condivide un file e, di fatto, più veloce è il download.
Per scoprire quali sono i Torrent con più peers puoi ricorrere a motori di ricerca come Torrent Project o Zooqle, i quali permettono di cercare qualsiasi tipo di file su tutti i principali siti Torrent del mondo. In questo modo, potrai scoprire rapidamente quali sono i link più affidabili e veloci.
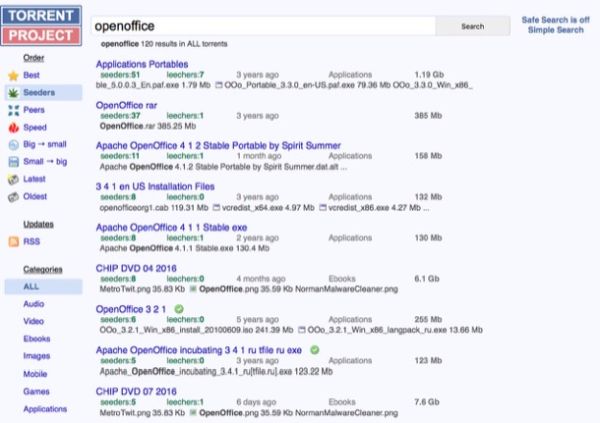
I risultati delle ricerche dovrebbero essere ordinati automaticamente da quelli che hanno più fonti a quelli che ne hanno di meno. In ogni caso, per andare sul sicuro, clicca sulla voce per ordinarli in base ai seeder o al rating (cioè alla valutazione complessiva del torrent).
Dopodiché clicca sul nome del file che t'interessa prelevare e scegli se prelevarlo tramite file torrent o magnet link (il magnete rosso) cliccando su uno dei link o dei pulsanti presenti nella pagina che si apre. Semplicissimo, vero? In termini di velocità non c'è differenza fra il download tramite file Torrent e magnet link (con i magnet link bisogna aspettare solo un po' di più all'inizio del download, ma nulla di che).
