Come aprire le porte del router
Quando provi a scaricare file con programmi come uTorrent o eMule compaiono dei messaggi di errore che ti impediscono di proseguire con il download? Anche se ci sono molte fonti a disposizione, la velocità dei tuoi download è bassissima? Evidentemente c'è un qualcosa che non va nella configurazione del tuo router. Il dispositivo potrebbe essere impostato in modo da bloccare, o meglio, in modo da non consentire la comunicazione di software come eMule e uTorrent verso l'esterno. Per fortuna si tratta di un problema di facilissima risoluzione, quindi niente panico.
Accedendo al pannello di amministrazione del tuo router, puoi configurare facilmente il firewall del dispositivo e sbloccare tutte le porte che servono a eMule, uTorrent ecc. per funzionare correttamente. In questo modo i software riusciranno ad accogliere le connessioni in entrata, a contattare gli altri utenti e a sfruttare pienamente la banda della tua connessione Internet. In altre parole riuscirai finalmente a scaricare file da Internet alla massima velocità.
Coraggio, non perdere altro tempo e scopri come aprire le porte del router grazie alle indicazioni che sto per darti, trovi spiegato tutto qui sotto. Qualsiasi modello di router (o modem/router) tu abbia, ti garantisco che in men che non si dica riuscirai a risolvere tutti i tuoi problemi di download. Buona lettura e in bocca al lupo per tutto!
Come accedere al router
Il primo passo che devi compiere è accedere al pannello di controllo del router. Avvia dunque il tuo browser preferito (es. Chrome, Internet Explorer o Safari), digita l'indirizzo IP del router nella barra degli indirizzi e premi il tasto Invio sulla tastiera del computer.
In genere, l'indirizzo del router è 192.168.1.1 o 192.168.0.1 ma può essere anche diverso. Per scoprire quali sono le “coordinate” esatte del tuo dispositivo, apri il Prompt dei comandi (se non sai dove trovarlo recati in Start, cerca cmd e premi Invio) dai il comando ipconfig e vedi qual è il valore della voce Gateway predefinito: quello è l'indirizzo che devi digitare nel browser per accedere al router.
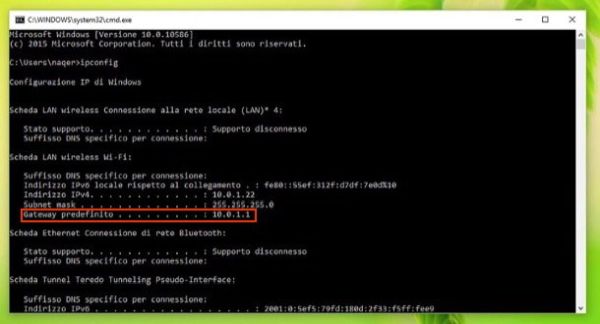
Se utilizzi un Mac, la medesima operazione la puoi compiere recandoti in Preferenze di sistema (l'icona dell'ingranaggio che si trova nella barra Dock), selezionando l'icona Network dalla finestra che si apre e scegliendo il nome della connessione in uso dalla barra laterale di sinistra (es. Wi-Fi). Dopodiché devi pigiare sul bottone Avanzate (in basso a destra) e devi selezionare la scheda TCP/IP dalla finestra che si apre: l'indirizzo IP da digitare nel browser è quello che si trova accanto alla dicitura Router.
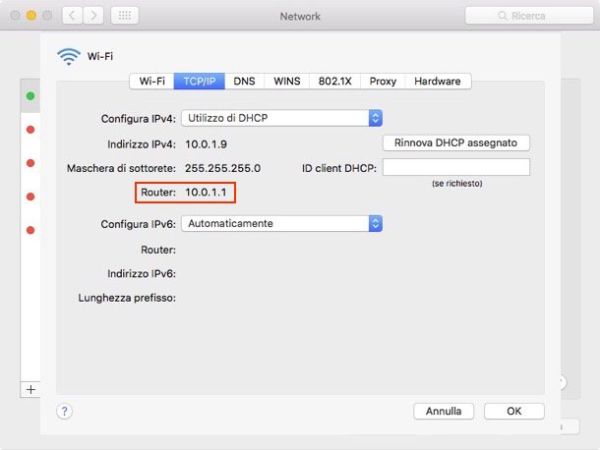
Per entrare nel pannello di configurazione del router ti verrà chiesto di digitare una combinazione di nome utente e password. Se non hai cambiato i dati di accesso al dispositivo (male, avresti dovuto farlo!) potresti dover accedere al suo pannello di amministrazione usando la combinazione admin/admin oppure admin/password. In ogni caso dovresti trovare le credenziali di accesso scritte sul manuale di istruzioni dell'apparecchio.
Se hai perso il manuale del router, prova a cercare la password di accesso seguendo le indicazioni che trovi nella mia guida su come vedere la password di modem e router. Qualora la password predefinita del dispositivo non dovesse funzionare, prova a resettare il router e a ripetere l'accesso. Per resettare il router non devi far altro che premere l'apposito tasto che si trova sul retro del dispositivo e tenerlo premuto per qualche secondo (il tasto di solito è rientrante, quindi per premerlo devi usare una penna o un altro oggetto appuntito).
Come configurare il router
A questo punto, recati nel menu relativo all'Inoltro porte (Port Forwarding in inglese) oppure in quello dedicato ai Virtual Server, avvia la creazione di una nuova regola o di un nuovo virtual server e compila il modulo che ti viene proposto in questo modo.
- Porta interna/Porta esterna (oppure Porta iniziale/Porta finale) - in questi campi devi inserire il numero della porta da aprire. In tutti i campi va inserito lo stesso valore.
- IP destinazione (oppure Indirizzo IP server) - in questo campo devi digitare l'indirizzo IP locale del tuo PC, o meglio, del computer su cui intendi utilizzare il programma che ora ha problemi di connessione. Se non sai qual è l'indirizzo IP locale del tuo computer, scopri come risalire a quest'ultimo leggendo la mia guida su come visualizzare indirizzo IP.
- Nome - in questo campo devi digitare il nome che vuoi assegnare alla regola che stai creando. Puoi digitare un nome qualsiasi (es. eMule, uTorrent).
- Tipo porta (o Protocollo) - in questo campo devi specificare se quella che stai aprendo è una porta TCP o UDP.
Una volta compilato il modulo, clicca sul pulsante Salva/Applica per salvare le modifiche e ripeti l'operazione per tutte le porte che intendi aprire nel router.
Purtroppo non posso essere più preciso nelle mie indicazioni in quanto ogni marca di router ha un pannello di gestione strutturato in maniera differente. Devi essere abbastanza bravo da individuare le opzioni giuste prendendo “spunto” da quanto ti ho appena illustrato. Per renderti il compito ancora più facile adesso ti faccio degli esempi pratici relativi ad alcune famose marche di modem/router.
Aprire le porte in un router D-Link
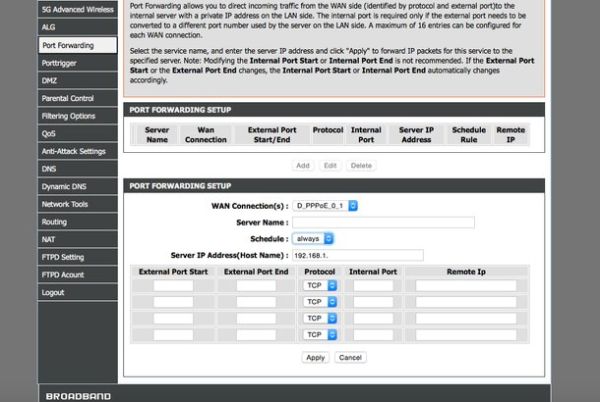
Se hai un router D-Link, devi recarti nella scheda Advanced (Avanzate) collocata in alto e devi selezionare la voce Port forwarding (Inoltro porte) dalla barra laterale di sinistra. Dopodiché devi cliccare sul pulsante Add (Aggiungi) e compilare il modulo che ti viene proposto in questo modo.
- WAN Connections (connessioni WAN) - in questo campo va inserito il nome della connessione Internet in uso, quindi lascia il valore impostato di default.
- Server Name (nome server) - il nome da assegnare alla regola.
- Schedule (pianificazione) - imposta questo menu su always, altrimenti la regola non sarà sempre attiva.
- Server IP Address (indirizzo IP server) - l'indirizzo IP locale del computer.
- External Port Start, External Port End, e Internal Port (porta esterna iniziale, porta esterna finale e porta interna) - il numero della porta da aprire.
- Protocol (protocollo) - il tipo di porta da aprire (TCP o UDP).
Dopo aver compilato il modulo, clicca sul pulsante Apply (applica) per salvare i cambiamenti e il gioco è fatto. Maggiori info sono disponibili nella mia guida su come configurare un router D-Link.
Aprire le porte in un router TP-Link
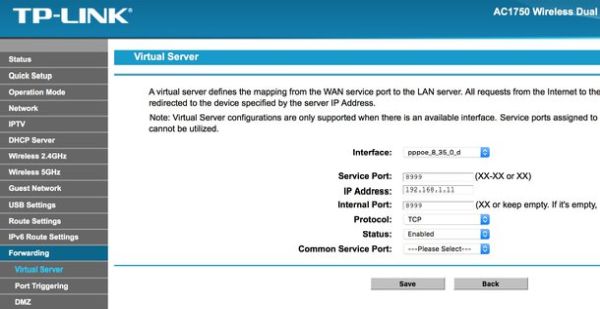
Per aprire le porte di un router TP-Link, seleziona le voci Forwarding e Virtual Server dalla barra laterale di sinistra, clicca sul pulsante Add new e compila il modulo che ti viene proposto seguendo le indicazioni che trovi di seguito.
- Interface - in questo campo bisogna indicare il nome della connessione Internet attualmente in uso. Lascia attivo il valore di default.
- Service Port/Internal Port - il numero della porta da aprire.
- IP address - l'indirizzo IP locale del computer.
- Protocol - il tipo di porta da aprire (TCP o UDP).
- Status - imposta questo menu su “Enabled” per far risultare la regola attiva.
Per concludere, fai click sul pulsante Save e le modifiche verranno applicate istantaneamente. Nel mio tutorial su come configurare un router TP-Link puoi trovare maggiori dettagli sull'intera procedura.
Aprire le porte in un router Netgear
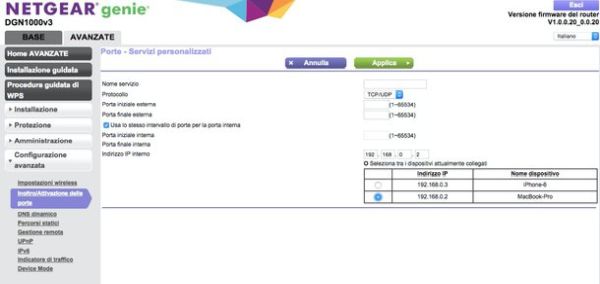
Hai un router Netgear? In questo caso, devi recarti nella scheda Avanzate del pannello di amministrazione del dispositivo e devi selezionare le voci Configurazione avanzata > Inoltro/attivazione delle porte dalla barra laterale di sinistra. Clicca quindi sul bottone Aggiungi servizio personalizzato e compila il modulo che ti viene proposto seguendo le indicazioni che trovi di seguito.
- Nome servizio - il nome da assegnare alla regola.
- Porta iniziale/Porta esterna/Porta iniziale interna - il numero della porta da aprire.
- Indirizzo IP interno - l'indirizzo IP locale del computer.
Per salvare le modifiche, clicca sul pulsante Applica. Le porte risulteranno aperte istantaneamente. Per approfondimenti leggi la mia guida su come configurare un router Netgear.
Aprire le porte in un router Apple
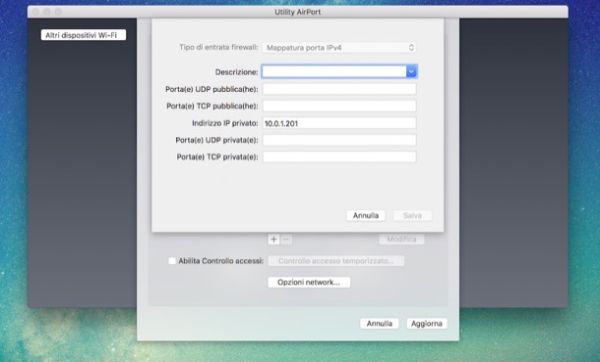
Se hai una AirPort Extreme o una AirPort Time Capsule, puoi aprire le porte utilizzando la Utility AirPort che trovi preinstallata sul tuo Mac o che puoi scaricare gratuitamente sul tuo PC Windows.
La procedura da seguire è semplicissima. Tutto quello che devi fare è selezionare l'icona della tua base AirPort e cliccare sul pulsante Modifica presente nel menu che compare (potresti dover digitare la password della rete wireless per modificare le impostazioni del dispositivo). Dopodiché devi recarti nella scheda Network, devi pigiare sul pulsante + che si trova nel riquadro Impostazioni porta e devi compilare il modulo che ti viene proposto seguendo le indicazioni che trovi di seguito.
- Descrizione - il nome della regola.
- Porta(e) UDP pubblica(he) - il numero della porta da aprire, se vuoi aprire una porta UDP.
- Porta(e) TCP pubblica(he) - il numero della porta da aprire, se vuoi aprire una porta TCP.
- Indirizzo IP privato - l'indirizzo IP locale del computer (dovrebbe essere compilato automaticamente).
- Porta(e) UDP privata(e) - il numero della porta da aprire, se vuoi aprire una porta UDP.
- Porta(e) TCP privata(e) - il numero della porta da aprire, se vuoi aprire una porta TCP.
A compilazione ultimata, clicca sui pulsanti Salva e Aggiorna e dopo un riavvio della base AirPort le modifiche diverranno effettive.
Aprire le porte in un router TIM/Alice
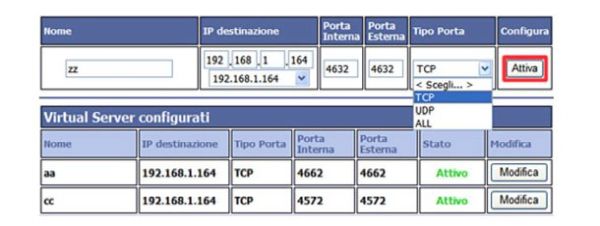
Se hai uno dei router concessi in comodato d'uso da TIM, seleziona la voce Port mapping dalla barra laterale di destra, recati nel modulo Virtual Server personalizzati e compilalo come illustrato di seguito.
- Porta interna/Porta esterna - il numero della porta da aprire.
- Nome - un nome da assegnare alla regola.
- Tipo porta - TCP o UDP, a seconda del tipo di porta che stai aprendo.
- IP destinazione - l'indirizzo IP locale del computer.
A compilazione ultimata, clicca sui pulsanti Attiva e Avanti per salvare le impostazioni e il gioco è fatto. Se qualche passaggio non ti è chiaro, consulta il mio tutorial su come configurare un router TIM/Alice in cui mi sono occupato in maniera più approfondita della questione.
Se invece hai un modem concesso in comodato d'uso da Fastweb o Infostrada, leggi le mie guide su come configurare un router Fastweb e come configurare un router Infostrada, lì troverai tutte le informazioni di cui hai bisogno.
Infine, ti segnalo che per sapere quali sono le porte da aprire devi accedere alle impostazioni del programma che non riesce ad accedere ad Internet e controllare quali sono le porte che quest'ultimo utilizza per funzionare. Maggiori informazioni su questo procedimento le puoi trovare nei miei tutorial su come aprire le porte di eMule e come aprire le porte di uTorrent.
