Server eMule
Anche se il suo grado di popolarità è ormai ridotto ai minimi storici, eMule non è ancora morto. Anzi, sulle sue reti si possono trovare ancora molti file “rari” che sulla rete BitTorrent o sui servizi di file hosting sono difficilissimi da reperire. Ecco il motivo per il quale ho deciso di occuparmi nuovamente di questo programma e di illustrarti, nella maniera più semplice possibile, come impostare in maniera corretta i server necessari a collegarsi alla rete eD2K.
La rete eD2K uno dei due network utilizzati da eMule per la condivisione dei file, il quale si basa su un sistema centralizzato in cui dei server catalogano i file degli utenti e permettono a questi ultimi di mettersi in contatto tra loro. L'altra rete utilizzata da eMule è quella denominata Kad, che non utilizza server, quindi è più sicura rispetto a quella eD2K e non rischia chiusure improvvise, ma di questo parleremo più in là. Adesso concentriamoci sulla rete eD2K.
Per scaricare file senza correre rischi - dicevamo - bisogna utilizzare dei server eMule aggiornati. Server che siano innanzitutto funzionanti ma anche sicuri, cioè che non abbiano come secondo fine quello di spiare le attività online degli utenti. Per fortuna ce ne sono ancora diversi in circolazione e, proprio qui sotto, trovi tutte le istruzioni necessarie a configurarli. Buon divertimento!
Server per eMule (Windows)
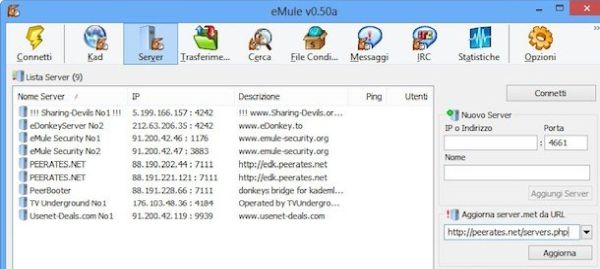
Prima di aggiungere una lista di server eMule aggiornata al tuo eMule, devi liberarti di quella presente di default nel programma. Recati dunque nella scheda Server, fai click destro in un punto qualsiasi della lista dei server e seleziona la voce Elimina tutti i server presente nel menu che si apre.
A questo punto, puoi spostarti nel campo Aggiorna server.met da URL che si trova nella barra laterale di destra e incollare in quest'ultimo uno dei seguenti indirizzi. Scegline uno qualsiasi, non sono in nessun ordine particolare.
http://peerates.net/servers.phphttp://www.gruk.org/server.methttp://update.adunanza.net/servers.metsolo per eMule Adunanza su connessioni a fibra ottica
Una volta incollato l'indirizzo di una di queste liste nel campo sopracitato, fai click sul pulsante Aggiorna ed attendi qualche istante affinché eMule aggiorni la sua lista di server. Missione compiuta!
Anche se è consigliabile affidarsi a liste sicure come quelle appena viste insieme, è possibile anche aggiungere singoli server eMule sfruttando il campo Nuovo server presente nella scheda Server del programma (sempre nella barra laterale di destra).
In questo caso, devi incollare nel campo IP o indirizzo l'indirizzo IP del server, nel campo Porta la porta che quest'ultimo deve utilizzare per la connessione e nel campo Nome il suo nome. Eccone alcuni fra quelli più popolari.
- eMule Security No1 - 91.200.42.46 Porta 1176
- eMule Security No2 - 91.200.42.47 Porta 3883
- eMule Security No3 - 91.200.42.119 Porta 9939
- eMule Security No4 - 77.120.115.66 Porta 5041
- TV Underground No1 - 176.103.48.36 Porta 4184
- PEERATES.NET 192.154.83.5 Porta 7111
- PeerBooter - 212.83.184.152 Porta 7111
Server per aMule (Mac OS X/Linux)
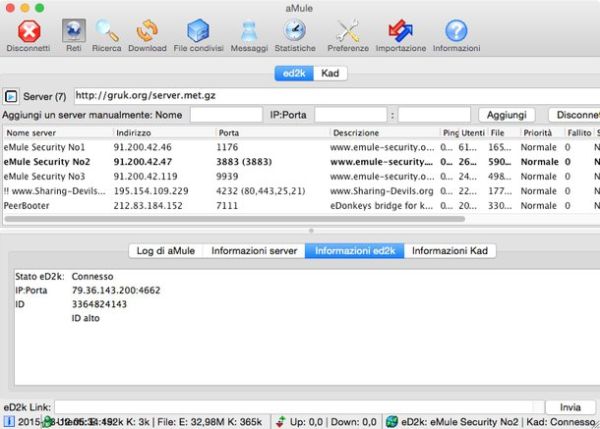
Se utilizzi aMule per Mac o Linux, la procedura che devi seguire per aggiornare la lista dei server eD2K è quasi identica a quella appena vista per eMule su Windows. Non devi far altro che recarti nella scheda Reti dell'applicazione, incollare l'indirizzo della lista nel campo Lista server e premere il tasto Invio sulla tastiera del computer. Gli indirizzi delle liste sono gli stessi visti poc'anzi per eMule.
http://peerates.net/servers.phphttp://www.gruk.org/server.met
Per aggiungere singoli server manualmente, compila i campi che si trovano accanto alla dicitura Aggiungi un server manualmente (ossia Nome, IP e Porta) e clicca sul pulsante Aggiungi per completare l'operazione. Anche in questo caso, le “coordinate” da utilizzare non cambiano rispetto a quelle viste in precedenza.
Server eMule non funzionanti: ecco cosa fare
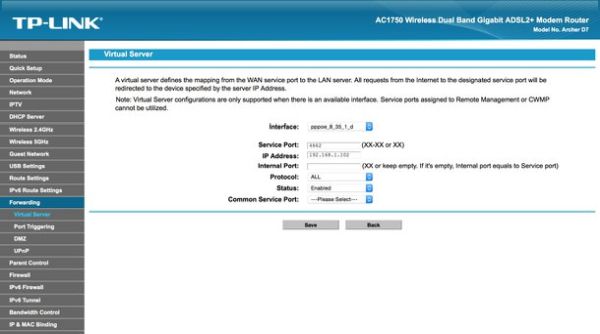
Nonostante l'aggiornamento della lista dei server, non riesci a scaricare velocemente da eMule? Ti viene detto che hai un ID basso e/o l'icona del programma appare bendata? Niente panico. Probabilmente non hai configurato correttamente il modem/router che utilizzi per collegarti a Internet.
Per risolvere il problema devi accedere al pannello di amministrazione del dispositivo e aprire le porte, cioè i canali di comunicazione, che eMule ed aMule utilizzano per accogliere le connessioni in entrata e condividere i file con gli altri utenti. Non è difficile.
Per sapere quali sono le porte utilizzate dal software (una TCP e una UDP), clicca sul pulsante Opzioni e seleziona la voce Connessione dalla finestra che si apre. Le porte da aprire nel router sono quelle indicate nei campi TCP e UDP.
A questo punto, per accedere al pannello di configurazione del tuo router, apri il browser e collegati all'indirizzo 192.168.0.1 oppure all'indirizzo 192.168.1.1. Nel malaugurato caso in cui nessuno di questi due indirizzi dovesse rivelarsi funzionante, consulta la mia guida su come trovare indirizzo IP router per scoprire l'indirizzo esatto da digitare.
Una volta eseguito l'accesso al pannello di gestione del router (la combinazione di username e password da utilizzare dovrebbe essere admin/admin oppure admin/password), individua l'opzione relativa all'inoltro porte (o port forwarding) e avvia la creazione di una nuova regola o un nuovo virtual server. Purtroppo le voci dei menu cambiano da modem a modem, quindi non posso essere preciso al 100%.
Nella pagina che si apre, compila il modulo che ti viene proposto impostando come Porta pubblica e Porta locale (oppure come Porta iniziale e Porta finale) il numero della porta TCP di eMule/aMule (es. 4662), digita l'indirizzo IP locale del computer nell'apposito campo di testo[1] e salva la regola.
Ripeti quindi la stessa operazione per la porta UDP di eMule/aMule (es. 4672) e dovresti essere in grado di collegarti ai server eD2K avendo un ID alto. Per rendere effettive le modifiche potresti dover riavviare eMule/aMule.
Ricordati inoltre di utilizzare la rete Kad. Si tratta di un network aggiuntivo utilizzato da eMule ed aMule per sopperire alle mancanze della rete eD2K. È più sicura di quest'ultima, in quanto non utilizza dei server e si basa sulla comunicazione diretta fra gli utenti, ma è un po' meno veloce in fase di connessione iniziale. Per scoprire come sfruttarla al meglio, leggi il mio tutorial su come connettersi alla rete Kad.
Se invece hai bisogno di istruzioni più dettagliate su come aprire le porte di eMule nel router, leggi la guida sull'argomento che ho pubblicato qualche tempo fa.
- Se non sai qual è l'indirizzo IP locale del tuo computer, scopri come trovarlo seguendo la mia guida su come visualizzare indirizzo IP. <
