Come visualizzare indirizzo IP
Hai mai sentito parlare dell'indirizzo IP? Si tratta di un indirizzo numerico che viene assegnato ai computer e a tutti gli altri dispositivi connessi a Internet per identificarli e consentirgli idi interagire l'uno con l'altro: una sorta di numero di telefono o di targa, tanto per intenderci. Gli indirizzi IP possono essere dinamici, ossia che cambiano ad ogni connessione, o statici, vale a dire fissi. Inoltre bisogna fare una distinzione fra gli indirizzi IP pubblici che identificano i dispositivi su Internet e gli indirizzi IP locali che invece vengono assegnati dai router per identificare i vari dispositivi all'interno della rete di casa o dell'ufficio. Visualizzare indirizzo IP può essere utile quando si devono configurare programmi per comandare i PC a distanza, firewall e tantissime altre tipologie di applicazioni.
Come dici? Ti è tutto chiaro ma non hai la più pallida idea di come fare per visualizzare indirizzo IP? Beh, ma non devi preoccuparti... posso fornirti io tutte le spiegazioni di cui hai bisogno. Con la guida di oggi andrò infatti a spiegarti, passaggio dopo passaggio, come fare per visualizzare indirizzo IP. Prima che tu possa spaventarti e pensare a chissà cosa ci tengo a precisare sin da subito che al contrario delle apparenze la procedura che bisogna mettere in atto per visualizzare indirizzo IP non è per niente complicata. Infatti, tutti, anche i meno serrati in nuove tecnologie, possono riuscire "nell'impresa" senza andare incontro a problemi particolari, hai la mia parola.
Premesso ciò, se sei quindi effettivamente interessato a scoprire che cosa bisogna fare per poter visualizzare indirizzo IP ti suggerisco di prenderti qualche minuto di tempo libero e di concentrati sulla lettura di questo tutorial. Sono certo che alla fine potrai dirti più che soddisfatto e che in caso di necessità sarai anche pronto e ben disponibile a spiegare ai tuoi amici bisognosi di ricevere una dritta analoga che cosa bisogna fare. Scommettiamo?
Visualizzare indirizzo IP pubblico (dinamico e statico)
Che tu ci creda o no, tutto quello che bisogna fare per visualizzare indirizzo IP di tipo pubblico, che sia dinamico o statico non fa alcuna differenza, è collegarsi a un sito Internet, o meglio a un servizio Web che senza ricorrere ad alcun software o plugin particolare permette di ottenere tale informazione. Ne esistono tantissimi. Quello che ti consiglio di provare si chiama What Is My IP Address e permette di avere informazioni dettagliatissime sull'indirizzo IP, l'ISP a cui appartiene (ossia il gestore telefonico che ti fornisce la connessione Internet) e perfino la posizione geografica dell'utenza, che viene visualizzata su una mappa. Attenzione però: quella che viene fornita non è la posizione esatta del computer, bensì la località in cui si trova la centralina telefonica a cui fa capo la connessione in uso.
Per visualizzare indirizzo IP ti basta quindi cliccare qui per collegarti alla pagina Web di What Is My IP Addres ed attendere il caricamento di quest'ultima. A caricamento completato, sotto la voce Your IPv4 Address IS: ti verrà mostrato il tuo indirizzo IP pubblico.
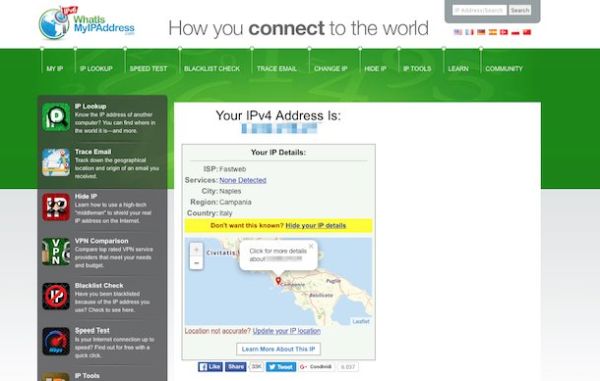
Se quando ti colleghi a What Is My IP Address il tuo browser ti chiede il permesso di comunicare al sito la tua posizione geografica, accetta. Altrimenti il servizio non sarà in grado di localizzare correttamente la tua connessione e mostrarla sulla mappa.
Se intendi visualizzare ancora più dettagli sul tuo indirizzo IP una volta collegato alla pagina principale di What Is My IP Address fai clic sul pulsante Learn More About This IP che si trova al centro. Fatto ciò verrai reindirizzato su una pagina con informazioni più precise sull'azienda che ti fornisce la connessione ad Internet e la posizione geografica dell'utenza con un indicatore rosso nella mappa che si trova in fondo alla pagina.
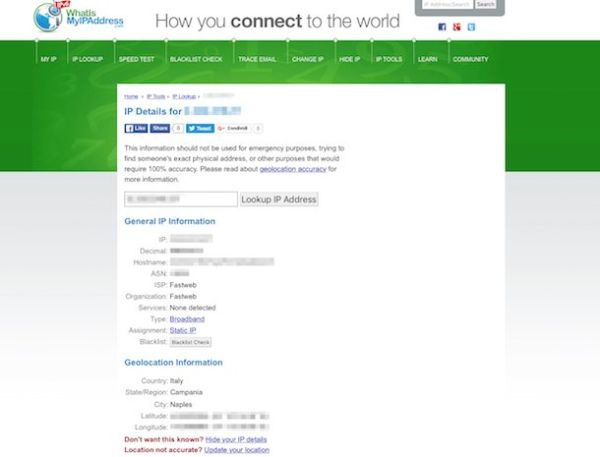
Se il servizio per visualizzare indirizzo IP che ti ho appena proposto non ha attirato in maniera particolare la tua attenzione puoi provare What IP. Trattasi di una soluzione che similmente a quella già indicata nelle precedenti righe consente di visualizzare indirizzo IP in maniera facile e veloce e direttamente dal browser Web. Per visualizzare indirizzo IP con What IP clicca qui in modo tale da poterti subito collegare alla pagina Web principale del servizio.
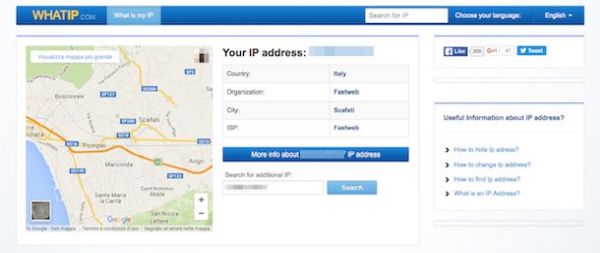
Nella pagina che si apre, troverai il tuo indirizzo IP accanto alla dicitura Your IP address, il nome della località in cui si trova la centralina a cui fa capo la tua connessione accanto alla voce City e il nome del tuo provider Internet vicino alle voci ISP ed Organization.
Pigiando sul bottone More info about tuo indirizzo IP adress (al posto di tuo indirizzo trovi indicato il tuo indirizzo IP rilevato dal servizio) ti verrà mostrata una nuova pagina Web contenente maggiori informazioni riguardo il tuo IP.
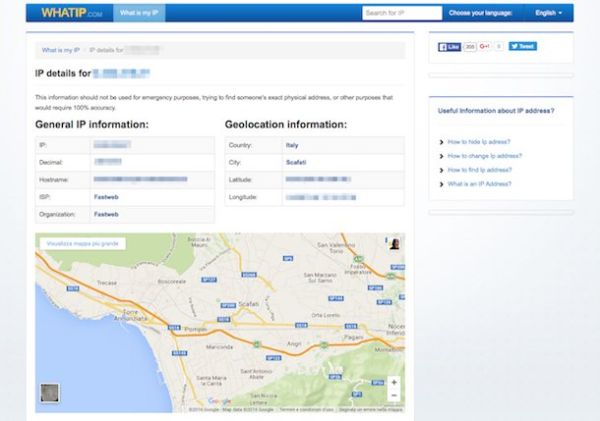
Visualizzare indirizzo IP locale (dinamico e statico)
Se invece ti interessa capire come fare per visualizzare indirizzo IP locale ed utilizzi un PC Windows sappi che puoi ottenere questa informazione semplicemente utilizzando il Prompt dei comandi.
Per fare ciò accedi al campo di ricerca annesso al menu Start, collocato accanto al pulsante Start oppure annesso alla Start Screen (dipende dalla versione di Windows che stai utilizzando) digita cmd nella barra di ricerca e premi il tasto Invio della tastiera per accedere al Prompt dei comandi. Nella finestra che si apre digita il comando ipconfig e poi premi il tasto Invio della tastiera del PC. Fatto ciò visualizzerai tutte le informazioni sulla rete del tuo sistema. L'indirizzo IP del tuo computer è quello che c'è scritto accanto alla dicitura Indirizzo IPv4, ad esempio 192.168.1.10.
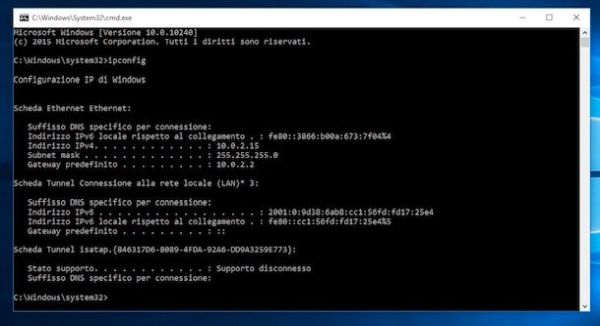
Se invece invece utilizzi un Mac e ti interessa visualizzare indirizzo IP puoi ottenere quesa informazione recandoti nella sezione Network di Preferenze di sistema.
Per fare ciò accedi al Launchpad e pigia su Preferenze di sistema. In alternativa clicca sull'icona di Spotlight collocata nella parte in alto a destra della barra dei menu, digita preferenze di sistema nel campo di ricerca che ti viene mostrato e poi fai clic sul primo risultato visualizzato in elenco, quello collocato sotto la dicitura Il migliore. Una volta visualizzata la finestra di Preferenze di sistema clicca sull'icona Network e seleziona la connessione in uso, ad esempio Wi-Fi, dalla barra laterale di sinistra. Fatto ciò, troverai le “coordinate” del tuo Mac nella rete locale immediatamente sopra il menu a tendina con il nome del network a cui sei connesso.
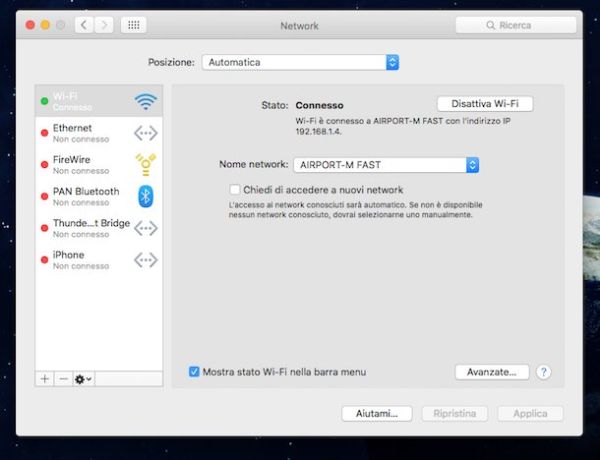
Ti interessa visualizzare indirizzo IP del tuo smartphone o del tuo tablet? Si? Benissimo, si tratta di un'informazione che puoi ottenere facilmente accedendo alla sezione relativa alle impostazioni della rete Wi-Fi.
In alternativa puoi ricorrere all'utilizzo di alcune app adibite proprio allo scopo in questione. Anche in questo caso c'è abbondanza di soluzioni a cui potresti rivolgerti, ma io voglio segnalartene giusto un paio fra le più affidabili e complete.
Se utilizzi uno smartphone o un tablet equipaggiato con il sistema operativo Android per visualizzare indirizzo IP ricorrendo all'uso dell'app IP Tools: Network Utilities. Si tratta di un'applicazione gratuita che consente di scoprire l'indirizzo IP locale della rete ma anche quello pubblico e che fornisce varie informazioni su ISP, server DNS e altri parametri della connessione. L'applicazione include anche una serie di strumenti utili per effettuare il ping della connessione (ossia verificare i tempi di latenza), per conoscere informazioni dettagliate su un indirizzo IP tramite il sistema Whois, per visualizzare statistiche sui dati inviati e ricevuti e molto altro ancora.
Per utilizzare l'app ti basta scaricarla da Play Store pigiando qui (eventualmente è disponibile anche una versione premium dell'app che puoi ottenere qui) direttamente dal tuo dispositivo ed avviarla facendo tap sulla sua icona aggiunta alla home screen dello stesso. Le informazioni sull'indirizzo IP vengono mostrate automaticamente nella schermata iniziale della app, gli altri strumenti invece sono accessibili dal menu che compare pigiando sul pulsante collocato in alto a sinistra (l'icona con le tre linee orizzontali).
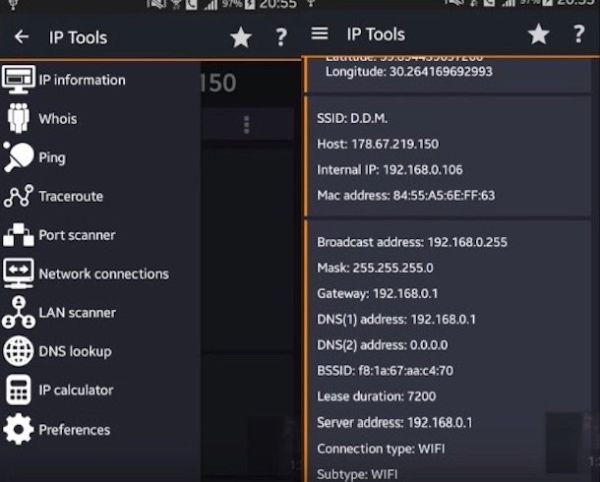
Se invece utilizzi un iPhone o un iPad e desideri visualizzare indirizzo IP puoi sfruttare l'app Network Analyzer Lite. Si tratta di un'applicazione gratuita che mostra in un'unica schermata l'indirizzo IP pubblico del dispositivo, il suo indirizzo locale e perfino l'indirizzo IP pubblico legato alla connessione dati 3G/LTE in uso.
Per usare l'app non devi far altro che scaricarla da App Store pigiando qui (eventualmente è disponibile anche una versione premium dell'app che puoi ottenere qui) direttamente dal tuo dispositivo ed avviarla facendo tap sulla sua icona aggiunta alla home screen dello stesso: fa tutto da sola. Una volta visualizzata la schermata principale dell'app, qualora non venisse visualizzato l'indirizzo IP pubblico legato alla connessione Wi-Fi, pigia sulla voce N/A Reload e l'informazione verrà ricaricata istantaneamente. Inoltre, pigiando sui pulsanti LAN e Ping collocati nella parte bassa dello schermo puoi visualizzare gli indirizzi di tutti i device collegati alla tua rete locale e puoi effettuare il test della latenza della connessione.
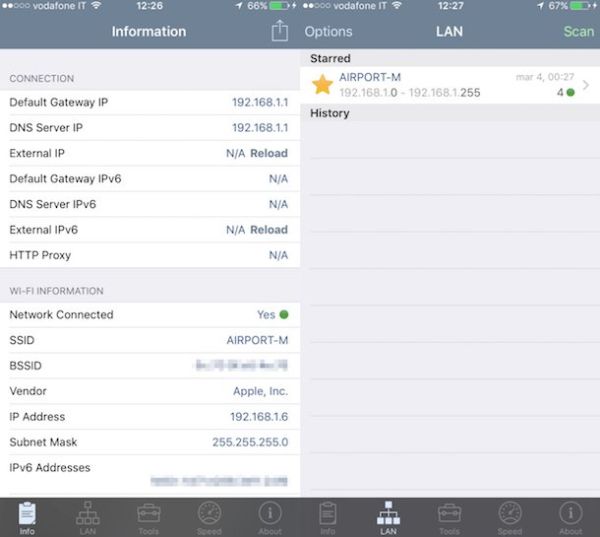
Sappi infine che è anche possibile visualizzare indirizzo IP del router. Se utilizzi un PC Windows puoi identificare l'indirizzo IP del tuo router digitando il comando ipconfig nel Prompt dei comandi ed individuando poi la voce collocata accanto a Gateway predefinito annessa alla finestra visualizzata. Se invece utilizzi un Mac per visualizzare indirizzo IP del tuo router ti basta accedere alla sezione Network di Preferenze di sistema, selezionare la connessione in uso dalla barra laterale di sinistra, cliccare sul pulsante Avanzate… che si trova in basso a destra, fare clic sulla scheda TCP/IP ed individuare la voce collocata accanto alla dicitura Router. Per maggiori dettagli ti suggerisco di consultare la mia guida su come trovare indirizzo IP router.
