Come usare Windows 8
Nei giorni scorsi hai avuto modo di leggere la mia guida su come installare Windows 8 e, ancora poco fiducioso nei confronti del ben più recente Windows 10, hai dunque deciso di installare il sistema operativo in oggetto sul tuo fido computer. Attenendoti alle mie indicazioni non hai avuto il benché minimo problema nel portare a termine tutta la procedura tuttavia se adesso ti ritrovi qui, a leggere questa guida, molto probabilmente è perché una volta visualizzata la schermata principale dell'OS sei andato nel panico più totale non sapendo dove mettere le mani. Se le cose stanno effettivamente in questo modo e se hai dunque bisogno di qualche dritta sappi che puoi contare su di me. Posso infatti spiegarti io come usare Windows 8.
Prima che tu possa allarmarti e pensare al peggio ci tengo però a precisare sin da subito che contrariamente alle apparenze usare Windows 8 non è affatto complicato. Basta solo farci un pò, per così dire, l'occhio ed il gioco è fatto, hai la mia parola.
Premesso ciò, se sei realmente interessato a scoprire come usare Windows 8 ti invito dunque a prenderti una decina di minuto di tempo libero ed a concentrarti sulla lettura di questo tutorial. Chiaramente non ti prometto che dopo aver letto queste righe potrai definirti uno “smanettone” ma son sicuro che avrai le idee decisamente molto più chiare su come funziona il penultimo sistema operativo di casa Microsoft. Allora, pronto? si? Benissimo… cominciamo!
Start Screen
Per capire come usare Windows 8 ti suggerisco innanzitutto di dedicare un minimo di attenzione alla Start Screen, il menu in stile Windows Phone che sul sistema operativo in oggetto sostituisce il menu Start di Windows e che permette agli utenti di accedere ai programmi che sono installati sul computer, alle app provenienti dal Windows Store ed alla maggior parte delle funzionalità dell'OS.
Per accedere alla Start Screen è sufficiente pigiare sul "solito" pulsante Start presente sulla barra delle applicazioni annessa al desktop di Windows.
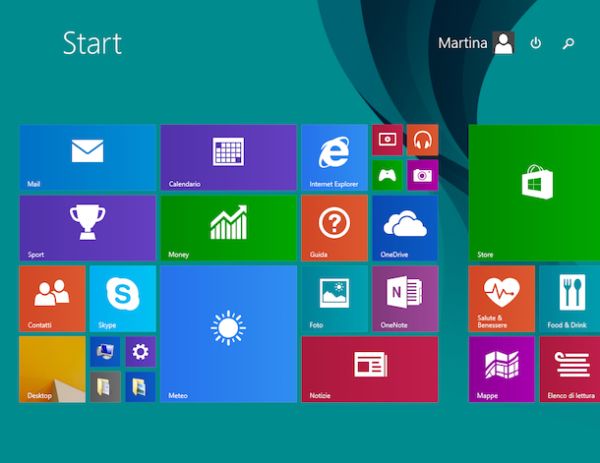
La Start Screen si presenta coma un insieme di tasselli di vari colori. Tali tasselli possono essere statici oppure dinamici ed in tal caso assumono il nome di live tiles e mostrano in maniera automatica specifiche informazioni che può essere utile avere sempre e comunque a portata di… sguardo! Ad esempio, la live tile dell'applicazione Money mostra la situazione dei titoli in borsa mentre la live tile dell'applicazione Notizie mostra le news di maggior rilievo del giorno.
A seconda di quelle che sono le tue preferenze ed esigenze è possibile spostare, ridimensionare e/o eliminare i tasselli annessi alla Start Screen. Per spostare i tasselli non devi far altro che cliccarci sopra e trascinarli con il mouse da un punto all'altro dello schermo mentre per ridimensionare una tile ti basta invece fare clic destro su quest'ultima, portare il cursore del mouse sulla voce Ridimensiona annessa al menu visualizzato e selezionare un'opzione a scelta tra Piccolo, Medio o Largo. Per eliminare un tassello devi invece fare clic destro del mouse sull'elemento su cui è tua intenzione andare ad agire e selezionare poi la voce Rimuovi da Start annessa al menu che ti viene mostrato a schermo.
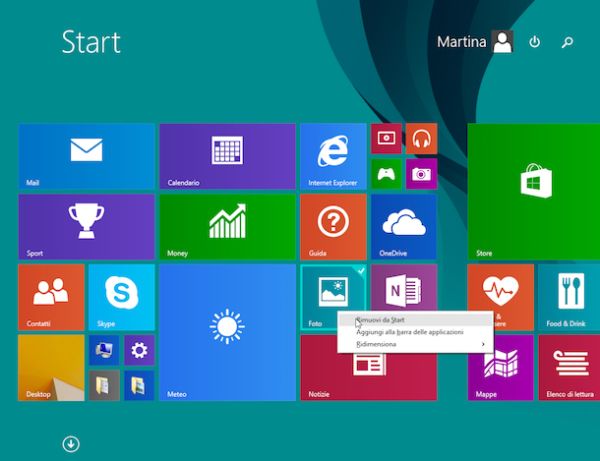
Se lo ritieni opportuno, dopo aver provveduto a spostare, ridimensionare e/o eliminare i tasselli annessi alla Start Screen puoi organizzare le tile delle app in gruppi in modo tale da riuscire ad identificare con maggiore facilità ciò di cui hai effettivamente bisogno. Per eseguire questa operazione devi innanzitutto cliccare sul pulsante - collocato in basso a destra, in modo da attivare la visualizzazione panoramica della schermata dopodiché devi pigiare con il tasto destro del mouse sul gruppo da rinominare e selezionare la voce Assegna nome a gruppo dal menu che compare nella parte bassa dello schermo.
Sappi poi che è possibile visualizzare un elenco “classico” di tutte le applicazioni installate sul computer cliccando sul pulsante raffigurante una freccia rivolta verso il basso che puoi visualizzare spostando il cursore del mouse nella parte in basso a sinistra della Start Screen. In seguito potrai poi ripristinare la visualizzazione di default della Start Screen pigiando sul pulsante raffigurante una freccia rivolta verso l'alto sempre annessa sulla sinistra.
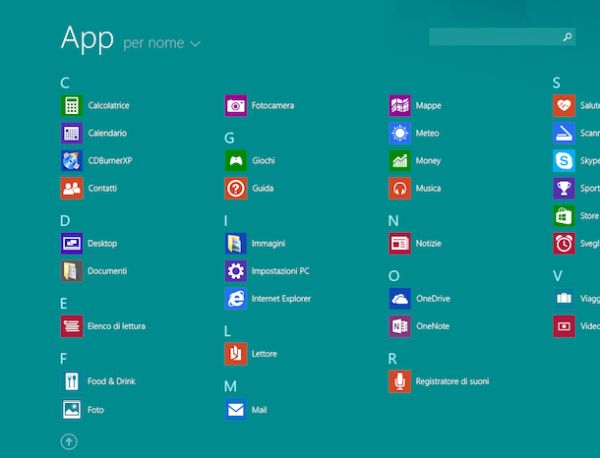
Qualora poi, a prescindere dalla motivazione, non fosse tua intenzione visualizzare una o più animazioni dei tasselli dinamici potrai provvedere ad effettuarne la disattivazione cliccando con il tasto destro del mouse sull'elemento su cui è tua intenzione andare ad agire e selezionare la voce Disattiva riquadro animato dal menu che viene visualizzato.
Dopo aver effettuato l'accesso alla Start Screen potrai poi visualizzare nuovamente il desktop utilizzando la combinazione di pulsanti Tasto Windows + D oppure facendoo clic sul tassello Desktop, di default presente nel primo gruppo a sinistra della schermata Start.
Ricerca di applicazioni e file
Per poter comprendere al meglio come usare Windows 8 ti suggerisco inoltre di dedicare un minimo di attenzione anche al sistema adibito alla ricerca delle applicazioni e dei file che è stato implementato nel sistema operativo e che puoi sfruttare semplicemente facendo clic sul pulsante a forma di lente di ingrandimento collocata nella parte in alto a destra della Start Screen. Tale sistema permette di trovare tutti i programmi, i dati e le informazioni che si desiderano in maniera istantanea, senza dover aprire varie applicazioni, menu e sotto-menu. Insomma... è una gran bella comodità!
Per eseguire una ricerca con Windows 8 accedi quindi alla Start Screen, pigia sulla lente di ingrandimento posta in alto a destra e digita i termini da cercare. Fatto ciò si aprirà automaticamente una scheda contenente tutti i risultati. A seconda della parola chiave digitata i risultati della ricerca possono comprendere applicazioni, elementi del pannello del controllo, file e pagine Web. Ad esempio, se digiti il termine video vedrai apparire innanzitutto l'app Video tra i risultati della ricerca dopodiché ti saranno mostrate le impostazioni di Windows corrispondenti nonché i risultati delle ricerche online che presumibilmente sono maggiormente attinenti.
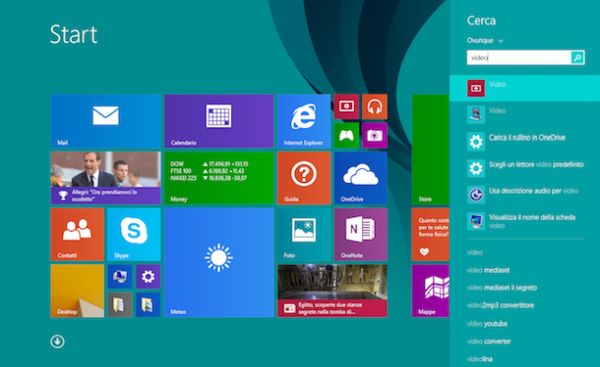
Charms Bar
Un altro elemento su cui ti invito a soffermarti per poter comprendere come usare Windows è poi la Charms Bar. Trattasi di uno speciale pannello che ti consente di accedere rapidamente a varie risorse del sistema.
Per visualizzare la Charms Bar ti basta semplicemente portare il cursore del mouse in corrispondenza dell'angolo in alto a destra o in basso a destra del desktop o della Start Screen.
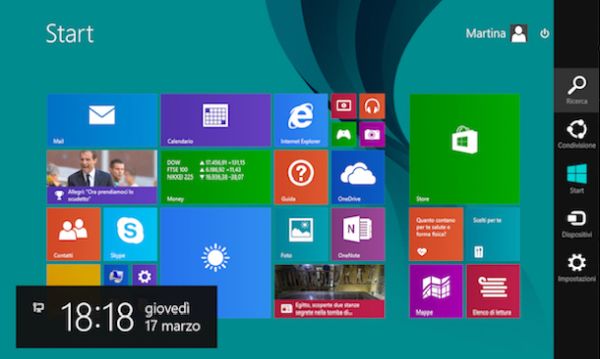
Una volta visualizzata la Charms Bar potrai poi selezionare la voce Ricerca, per avviare una nuova ricerca per dati e informazioni, oppure la voce Condivisione, per condividere online o con altre applicazioni gli elementi attualmente consultati nelle applicazioni provenienti dal Windows Store. Pigiando invece sulla voce Start è possibile richiamare la Start Screen all'istante mentre le opzioni Dispositivi e Impostazioni consentono, rispettivamente, di gestire i dispositivi connessi al computer e di accedere alle impostazioni del sistema (puoi ad esempio gestire le impostazioni di rete, le notifiche, spegnere o riavviare il computer e via di seguito).
Programmi e applicazioni
A differenza dei precedenti sistemi operativi resi disponibili da Microsoft, Windows 8 supporta due tipologie di software: i classici programmi, vale a dire i file eseguibili aventi estensione .exe e che erano già supportati da tutte le altre versioni di Windows, e le applicazioni del Windows Store, ovvero delle applicazioni universali che funzionano solo dalla Start Screen e che sono compatibili anche con i device mobile.
Per quanto riguarda i classici programmi puoi reperire ed installare tutto ciò di cui hai bisogno così com'è sempre stato possibile anche sulle altre versioni di Windows (magari puoi trovare qualche utile dritta nella mia guida su come scaricare programmi gratis).
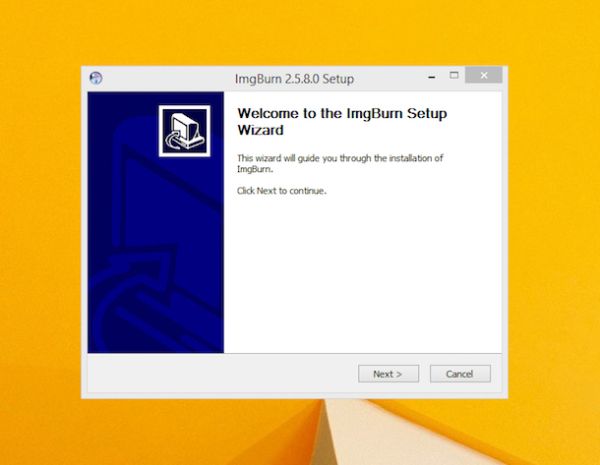
Per quanto concerne invece le applicazioni del Windows Store queste funzionano in maniera molto simile alle applicazioni per Windows Phone sugli smartphone. Tali app si possono infatti scaricare e installare in una manciata di clic usando il Windows Store, il negozio delle applicazioni a cui puoi accedere semplicemente pigiando sull'apposito collegamento annesso alla barra delle applicazioni oppure facendo clic sulla tile Store che di default trovi sulla Start Screen.
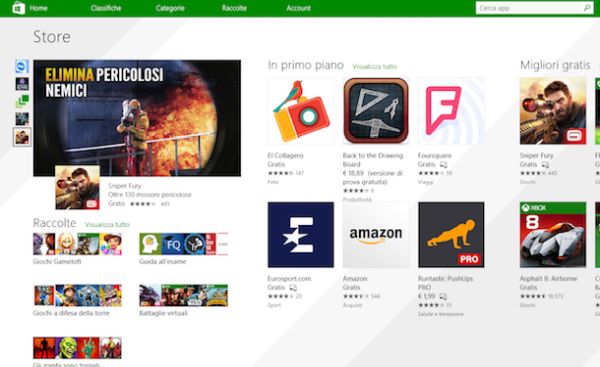
Il Windows Store funziona come l'App Store di Apple e il Play Store di Google e contiene tantissime applicazioni per tutti i gusti, sia a pagamento sia gratis. Tutte le app presenti sul Windows Store possono essere installate e cancellate pochissimi passaggi.
Per installare una app dal Windows Store ti basta infatti cliccare sul suo nome e pigiare sul pulsante Installa collocato nella parte sinistra dello schermo. Per rimuovere un'app ti basta invece cliccare con il tasto destro del mouse sul suo tassello e selezionare la voce Disinstalla dal menu che compare nella parte bassa dello schermo.
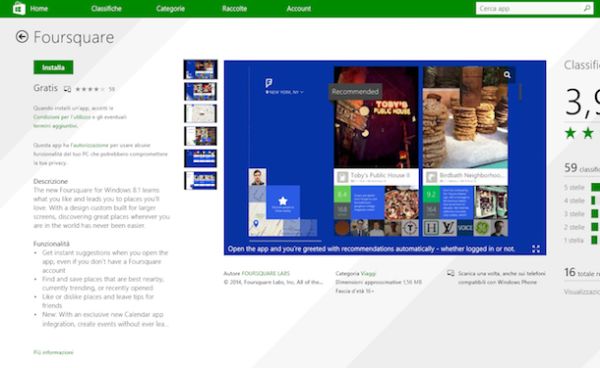
Tieni presente che tutte le app scaricate ed installate su Windows 8 mediante il Windows Store sono collegate al tuo indirizzo Live/Hotmail. Di conseguenza, tutte le applicazioni installate mediante il Windows Store vengono sincronizzate in maniera automatica su tutti i computer e i dispositivi con Windows 8 utilizzati con lo stesso account.
Sappi poi che portando il cursore in basso o in alto a sinistra e muovendo la freccetta verso su o giù vengono mostrate delle anteprime delle app in esecuzione in modo da poter passare da un programma all'altro più velocemente.
Altro
A questo punto direi che ci siamo, hai finalmente compreso come usare Windows 8 o quantomeno come fare per sfruttarne al meglio le funzionalità di base. Prima di lasciarti libero di divertirti con il tuo computer ci sono però alcune guide che desidero segnalarti qualora, in futuro, desiderassi approfondire la tua conoscenza riguardo l'OS in oggetto e nel caso in cui volessi effettuare alcune specifiche operazioni.
Nel caso in cui volessi eseguire operazioni di masterizzazione ti suggerisco di consultare la mia guida su come masterizzare con Windows 8 mentre qualora avessi l'esigenza di attivare ed utilizzare il Bluetooth puoi dare uno sguardo al mio tutorial su come attivare Bluetooth Windows 8. Se invece vuoi evitare di digitare la password d'accesso al tuo account ogni volta che accendi il computer dai un'occhiata alla mia guida su come togliere password Windows 8 mentre leggendo il mio tutorial su come velocizzare Windows 8 puoi scoprire quali operazioni eseguire per rendere più rapido e performante il sistema operativo. Tra le altre guide inerenti l'utilizzo del sistema operativo che potresti trovare interessanti ti segnalo poi come scannerizzare con Windows 8 e come personalizzare Windows 8.
