Come scannerizzare con Windows 8
Hai bisogno di scansionare un documento da spedire via email ad un tuo amico ma non sai come fare perché non hai ancora trovato qualcuno disposto a configurare lo scanner sul tuo nuovo PC con Windows 8? Non ti preoccupare, non hai bisogno dell'aiuto di nessuno. Installare lo scanner e scansionare un documento con Windows 8 è più facile che mai.
Tutto quello che devi fare è prenderti cinque minuti di tempo libero e seguire le indicazioni che sto per darti. Ti assicuro che in men che non si dica imparerai perfettamente come scannerizzare con Windows 8 utilizzando il tuo scanner o la tua stampante multifunzione. Allora, sei pronto a cominciare?
Il primo passo che devi compiere per imparare come scannerizzare con Windows 8 è installare sul tuo computer i driver della stampante multifunzione o dello scanner che intendi usare per digitalizzare i documenti. Se hai acquistato il dispositivo da poco, dopo l'uscita di Windows 8 quindi, ti dovrebbe bastare inserire nel computer il dischetto contenuto nella confezione dello scanner/stampante e seguire le indicazioni su schermo.
Se si tratta di un dispositivo un po' più datato, invece, devi cercare i driver per Windows su Internet. In genere, il problema si risolve in pochi click cercando su Google qualcosa come [nome dello scanner] driver Windows 8, oppure puoi collegarti al sito Internet della casa produttrice del dispositivo (es. HP, Canon, Samsung, ecc.) e cercare in quest'ultimo il modello della tua stampante/scanner. Una volta scaricato il pacchetto d'installazione dei driver (.exe), avvialo facendo doppio click su di esso e segui le indicazioni su schermo per completare la configurazione.
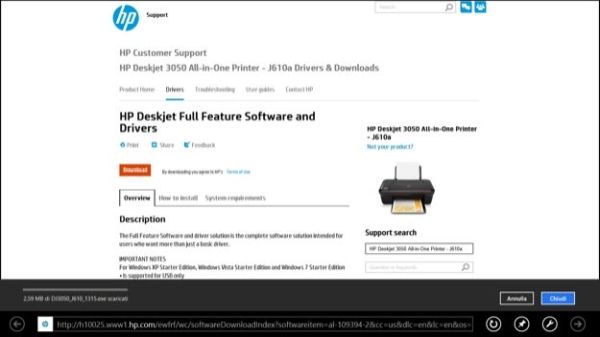
Una volta installati i driver dello scanner sul tuo computer, hai due strade per scannerizzare con Windows 8 i tuoi documenti: utilizzare la classica utility di scansione inclusa in tutte le versioni del sistema operativo oppure rivolgerti a delle Metro Apps, ossia a delle applicazioni che funzionano nella Start Screen di Windows 8, adatte allo scopo.
Nel primo caso, non devi far altro che recarti in Start, cercare il termine Scanner e cliccare sull'icona Fax e scanner di Windows che compare fra i risultati della ricerca. Nella finestra che si apre, clicca sul pulsante Nuova digitalizzazione e segui la procedura guidata per scansionare documenti o foto. Se qualche passaggio non ti è chiaro, puoi anche seguire le indicazioni contenute nella mia guida su come scannerizzare con Windows 7, i passaggi da compiere sono gli stessi.
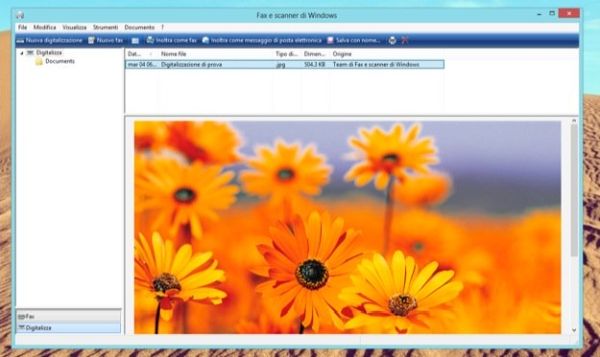
Per digitalizzare foto e documenti attraverso la Start Screen di Windows 8, devi accedere al Windows Store e scaricare delle app come HP Scan and Capture, Samsung Printer Experience o Mobile Document Scanner Free, che consentono di comandare la stampante/scanner senza entrare in ambiente Desktop.
Per conoscere l'elenco dei dispositivi compatibili con le app di HP e Samsung, controlla la descrizione completa presente sul Windows Store. Le scansioni vanno fatte via Wi-Fi e non tramite USB, mi raccomando. Con Mobile Document Scanner Free, invece, è possibile scansionare foto e documenti utilizzando la fotocamera del computer (o del tablet Windows), la stessa funzione si trova anche in HP Scan and Capture.
Vedrai, usarle è facilissimo: basta cliccare sul pulsante per avviare l'acquisizione di un documento o una foto e lasciare che le applicazioni eseguano l'operazione. È inoltre possibile impostare vari parametri, come la qualità della digitalizzazione, il profilo colori da utilizzare e molto altro ancora.
