Come collegare cellulare Samsung a Mac
Sei appena passato da un PC Windows a un Mac e stai incontrando delle difficoltà nel collegare uno smartphone Samsung al computer? Cosa c'è che non va? Fammi indovinare… scommetto che quando colleghi il telefono al Mac, nel Finder non compare alcuna icona relativa al dispositivo e quindi non riesci a visualizzare i file presenti in quest'ultimo. Ci ho "preso"? Bene, allora sappi che si tratta di un problema da niente.
Per collegare cellulare Samsung a Mac bisogna scaricare un apposito software da Internet e lasciare che sia quest'ultimo a mettere in comunicazione i due dispositivi. Ci sono diverse soluzioni su cui puoi fare affidamento, una ufficiale di Samsung e una un po' più generica adatta a tutti i dispositivi Android. Segui le indicazioni che sto per darti e cerca di scoprire qual è quella più adatta alle tue necessità.
Te lo assicuro, in men che non si dica riuscirai a copiare qualsiasi tipo di file da e verso il tuo smartphone Samsung; sarai in grado di creare dei backup completi del tuo device e potrai sincronizzare i dati fra Android e Mac. È tutto molto più semplice di quello che immagini, tutto quello di cui hai bisogno sono cinque minuti di tempo libero. Buona lettura e buon divertimento!
Samsung SmartSwitch
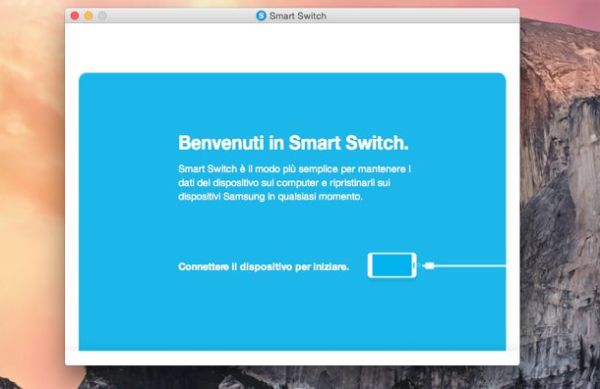
SmartSwitch è il software ufficiale per collegare gli smartphone e i tablet di casa Samsung al computer. È compatibile sia con i Mac che con i PC Windows e permette di compiere svariate operazioni: sincronizza i dati del cellulare con quelli del computer (nel caso del Mac permette di sincronizzare gli appuntamenti del calendario con la app Calendario di OS X, i contatti della rubrica con la app Contatti del Mac e altro ancora); crea e ripristina i dati presenti sul device e installa gli aggiornamenti di Android. Tutto in maniera estremamente facile e veloce.
Per scaricare Samsung SmartSwitch sul tuo Mac, collegati al sito Internet dell'applicazione e clicca sul pulsante Download per Mac OS che si trova al centro della pagina. A download completato, apri quindi il file SmartSwitch4Mac_xx.dmg che hai appena scaricato sul tuo computer e avvia l'eseguibile SmartSwitchMac.pkg contenuto al suo interno.
Nella finestra che si apre, fai click sul pulsante Continua per tre volte consecutive; dopodiché accetta le condizioni d'uso del software cliccando sull'apposito pulsante e vai avanti facendo click prima su Continua e poi su Installa.
Infine, digita la password del tuo account utente su OS X (quella che usi per accedere al sistema) e concludi il processo d'installazione di SmartSwitch cliccando prima su Installa software e poi su Continua Installazione e poi su Riavvia.
Al termine dell'operazione il Mac verrà riavviato. Al nuovo accesso al sistema, avvia Samsung SmartSwitch tramite l'icona del software che è comparsa nel LaunchPad di OS X e collega il tuo Samsung al computer usando il cavo USB in dotazione con il telefono. Entro qualche secondo SmartSwitch riconoscerà il dispositivo e potrai cominciare a utilizzare normalmente il programma.
Cliccando sul pulsante Esegui backup puoi avviare una copia dei dati presenti sul dispositivo sul computer; cliccando su Ripristina puoi ripristinare sul telefono i dati provenienti da un backup precedente (compresi quelli di iTunes, per trasferire i file multimediali da un iPhone o un iPad), mentre facendo click sul pulsante Sincronizzazione puoi sincronizzare calendari, contatti e altri dati con il computer.
Se vuoi navigare fra le cartelle del dispositivo e importare/esportare file dalla sua memoria, clicca prima sulla freccia collocata accanto al nome del device nella finestra principale di SmartSwitch e poi sull'icona della cartella che compare in basso. Si aprirà un piccolo file manager attraverso il quale potrai importare ed esportare file semplicemente trascinandoli con il mouse.
Nel malaugurato caso in cui non SmartSwitch non riconoscesse correttamente il tuo smartphone, prova a regolare le impostazioni della connessione USB aprendo il menu delle notifiche del cellulare (quello che compare facendo uno swipe dall'alto verso il basso) e facendo "tap" sulla voce Connesso come dispositivo multimediale oppure sulla voce Connesso come fotocamera presente in quest'ultimo. Dopodiché metti il segno di spunta accanto alla voce Dispositivo multimediale (MTP) e SmartSwitch dovrebbe riuscire a "vedere" il telefono.
In alternativa prova a utilizzare Samsung Kies, il vecchio software per la sincronizzazione dei dispositivi Samsung con il computer che dal 2015 è stato soppiantato proprio da SmartSwitch. La procedura per installarlo sul Mac è identica a quella vista in precedenza per SmartSwitch.
Android File Transfer
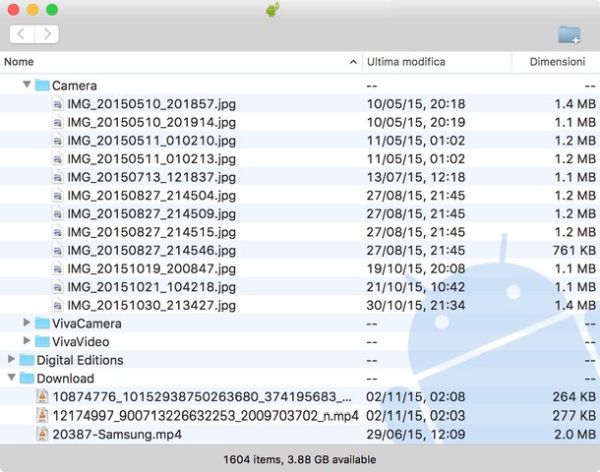
Non ti interessano le funzioni di backup e sincronizzazione dei dati? Vuoi collegare cellulare Samsung a Mac solo per importare ed esportare qualche file da quest'ultimo? Allora puoi affidarti tranquillamente ad Android File Transfer, una piccola applicazione gratuita per OS X che permette di accedere alla memoria dei dispositivi Android e di gestire i dati presenti in essi.
Per scaricare Android File Transfer sul tuo Mac, collegati al sito Internet del programma e clicca sul pulsante Download now che si trova al centro dello schermo. Dopodiché apri il file androidfiletransfer.dmg che hai appena scaricato sul computer, seleziona l'icona Trasferimento File Android contenuta in esso e trascinala nella cartella Applicazioni di OS X.
Al termine dell'operazione non ti resta che collegare lo smartphone al Mac usando il cavo USB in dotazione con il dispositivo, avviare Android File Transfer e utilizzare il mouse per copiare file da e verso la memoria del device. Per selezionare più file contemporaneamente utilizza la combinazione di tasti cmd+click.
Se Android File Transfer non riesce a mettersi in comunicazione con il tuo smartphone, verifica le impostazioni della connessione USB in Android. Per farlo, espandi il menu delle notifiche, seleziona la voce Connesso come dispositivo multimediale oppure la voce Connesso come fotocamera da quest'ultimo e metti il segno di spunta accanto alla voce Dispositivo multimediale (MTP).
Verifica inoltre che nel menu Impostazioni > Opzioni sviluppatore non sia selezionata la voce Debug USB, altrimenti deselezionala. Se non vedi la voce "Opzioni sviluppatore" nel menu di Android significa che non l'hai ancora sbloccato (normalmente è nascosto) e quindi il debug USB non può essere attivato sul tuo cellulare.
Nota: Android File Transfer è incompatibile con Samsung Kies e potrebbe dare problemi anche con Samsung SmartSwitch. Se non riesci a utilizzarlo prova quindi a disinstallare i software ufficiali del colosso coreano presenti sul tuo Mac.
Per disinstallare Kies e SmartSwitch devi aprire il pacchetto dmg che li conteneva originariamente (oppure puoi riscaricare il file dal sito Internet di Samsung) e devi avviare l'eseguibile Uninstall contenuto al suo interno. Nella finestra che si apre, clicca in sequenza sui pulsanti Apri, Sì e Rimuovi, digita la password del tuo account utente su OS X e concludi la procedura cliccando prima su OK e poi su Operazione completata.
Copiare foto da cellulare Samsung a Mac
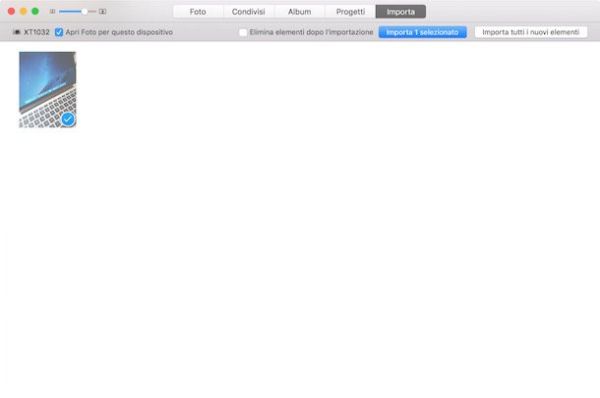
Se vuoi copiare sul Mac le foto o i video che hai realizzato con il tuo smartphone Samsung, collega il dispositivo al computer tramite cavo USB, espandi il menu delle notifiche e pigia sulla voce Connesso come dispositivo multimediale. Nella schermata che si apre, metti il segno di spunta accanto alla voce Fotocamera (PTP) e dovrebbe aprirsi automaticamente l'applicazione Foto di OS X pronta ad importare foto e video dal tuo cellulare (operazione che puoi completare cliccando sull'apposito pulsante collocato in alto a destra).
In alternativa puoi aprire l'applicazione Acquisizione Immagine che si trova nella cartella Altro del LaunchPad e importare "manualmente", in una cartella di tua scelta, le foto e i video presenti sul cellulare. Basta trascinare le foto fuori dalla finestra di Acquisizione Immagine o cliccare sugli appositi pulsanti presenti in basso.
Collegare cellulare Samsung a Mac in modalità wireless
Se vuoi scambiare dati fra Mac e Android in modalità wireless, cioè senza fili, da' un'occhiata alle applicazioni AirDroid e Mobizen di cui ti ho parlato nei miei tutorial su come gestire Android dal PC e come registrare lo schermo del telefono. Sono entrambe gratuite e molto semplici da usare.
